Does iMessage Compress Photos and Videos? Everything You Should Know
In the realm of digital communication, the fidelity of multimedia content shared via messaging platforms plays a pivotal role in user experience. One such platform, iMessage, offers a seamless interface for sending and receiving photos and videos among Apple users. However, a lingering question persists: Does iMessage compress photos and videos? This inquiry arises from the desire to maintain optimal image and video quality throughout the sharing process. Understanding the nuances of iMessage's compression algorithms and their impact on multimedia content is crucial for users seeking to convey their visual messages with clarity and precision.
This exploration delves into the mechanisms behind iMessage's handling of photos and videos, shedding light on the balance between efficiency and quality in modern messaging technology. (iMessage not working?)
Part 1: Does iMessage Compress Photos and Videos?
Does iMessage compress videos and photos? Yes, iMessage does compress photos and videos to reduce their file sizes when sending them over the messaging platform. This compression helps to reduce the amount of data transferred and ensures faster sending and receiving times, especially over cellular networks or slower internet connections. However, the compression applied by iMessage generally maintains good quality for most users' needs, especially when sharing content within the context of messaging conversations.
Read Also:
- 6 Common Methods to Access iCloud from Android Phones/Tablets
- [4 Tips] How to Print Text Messages from iPhone for Court
Part 2: How Do You Send Full Resolution Photos on iMessage on iPhone?
Now that we acknowledge iMessage's potential to compress media files, you might be interested in how to send photos and videos in full resolution via iMessage on your iPhone. Although disabling Low-Quality Image Mode can somewhat improve photo quality, it doesn't entirely eliminate compression. Follow these steps to send content in full resolution:
- Open the "Settings" app on your iPhone, iPad, or iPod touch.
- Scroll down and select "Messages".
- Toggle off the "Low-Quality Image Mode" option at the bottom of the screen.
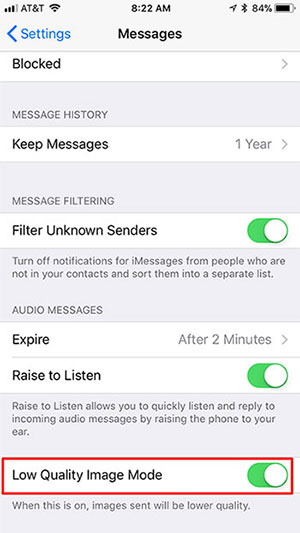
By doing so, the image quality of your sent media will remain uncompromised. However, bear in mind that this may result in longer sending times and increased data consumption. If achieving the highest image quality is your priority, this is the ideal choice. Should you wish to revert this setting, simply follow the same steps to re-enable Low-Quality Image Mode.
See More:
- How to Bypass iCloud Activation Lock? 6 Ways You Can't Miss [2024]
- Definitive Guide: Find Hidden or Deleted Messages on iPhone 15/14/13/12/11/X/8/7/6
Part 3: What is the Best Way to Send Photos from iPhone?
When it comes to sending photos from an iPhone without compromising quality, many people wonder about the best approach to transfer high resolution photos from iPhone. In this regard, MobiKin Assistant for iOS (Windows and Mac) is a standout solution. It's a versatile software designed specifically for simplifying iOS device management. It enables seamless data transfer between iOS devices and computers, ensuring that users can effortlessly transfer contacts, messages, photos, videos, music, and more without any loss of data or quality.
Additionally, the software provides convenient backup and restore capabilities, allowing users to easily safeguard their valuable data. In essence, MobiKin Assistant for iOS stands out as an ideal choice for maintaining the integrity of photos and other data during transfers.
Assistant for iOS - Best Tool to Send Data from iPhone to Computer:
- Seamless data transfer between iOS devices and computers.
- Effortless transfer of contacts, messages, photos, videos, and music.
- Convenient backup and restore functionality for safeguarding data.
- Easy management of contacts, messages, and media files directly from the computer.
- Ensures no loss of data or quality during transfers and backups.
- Compatible with all Apple devices, including the latest iPhone models such as iPhone 15/15 Plus/15 Pro (Max) and 14/14 Plus/14 Pro (Max).
- Prioritizes your privacy and security.
Now, let's see how to transfer photos from your iPhone to computer by using Assistant for iOS
Step 1: Launch MobiKin Assistant for iOS
Begin by downloading and installing MobiKin Assistant for iOS on your computer. Once installed, connect your iPhone to the computer using a USB cable and open the software.

Step 2: Choose the photos to transfer
Navigate to the "Photos" section located on the left-hand side of the program interface to scan and display all photos stored on your iPhone. Preview and select the desired photos.

Step 3. Transfer photos from iPhone to computer
Once you've made your selections, click on the "Export" button at the top of the window and specify the destination folder on your computer to save the chosen photos.
Video guide on transferring photos from iPhone to computer:
Part 4: FAQs on "Does iMessage Compress Photos/Videos"
Q1: Does iMessage compress audio files?
Yes, iMessage compresses audio files to reduce their size when sending them over the messaging platform. This compression helps to minimize the amount of data transferred and ensures faster sending and receiving times, particularly over cellular networks or slower internet connections. However, the compression applied by iMessage typically maintains good audio quality for most users' needs, especially within the context of messaging conversations.
Q2: Is there a size limit for photos attached to text messages?
Yes, there is a size limit for photos attached to text messages, which varies depending on the recipient's carrier and device. Typically, most carriers impose a limit of around 1 to 3 megabytes per MMS (Multimedia Messaging Service) message, which includes both the photo and any accompanying text. However, this limit can vary, and some carriers may have different restrictions. If the photo exceeds the carrier's size limit, it may be automatically compressed to fit within the allowed size, potentially reducing its quality.
Q3: Why is my iPhone sending blurry pictures?
Your iPhone might be sending blurry pictures due to:
- Low-Quality Image Mode: Check if this setting is enabled in iMessage, causing compression and reduced image quality.
- Poor Internet Connection: Weak or unstable connections can lead to blurry images during transmission.
- File Size Limit: Photos exceeding carrier or service limits may be automatically compressed, resulting in blurriness.
- Camera Settings or Lens: Dirty lenses or suboptimal camera settings can produce blurry photos.
- Software Issues: Bugs or glitches in the messaging app or iOS may also cause blurry images.
Solutions:
- Disable Low-Quality Image Mode.
- Ensure a stable internet connection.
- Resize photos if they exceed size limits.
- Clean the camera lens and adjust settings.
- Restart your iPhone or update iOS to fix software issues.
Q4: Does AirDrop compress videos?
Generally, AirDrop does not compromise file quality when transferring between Apple devices. It uses Wi-Fi and Bluetooth to securely transfer files while maintaining their original quality. However, if your device optimizes storage, AirDrop may send compressed files, leading to some quality loss. Additionally, it may convert HEIC or HEVC files to JPEG or H.264 formats for compatibility, potentially affecting quality. For more details, you can refer to the page - Does AirDrop reduce quality?
Concluding Remarks
Does iMessage reduce quality of pictures and videos? In conclusion, iMessage indeed compresses photos and videos for faster sending and receiving, particularly over cellular or slower internet connections. While this compression aids in optimizing data transfer, it can lead to a minor reduction in media quality. If you seek a reliable method to transfer iPhone photos without quality loss, consider using MobiKin Assistant for iOS. This tool ensures unlimited transfers while preserving 100% of the original quality. Download it onto your computer today for seamless photo management.
Related Articles:
[3 Ways] How to Delete Photos from iCloud Storage?
[3 Tips] How to Access and Download iCloud Backup Files Easily?
How to View iPhone Contacts on Computer (PC & Mac) without Phones?
4 Marvelous Ways to Delete Messages from iCloud Storage [Quick Guide]
9 Quick Solutions to Troubleshoot Messages Didn't Transfer to New iPhone
How to View/Read Your Android Text Messages on A Computer Easily?



