How to Transfer GoPro Videos to iPhone in 3 Simple Methods?
GoPro is one of the most sought-after action cameras today, thanks to its portability and ease of use. GoPro is not only the favorite of some professional content producers and video bloggers, but also a powerful tool for many people to record movies in their daily lives. Usually, you may need to extract GoPro videos, save them on your computer for editing and sharing, or move them to your iPhone for easy viewing at any time.
So, how to transfer GoPro videos to iPhone? This article provides three different but all effective methods to transfer GoPro videos to iPhone. Read on to learn more.
Way 1: How to Transfer Videos from Computer to iPhone without iTunes via iOS Transfer
If you are looking for the best solution on how to transfer videos from GoPro to iPhone, then you should not ignore iOS Transfer, this professional iOS data management and transfer tool. Use iOS Transfer to transfer videos from GoPro to iPhone quickly and easily without sacrificing quality. Use iOS Transfer to transfer data from iPhone to iPad, Android device, computer and vice versa. And all you need to do is connect your camera to your computer.
What can iOS Transfer do for you:
- Transfer videos from PC to iPhone and vice versa without sacrificing quality.
- Allows the transfer of over 20 different file types, including music, contacts, movies, videos, images, and more.
- Back up iPhone without iCloud or iTunes.
- Back up and restore data from Kik, Viber and WhatsApp.
- Compatible with all iOS devices, including iPhone 15/14/13/12/11/X/8/7/6, iPod, iPad, etc.
- It never tracks any privacy of its users.
How to transfer videos from GoPro to iPhone via iOS Transfer:
Step 1. Connect iPhone to your computer using an available USB cable. Download and install our recommended iOS Transfer on the secondary computer. Then run this software and it will automatically detect your iPhone.

Step 2. As shown in the picture, the left column will display all the iOS file categories you can manage. You only need to select "Video" and you can view all video files in the right window. At this point, you need to click the "+" button from the top menu, then select "Add File" or "Add Folder" and find your target GoPro video from your computer.

Step 3. Select the GoPro videos you want to transfer and click "Open" to move the selected videos from your computer to your iPhone.
Read Also:
- How to Transfer Large Videos from iPhone to PC? (5 Ways Included)
- 4 Simple Ways to Download Movies to iPad without iTunes
Part 2: How to Transfer GoPro Videos to iPhone with iTunes
If you have saved your GoPro videos to your PC, you can use iTunes to sync the GoPro videos to your iPhone. Remember, the version of iTunes you use must be the latest version available for your computer.
- First, you need to connect your GoPro to your computer, then find the GoPro drive in File Explorer > drag and drop the videos you need into your PC's local folder.
- Next, launch iTunes and connect your iPhone to your PC.
- Click the iPhone icon from the upper left corner of the iTunes interface. Select Summary > Options > Verification > Manually manage music and videos > Apply.
- Now, you need to import the videos from your computer to iTunes, please choose File > Add Files to Library or Add Folder to Library.
- Finally, choose your iPhone and click Movies. Enable the option Sync Movies and check the videos you need. Finally, click "Apply" to start the task.
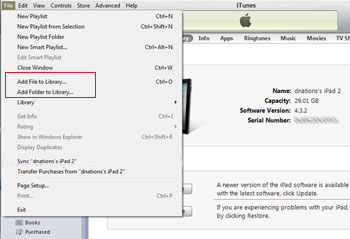
Further Reading:
- 2 Efficient Methods to Backup and Restore iPhone without iTunes
- How to Recover Recorded Videos from iPhone 15/14/13/12/11/XR/XS/8/8 Plus?
Part 3: How to Get GoPro Videos on iPhone Wirelessly
If you don't have a computer or a USB cable nearby and want to wirelessly transfer videos from your GoPro camera to your iPhone, then using a GoPro app for iPhone is a good option. You can follow the steps below to transfer videos from GoPro to iPhone using the GoPro app.
First, you must download Quik to your iPhone. Then connect your iPhone and GoPro camera. Finally download the video on iPhone. Before following these steps, make sure Quik, your iPhone, and your GoPro are all updated to the latest version.
Step 1: Connect iPhone to GoPro Camera
Because there are many types of GoPro, the steps will vary. Here, we take GoPro Hero 7 or Hero 8 Black or Max as an example.
- Turn on Bluetooth and WiFi on your iPhone.
- Open your GoPro, switch from the top to the button to display the utility drawer, and select Preferences > Connections > Connect device.
- Click GoPro Quik to enter pairing mode, and then click [i] in the upper right corner to view your WiFi name and password.
- Launch GoPro Quik on your iPhone. Just select the camera logo in the lower left corner, select "We found your GoPro," and press the "Connect" button.
- When you see the live preview of your GoPro, the pairing is successful. Here, you can choose to modify the camera name or keep the camera name unchanged according to your needs.
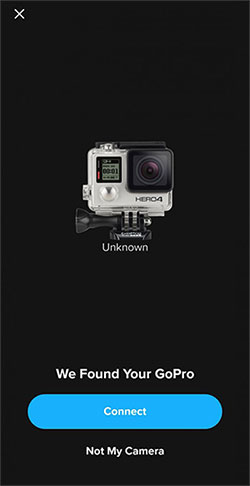
Step 2: Download GoPro videos to iPhone
- Launch Quik on your iPhone. Click on the camera icon to connect to it. To view footage on your GoPro, you can click on the square in the lower left corner.
- Click on the video you want to transfer to iPhone. Select the Share option located on the top right icon > Select GoPro. You can then choose to copy the video to your iPhone in high or low resolution quality.
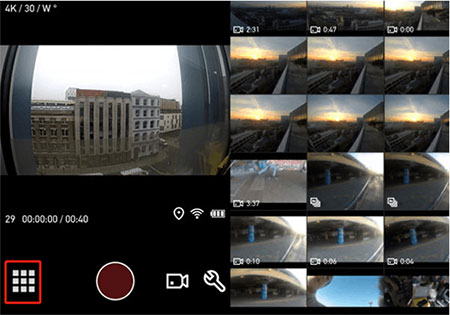
After all the above processes are completed, you can find the GoPro videos in your iPhone's camera roll. (How to transfer videos from PC to iPhone camera roll?)
Part 4: FAQs on Transferring Videos from GoPro to iPhone
Q1: Why can't I connect my iPhone to GoPro?
There are many reasons for the failure of connection. You can try solutions one by one. First, you can try restarting both devices to see if the problem can be solved. Unstable internet service may be another reason. You can navigate to "Settings", turn off Bluetooth and Wi-Fi, and enable them again. If you have enabled the Bluetooth or a local network, you can reopen GoPro Quik and try the connection again. Please be aware that GoPro Quik is only visible when you try to pair your GoPro with a different iOS permission set.
Q2: Is it possible to move photos directly from camera to iPhone?
We can import pictures and videos to iPhone directly from SD card, digital camera or other compatible devices. Taking Canon cameras as an example, we can download the Canon Camera Connect app, with the help of which we can wirelessly move images from Canon cameras to iPhone.
Closing Remarks
How to get GoPro footage on phone? Well, you should have the answer in mind now. Through the above three different methods, you can transfer GoPro videos to your iPhone smoothly. In comparison, using iOS Transfer is the easiest way to transfer videos. Get the tool now for the best file transfer experience! If this guide is helpful to you, please share it with more people.
Related Articles:
6 Ways to Transfer Photos from Computer to iPhone Effectively
5 Ways to Transfer Music to iPhone from Computer without iTunes
[Top 8 Ways] How to Send Video from Android to iPhone
How to Download YouTube Videos to iPhone 15/14/13/12/11/X/XR/XS?
Two Ways to Upload iPhone Videos to Facebook
Send Long/Large Videos on iPhone: The Definitive Guide (7 Ways)



