6 Proven Ways to Transfer Videos from iPhone to HP Laptop
If your iOS device is running low on storage or you want to edit videos before sharing them on social media platforms, transferring them to your computer or an external hard drive is a great solution. This not only frees up space on your iPhone but also ensures your valuable content is preserved. If you're an HP laptop user, you're in the right place! This article will present numerous methods on how to transfer videos from iPhone to HP laptop without using iTunes. Feel free to explore these methods and choose the one that best suits your needs for syncing videos to your HP computer.
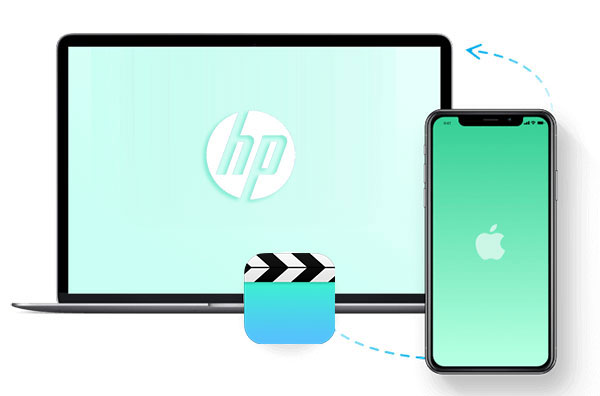
- Part 1: How to Transfer Videos from iPhone to HP Laptop with USB
> Way 1: Transfer Videos from iPhone to HP Laptop with Assistant for iOS
> Way 2: Get Videos from iPhone to HP Laptop Using AutoPlay
> Way 3: Import Videos from iPhone to HP Laptop with Photos App
> Way 4: Transfer Videos from iPhone to HP Laptop with File Explorer - Part 2: How to Transfer Videos from iPhone to HP Laptop Wirelessly
> Way 1: Get Videos from iPhone to HP Laptop with SHAREit
> Way 2: Import Videos from iPhone to HP Laptop Using iCloud - Part 3: How to Transfer Videos from iPhone to HP Laptop FAQs
Part 1: How to Transfer Videos from iPhone to HP Laptop with USB
If you prefer using USB transfer methods, the following four methods are more suitable for you. Please refer to the detailed operating steps to execute.
Way 1: Transfer Videos from iPhone to HP Laptop with Assistant for iOS
Seeking a convenient solution to effortlessly transfer all your videos from your iPhone to an HP laptop? Opt for MobiKin Assistant for iOS (Windows and Mac). This advanced iOS data transfer and management tool facilitates seamless transfer of various data types, including videos, between iPhones and Windows/Mac laptops, external hard drives, and more. With Assistant for iOS, you gain the ability to efficiently manage and edit your phone data directly on your computer, ensuring a hassle-free experience. With Assistant for iOS, you can do the following:
Assistant for iOS - Best iPhone Video Transfer & Manager:
- Allows you to transfer videos from your iPhone to a computer selectively.
- Easily copy content between an iPhone and a PC or Mac.
- Back up and restore your iPhone without relying on iTunes.
- Provides support for a wide array of data types, including contacts, text messages, photos, music, videos, notes, bookmarks, books, calendars, and more.
- Ensures convenient device management directly on your computer.
- Respects your privacy and prioritizes data security.
How to transfer videos from iPhone to HP laptop via USB using MobiKin Assistant for iOS:
Step 1. Run MobiKin Assistant for iOS
Connect your iPhone to the HP laptop using a compatible USB cable. Launch MobiKin Assistant for iOS and wait for the software to detect your device.

Step 2. Select the videos you want
From the list of data categories on the left sidebar, click on "Videos". Preview and select the videos you want to transfer. You can customize the file location where the transferred videos will be stored.
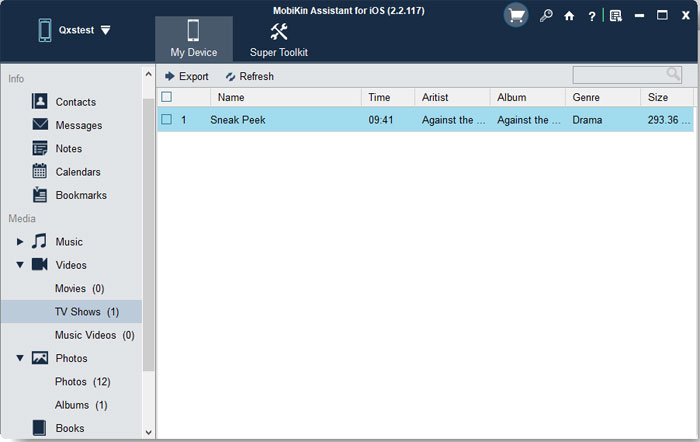
Step 3. Start exporting videos from the iPhone to the HP laptop
Click on "Export" from the top menu to begin the data transfer process. Once completed, disconnect your iPhone and navigate to the designated folder to check the video files.
You Might Also Find Pleasure in:
- How to Recover Permanently Deleted Videos from iPhone with/without Backup?
- How to Convert iPhone Video to MP4? 7 Best Ways You Must Know
Way 2: Get Videos from iPhone to HP Laptop Using AutoPlay
AutoPlay is a Windows 7 feature that facilitates the importation of images and videos from smartphones to PCs. Here's a step-by-step guide on how to use AutoPlay to transfer videos from an iPhone to a computer:
- Connect your iPhone to your PC. AutoPlay will launch automatically.
- In the AutoPlay window, click on "Import pictures and videos."
- In the Import Settings, select or create a folder to save the videos you wish to transfer.
- Choose the videos you want to import. Then, click "Import" to transfer the videos from your iPhone to your PC.

Way 3: Import Videos from iPhone to HP Laptop with Photos App
Here's another method for transferring recorded videos from an iPhone to a computer using the Photos app, which serves as an effective tool for importing photos and videos stored in the Camera Roll. The Photos app can automatically identify photos and videos that have not yet been transferred to the computer. You can then click the "Import" button to import them to your computer all at once. Additionally, you have the option to choose which items you want to transfer.
- Open the Photos app and connect your iPhone to your computer.
- If prompted, tap "Trust" on your iPhone Home screen.
- Click "Import" and select "From A USB device."
- Click "Import Settings" to set your destination and other preferences. Then, click "Done" to proceed.
- Uncheck any photos and videos you don't want to import, and click "Import Selected" to transfer the videos from your iPhone to your HP laptop.

Way 4: Transfer Videos from iPhone to HP Laptop with File Explorer
The last cable-based method to transfer iPhone videos to a laptop involves using File Explorer (or Windows Explorer on Windows 7 laptops). This approach, while simple, can be a bit time-consuming, especially when pinpointing the exact video you want. It doesn't organize your videos or albums, but it does allow you to view and move videos from your iPhone's camera roll.
Here's how to import videos from your iPhone to your laptop using File Explorer on a PC:
- Connect your iPhone to your laptop using a wired connection. Confirm any prompts that appear on your iPhone to establish a connection.
- Open File Explorer on your laptop and locate your iPhone. Your device should be listed as "Apple iPhone" under "Devices and drives." On older Windows 7 laptops, open Windows Explorer and find your device under "Computer."
- To access your iPhone videos, double-click on "Apple iPhone" > "Internal Storage" > "DCIM." You'll find all the images and camera videos taken by your iPhone organized in different folders by date.
- Select and copy the videos you want. To copy all the videos from your iPhone, press Ctrl + A to select all videos/folders and copy them using Ctrl + C. Alternatively, select specific folders or videos, then right-click on any of them and choose the "Copy" option.
- Paste the videos onto your laptop. On your laptop's desktop or in an open local folder, press Ctrl + V to paste or right-click and select "Paste" to transfer the iPhone videos to your laptop.

Explore These Related Topics:
- Top 6 Methods to Transfer Videos from PC/Computer to iPhone 15/14/13/12/11/X/8
- [Solved!] How to Transfer Videos from Android to PC/Computer?
Part 2: How to Transfer Videos from iPhone to HP Laptop Wirelessly
If you don't have a USB data cable available, don't worry, we still have wireless transfer methods to help you.
Way 1: Get Videos from iPhone to HP Laptop with SHAREit
Due to the different operating systems (iOS on iPhone and Windows on HP), AirDrop cannot be used to transfer files between the two devices. However, there are alternative methods for wirelessly transferring files from an iPhone to a PC. One such method is using SHAREit, a tool that facilitates cross-platform file sharing through wireless hotspot technology. Here's how you can use SHAREit to transfer videos from an iPhone to an HP laptop:
- Install the SHAREit app on both your iOS device and HP laptop, then open the app.
- On your iPhone (models 15/14/13), tap "Connect PC/Mac," and select "Scan to Connect."
- On your HP laptop, click "Show QR Code," and use your iPhone to scan this code.
- Once your devices are connected, select the video files you want to transfer and tap "Send." The videos will then be sent from your iPhone to your HP laptop.
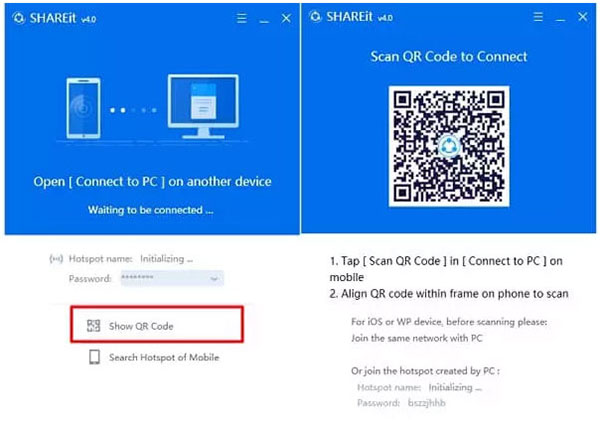
Way 2: Import Videos from iPhone to HP Laptop Using iCloud
With Apple's iCloud Photos feature, you can effortlessly access your videos and photos across various devices, including your iPhone, iPad, iPod touch, Mac, Apple TV, iCloud.com, and even your PC. Once you enable this feature on your iOS device, your photos and videos will be automatically synced to iCloud Photos (back up iPhone to cloud). Now, let's explore how to import videos from your iPhone to your HP laptop.
1. Ensure that iCloud is set up on both your iOS device and HP laptop, and that you are signed in with the same iCloud account.
2. Connect your device to a stable Wi-Fi network.
3. Activate iCloud Photos on your devices:
- For your PC, download iCloud for Windows, follow the setup instructions, and enable iCloud Photos. Once done, click "Apply." You can access all your new photos and videos from your iPhone by navigating to "This PC" > "iCloud Photos" > "Downloads."
- For your iPhone, iPad, or iPod touch, go to "Settings" > "[your name]" > "iCloud" > "Photos," and toggle on "iCloud Photos."
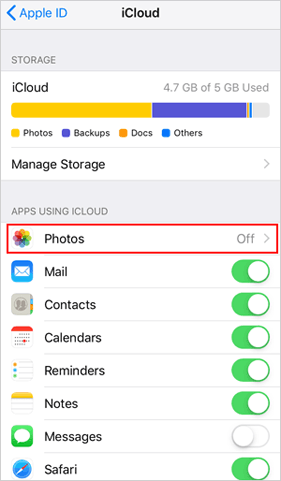
4. Your iPhone's photos and videos will now be accessible on your HP laptop.
Part 3: How to Transfer Videos from iPhone to HP Laptop FAQs
Q1: Why Can't I Transfer videos from iPhone to PC?
The likely cause is that your laptop is unable to detect your iPhone. To resolve this issue, consider the following steps:
- Ensure your iPhone is running the latest version of iOS.
- Try using a different cable to connect your devices.
- Restart both your iPhone and laptop.
- Connect your USB cable to another available USB port on your laptop.
Q2: How do I transfer videos from my laptop to my iPhone?
There are several ways to transfer videos from your laptop to your iPhone:
- Use iTunes to sync videos from your laptop to your iPhone.
- Use iCloud Photos to upload videos from your laptop to iCloud and then download them onto your iPhone.
- Use third-party apps like Dropbox or Google Drive to upload videos from your laptop to the cloud and then download them onto your iPhone.
- Use AirDrop to transfer videos directly from your laptop to your iPhone.
In a Nutshell
After reviewing the six approaches to transferring videos from an iPhone to an HP computer, whether it be via a USB cable or through wireless methods, you now have the capability to easily and selectively move videos from your iPhone to your Windows computer. However, if you prefer a method that allows you to transfer all your iPhone videos to your HP computer at once without compromising quality, MobiKin Assistant for iOS is the perfect solution for you. In addition to video transfer, Assistant for iOS also facilitates the seamless transfer of various other file types, including music, apps, contacts, messages, notes, books, ringtones, and more, between your iPhone and computer.
If you found this article on transferring iPhone videos to computers helpful, please consider sharing it with others who may find it beneficial.
Related Articles:
[Guide] How to Transfer Voice Memos from iPhone to Computer?
12 Ways to Fix Unable to Load Video on iPhone 15/14/13/12/11/X/8 [Worth a Shot]
How to Send High-Quality Videos from Android to iPhone 15/14/13/12/11/X? 7 Best Ways
How to Back Up Videos from iPhone to PC/Mac/iTunes/iCloud/Google Photos
What Is the Best MP4 Video Editor? Here Is a List of 8 Video Editing Software
Ultimate Guide to Back Up WhatsApp Photos/Videos on Android & iPhone



