[Guide] How to Transfer Videos from iPhone to Dell Laptop?
Do you like shooting videos with your iPhone? If so, your iPhone may have a large number of video files stored on it. These videos may take up a large part of your iPhone's storage space, or even make your iPhone's storage almost full. In this case, you may need to transfer photos from iPhone to Dell laptop to free up storage space.
This article will show you four different ways to transfer videos from iPhone to Dell laptop. Whether you prefer to wireless transfer or a USB transfer, you can find the right solution here.
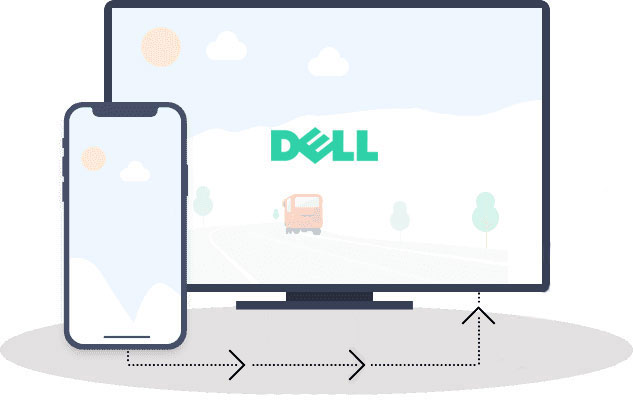
- Part 1: How to Transfer Videos from iPhone to Dell Laptop via Photos App
- Part 2: How to Copy Videos from iPhone to Dell Laptop via File Explorer
- Part 3: How to Transfer Videos from iPhone to Dell Laptop with iCloud Photos
- Part 4: How to Copy Videos from iPhone to Dell Laptop via Snapdrop
- Part 5: How to Transfer iPhone Videos to Dell Laptop with Assistant for iOS
Part 1: How to Transfer Videos from iPhone to Dell Laptop via Photos App
If you're using Windows 10/8, you can use the built in Photos app to move recorded videos from your iPhone to your Dell laptop. It can assist you in automatically deleting videos from your iPhone after you've exported them to your PC.
How to Use the Photos App to Import Videos from an iPhone onto a Dell Laptop?
- Launch the Photos app, and connect your iPhone to your Dell laptop via a USB cable. (If prompted, enter your iPhone's passcode.)
- From the Photos app's interface, choose "Import" > "From a USB device" and wait patiently.
- You can adjust the destination or other parameters as you need by clicking the "Import Settings" option.
- After you uncheck the additional images and videos you wish to exclude from import, you can lick "Import Selected" to begin the videos transfer.

Part 2: How to Copy Videos from iPhone to Dell Laptop via File Explorer
Another method for transferring videos from iPhone 15/14/13/12/11/X/8/7/6 to Dell laptop via a USB cable is using File Explorer (or Windows Explorer for Windows 7 laptops). This method involves manual copying and pasting, which might take some time, especially if you have a large number of videos that need to be transferred.
Follow the simple steps below to see how to export videos from iPhone to Dell laptop via File Explorer (Windows Explorer):
- Use a USB cable to connect your iPhone to the Dell laptop. Follow any prompts on your iPhone to establish the successful connection between iPhone and laptop securely.
- Open File Explorer on your Dell laptop. Look for your iPhone under "Devices and Drives." It should be labeled as Apple iPhone. If you're using a Windows 7 laptop, you'll find it under Computer in Windows Explorer.
- Double-click on your iPhone to open it. Navigate to "Internal Storage" > "DCIM". Here, you'll find all your iPhone's images and camera videos organized into different folders sorted by date.
- Choose the video you want to transfer. You can either select specific videos or folders, or you can copy all the videos on your iPhone. To select all, press Ctrl + A on your keyboard, then press Ctrl + C to copy. Alternatively, right-click on the selected videos or folders and choose the copy option.
- Paste the copied videos onto your Dell laptop. You can paste them onto your desktop or into any local folder on your laptop. To paste, press Ctrl + V, or right-click and select Paste.

Explore These Related Topics:
- Top 6 Methods to Transfer Videos from PC/Computer to iPhone 15/14/13/12/11/X/8
- [Solved!] How to Transfer Videos from Android to PC/Computer?
Part 3: How to Transfer Videos from iPhone to Dell Laptop with iCloud Photos
iCloud Photos makes the images and videos managing and accessing on your iPhone from other devices quite easy. Here's a step-by-step tutorial on utilizing iCloud Photos to move iPhone videos to a Dell laptop:
- Open the Settings app on your iPhone. Tap on your Apple ID at the top of the screen.
- Select "iCloud" and then "Photos."
- Toggle on the "iCloud Photos" option. If your device is not using iOS 16 or later, look for "iCloud Photos" and enable it. (iCloud photos not loading?)
- Once the iCloud Photos is enabled, the videos on your iPhone will start uploading to the cloud automatically. This process should take some time depending on the number and size of your videos.
- Open a web browser on your Dell laptop and go to the iCloud website (www.icloud.com). Sign in with your Apple account and password.
- Once logged in successfully, you can click on the "Photos" icon.
- Browse through your iCloud Photos library and choose the videos you want to transfer to your Dell laptop.
- Click on the download icon to download the selected videos to your Dell laptop.
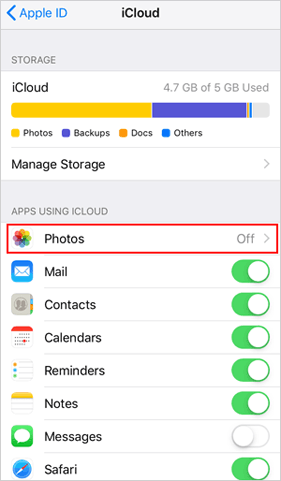
Part 4: How to Copy Videos from iPhone to Dell Laptop via Snapdrop
You might be wondering if you can use AirDrop to transfer videos from your iPhone to your Dell laptop wirelessly. Unfortunately, AirDrop can only be used with Apple products. However, you can install apps that function similarly to AirDrop, such Snapdrop, Xender, SHAREit, and others, to enable wireless file transfers between your Dell PC and iPhone.
How to copy iPhone videos to Dell PC using Snapdrop?
- Go to https://snapdrop.net/ to launch Snapdrop on your computer or iPhone.
- Three options like Browse, Add to Photo Library, and Select Image or Video, will show when you tap the symbol on your iPhone.
- Choose an option to browse and select the videos you need.
- After the transfer is completed, click the "Download" option to start downloading videos to your Dell laptop.
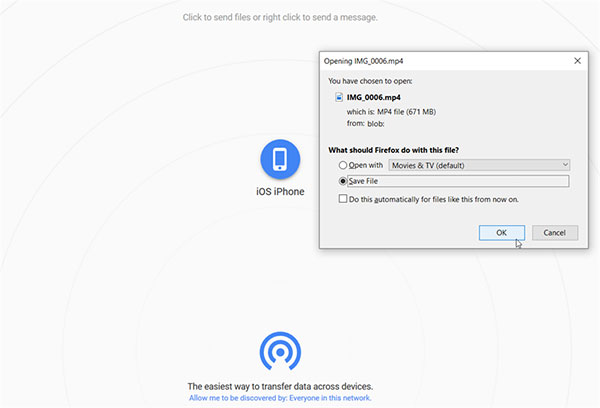
You Might Also Find Pleasure in:
- How to Recover Permanently Deleted Videos from iPhone with/without Backup?
- How to Convert iPhone Video to MP4? 7 Best Ways You Must Know
Part 5: How to Transfer iPhone Videos to Dell Laptop with Assistant for iOS
The simplest way to get videos from iPhone to Dell laptop is to use a professional iOS data transfer tool- MobiKin Assistant for iOS. It is specially designed for Windows users to transfer files between iPhone/iPad/iPod touch and computer without any hassle. With this tool, you can transfer videos of any size from iPhone to computer while preserving their original quality. Additionally, it can help you import videos from computer to iPhone without risking any data loss on your iPhone. Following are the main features of this tool.
Assistant for iOS - Best iPhone Video Transfer Tool:
- Enables you to copy videos from your iPhone to a Dell laptop smoothly.
- Copy data between iPhone and computer easily.
- Back up and restore your iPhone without using on iTunes.
- Transfer and manage iOS contacts, text messages, photos, music, videos, notes, bookmarks, books, calendars, and more.
- Ensures convenient device management directly on your computer.
How to transfer videos from iPhone to Dell laptop using USB via MobiKin Assistant for iOS:
Step 1. Run MobiKin Assistant for iOS
Link your iPhone to the Dell laptop using a USB cable. Run the installed MobiKin Assistant for iOS and wait for the tool to detect your the connected iPhone.

Step 2. Select the videos you want
From the list of data types on the left sidebar, choose "Videos" and the tool will scan your iPhone to find all video files. Preview and select the videos you want to transfer to the Dell laptop.
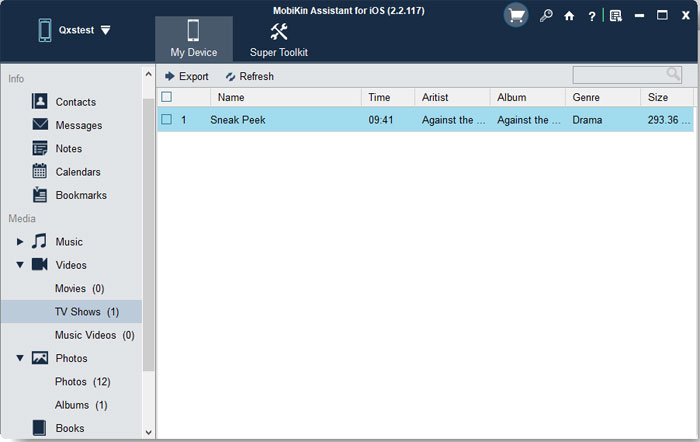
Step 3. Start exporting videos from iPhone to Dell laptop
After selecting all the videos you need, click on the "Export" option from the top menu to begin the video transfer process. Once completed, disconnect your iPhone and navigate to the destination folder to check the transferred videos.
In a Nutshell
That's all about how to transfer videos from iPhone to Dell laptop. Comparing these five methods, we wholeheartedly recommend you to use MobiKin Assistant for iOS as it can help you transfer all types of videos of any size. Furthermore, you can also let it help you transfer photos, contacts, text messages and more. Explore its powerful features now.
Related Articles:
How to Make iCloud Sync Faster? 8 Tips to Speed Up iCloud Sync
12 Ways to Fix Unable to Load Video on iPhone 15/14/13/12/11/X/8 [Worth a Shot]
How to Send High-Quality Videos from Android to iPhone 15/14/13/12/11/X? 7 Best Ways
How to Back Up Videos from iPhone to PC/Mac/iTunes/iCloud/Google Photos
What Is the Best MP4 Video Editor? Here Is a List of 8 Video Editing Software
Ultimate Guide to Back Up WhatsApp Photos/Videos on Android & iPhone



