How to Transfer Data from Motorola to PC? 5 Verified Approaches
"Dragged status bar to see 'charging device via USB...'Not found! How to transfer photos and videos from my Motorola Edge to my laptop?" -- from Files by Google Help
As Motorola continues to lead the market growth in Q3 2024, many users are looking to optimize their data management strategies for newly purchased Moto, especially when it comes to copying data from their phones to a PC. Whether it's for backing up important files or addressing data safety concerns before freeing up space, understanding how to transfer data from Motorola to PC can be of great importance.
This guide will compile five popular techniques to make the process seamless and efficient. With the right approach, you can ensure your valuable information is securely stored and easily accessible.

- Method 1: How to Transfer Data from Motorola to PC via USB Cable Only
- Method 2: How to Transfer Data from Motorola to PC with MobiKin Assistant for Android
- Method 3: How to Transfer from Motorola to PC with Ready for Assistant
- Method 4: How to Transfer Data from Motorola to PC Windows via Google Drive
- Method 5: How to Transfer Files from Motorola to PC by Bluetooth
Method 1: How to Transfer Data from Motorola to PC via USB Cable Only
Since Android can communicate with Windows, you can connect your Motorola Moto RAZR 40 Ultra/Edge 40 Pro/G11/G10/G9 to your PC via USB and transfer photos or other data by copying and pasting. However, managing large numbers of files this way can be difficult. Here are the details:
- Connect your Motorola smartphone to your computer using a USB cable.
- You may receive a prompt to select a connection mode; choose either "Transfer files" or "Transfer photos".
- Launch File Explorer on your Windows computer, find your Motorola device listed in the left sidebar, and click to access it.
- To find your files like images on the Motorola device, navigate to either the "Internal Storage" or "SD card" folder, based on where the images are stored.
- Open the DCIM folder, then proceed to the "Camera folder". From there, select and copy the photos you wish to transfer to your computer.
- Navigate to the folder on your computer where you wish to save the files and paste them into that location.

* After transferring files, click on the Safely Remove Hardware icon in the taskbar of your PC, select your Motorola phone, and wait for the notification confirming safe removal before unplugging the USB cable.
File Explorer can only transfer visible files, such as photos, videos, and documents. For faster transfers, use a higher-quality USB cable and ensure both your phone and PC support fast data transfer speeds.
Method 2: How to Transfer Data from Motorola to PC with MobiKin Assistant for Android
Is there a convenient and efficient method to transfer different types of Motorola data to your PC without the complications of selection? MobiKin Assistant for Android (available for both Windows and Mac) offers a near-perfect solution for copying and managing data.
This third-party application is made for all Android users, enabling them to effortlessly copy, back up, restore, and manage various files, tasks that cannot be performed using the native File Explorer on your PC Windows 11/10/8/7.
What can MobiKin Assistant for Android assist you with?
- Flexible: Transfer data from Motorola to PC selectively or in bulk.
- Reverse Transfer: Copy data from a computer to Android/Motorola.
- Versatile: Back up and restore Android smartphones in bulk.
- Additional Features: Manage Android content on your computer conveniently.
- Widely Supported: Photos, videos, music, contacts, call history, messages, books, apps, and more can all be handled properly.
- Well-matched: Work for 8000+ devices, including Motorola Moto RAZR 40 Ultra, Moto Edge 40 Pro/G11/G10/G9/G8/G7/G6/G5/G4/G3, C330/C350, Moto Razr/Defy, etc.
- Confidential: It doesn't interfere with your privacy.
How to use MobiKin Transfer for Mobile for Motorola to PC data transfer?
Step 1. Initiation - Begin by opening the product on your computer and linking your Motorola device via a USB connection. If USB debugging is not activated on your device, please enable it. Subsequently, follow the on-screen instructions to install the necessary USB driver on your computer to establish a virtual connection.
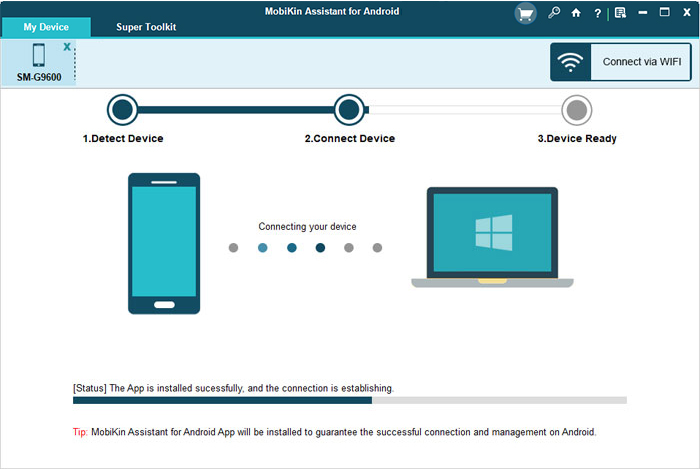
Step 2. Inspection - After your device is recognized, a window will appear displaying its data and details. Locate the corresponding folder(s) in the left panel to view its content.

Step 3. Transmission - Choose the files you intend to transfer to your computer. Finally, click the "Export" button in the upper section of the window to commence the data copy from your phone to your PC. (When the transfer is done, you can free up space on your phone securely)

* MobiKin's 1-click backup and restore feature lets you transfer your entire device to your computer. Here's how: Connect your Motorola phone to your computer and open MobiKin Assistant for Android. Click "Super Toolkit," then "Backup." Choose a folder and click "Backup" to start the process.
How can you transfer and manage data on your Motorola phone using this software? Here is the Video Tutorial:
Method 3: How to Transfer from Motorola to PC with Ready for Assistant
Ready For Assistant is a Motorola tool that boosts phone-PC connectivity, enabling efficient file management, multitasking, and content sharing on a larger screen. It easily transfers data (photos, videos, docs) wirelessly or via USB-C, simplifying file management. Here's a demonstration of how to use it for data transfer from Motorola to PC:
- Ensure your Motorola phone supports Ready For, and your PC runs Windows 10 or later.
- Download and install the app on your PC from Motorola's website.
- For wireless connection: Ensure both devices are on the same Wi-Fi network. On your phone, swipe down, select Ready For, and choose PC. Confirm the connection on both devices.
- For wired connection: Connect your phone to the PC via USB-C, then tap "Ready For".
- Use the "Ready For" interface to drag and drop files between your phone and PC.
- Tap Stop "Ready For" on your phone or unplug the cable.
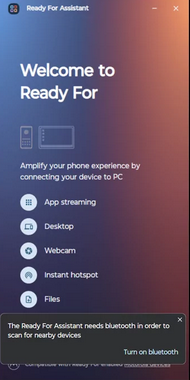
Note: If you experience connection issues, ensure both devices are on the same Wi-Fi network, restart the app, and check for any software updates on your Motorola phone and PC. Plus, this app also allows you to transfer data from your PC back to your Motorola device.
Method 4: How to Transfer Data from Motorola to PC Windows via Google Drive
Google Drive simplifies transferring data from your Motorola phone to a PC without needing a USB connection. You can easily upload files from Moto to the cloud and download them on your computer. It's especially useful for sending multiple smaller files. How can you do it?
- Open the Google Drive app on your Motorola phone. If it's not installed, download it from the Google Play Store.
- Tap the "+" (Plus) icon at the bottom right of the screen and select "Upload" from the menu.
- Choose the type of file you want to upload. (* What if Google Drive doesn't work? Try the 12 solutions.)
- Browse and select the files you wish to transfer and wait for the upload to complete.
- On your PC, open a web browser and go to Google Drive.
- Sign in to the same Google account that you used to upload files from your Motorola phone.
- Locate the files you uploaded. You can search by name or browse through folders.
- Select the files or folders you want to download. You can either click on individual files or press "Ctrl (Windows) or Cmd (Mac)" to select multiple files.
- Right-click the selected files and choose "Download."

Method 5: How to Transfer Files from Motorola to PC by Bluetooth
Bluetooth is a convenient, wireless option for transferring small files between your Motorola phone and computer without needing a cable. Although slower than wired transfers, it's decent when no cable is available. Below are the quick steps:
- First, connect your Motorola device to your PC.
- Access the "Settings" menu, select Bluetooth, and ensure that Bluetooth is enabled on both your PC and Motorola.
- Ensure one device must search for available Bluetooth connections. If it successfully detects the other device, select "Connect".
- Once connected, you can commence the data transfer.
- Locate the photos on your phone that you wish to send.
- Select the desired photos and find the "Share" icon.
- Click on the "Share" button, then choose the "Bluetooth" option and select the PC to transfer to.
- A pop-up will appear on your computer. Click "Finish" to complete the file transfer to your PC.
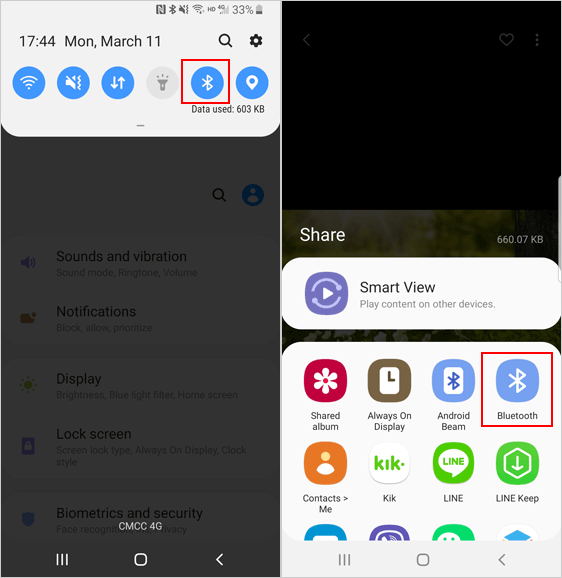
Summing Up
To wrap up, transferring data from your Motorola phone to your PC can be a straightforward process when you utilize the right methods. If you want to get a smooth and efficient transfer experience, give MobiKin Assistant for Android a shot. This reliable tool not only simplifies the data transfer process but also lets you manage your device conveniently.
Finally, a warm tip here - When transferring data, always double-check that all important files are successfully copied to your PC before deleting them from your Motorola phone. This ensures you won't lose any critical information during the transfer process.
Related Articles:
Recover Deleted Data on Motorola Android Phone with 5 Best Recovery Tools
How to Transfer Data from Motorola to Motorola? [6 Easy Methods]
How to Take a Screenshot on a Motorola Phone? Uncover 5 Quick Ways Here



