How to Back Up & Restore Huawei Phone? 6 Clever Techniques 2024
Huawei has shown clear signs of recovery recently after experiencing a period of downturn. For its users, easily backing up and restoring data on their devices can be done using a variety of official and third-party tools. As a result, individuals often seek out solutions that make the Huawei backup and restore more efficient and seamless. Below are the top 6 best solutions for you.
- Way 1: How to Back Up & Restore Huawei in One Tap
- Way 2: How to Back Up Huawei to Computer & Restore It via Assistant for Android
- Way 3: How to Back Up Huawei Phone & Restore It Using SD Card
- Way 4: How Do I Back Up & Restore My Huawei Files via Huawei Hisuite
- Way 5: How to Back Up & Restore Huawei with Huawei Cloud
- Way 6: How to Back Up & Restore Huawei Phone with Google Account
- Comparison: Which Method Is the Best?
Way 1: How to Back Up & Restore Huawei in One Click
Interested in streamlining the backup and restore process with just one click? Look no further than MobiKin Backup Manager for Android (Win and Mac) (Termed Android Backup & Restore). This professional tool simplifies Huawei data backup and restoration tasks effortlessly.
With support for a wide range of essential phone data types such as contacts, SMS, photos, videos, music, call logs, and apps, it is compatible not only with Huawei phones but also with other Android devices. Using this program, you can have your Huawei phone data restored within minutes.
More features of MobiKin Android Backup & Restore:
- One-tap to back up a Huawei phone to a computer quickly.
- Restore backup files to any Android device seamlessly.
- Work for a broad range of Android data types.
- Apply to overall Android devices with even the latest operating systems.
- Easy to handle, quick technical support, free trial, etc.
- It doesn't let out your privacy.
How to back up Huawei phone and restore it via Android Backup and Restore?
Step 1: Begin by downloading and launching Android Backup and Restore on your computer. Establish a connection between your Huawei phone and computer using either USB or WiFi and enable USB debugging. Wait until the software detects your device.

Step 2: Next, select "Backup" and indicate the file types you wish to archive onto your computer. Once chosen, initiate the backup process by clicking the "Back Up" button. Allow the software to proceed with the backup operation.

Step 3: Should you need to retrieve the backed-up data onto your Huawei device, navigate to the primary interface and opt for "Restore". Select the desired file types for restoration, then click on the "Restore" button to transfer them back onto your linked Huawei device.

When you connect your phone to your computer, you can browse and back up your media files via File Explorer. To do it, choose "File Transfer" or similar option as prompted, navigate to the photos folder, and select and copy them to your computer. For restoration, connect your phone again, access it in File Explorer and navigate to the desired folder, copy the media from your computer to your device.
Click to Access:
- How to Back Up WhatsApp Chats on Huawei in 6 Ways? [Must-read]
- Top 6 Huawei Data Recovery Software [Most People Don't Know]
Way 2: How to Back Up Huawei to Computer & Restore It via Assistant for Android
MobiKin offers another popular Android data management tool known as MobiKin Assistant for Android (Win and Mac). This tool streamlines data transfer, backup, and restore for Huawei phones, along with comprehensive data management capabilities on both PCs and Macs.
With this Huawei backup restore software, handling files on your Huawei phone becomes effortless. Moreover, it is compatible not only with Huawei devices but also with other Android smartphones. Feel free to download the free trial and give it a try!
* Back up Huawei to your computer:
- Install and launch this Android device manager on your computer.
- Establish a connection between your Huawei phone and the computer using a USB cable.
- Follow the on-screen instructions to ensure your phone is properly recognized.
- Once identified, select desired data types from the left menu.
- Preview and pick the specific files you wish to back up.
- Finally, click "Export" to initiate the backup process and save your selected files to the computer.

* Restore Huawei from the backup file:
- Once your phone is recognized by the program, choose any file type from the menu on the left.
- Select "Import" at the top of the screen to pick the backup content stored on your computer.
- Save the selected items to initiate the restoration process on your Android phone.

This intelligent product also facilitates bulk backup and restoration of Huawei phones. For backup, following connection and recognition, navigate to the program's "Super Toolkit" > "Backup" > select data categories > click "Back Up". For restoration, access "Super Toolkit" > "Restore" > choose backup files > then click "Restore".
Video Guide:
Way 3: How to Back Up Huawei Phone & Restore It Using SD Card
Huawei phones come with a built-in "Backup" function, providing a straightforward way for users to back up and restore their data. This method involves syncing files from the phone to an SD card for easy restoration when necessary.
Back Up:
- Navigate to "Tools > Backup" from the Huawei home screen.
- Tap on "Back up", then choose the "SD card" option and tap "NEXT".
- Then, select the data you wish to back up and tap "NEXT".
- You can opt to select all data by tapping "Select all" at the bottom right or manually choose specific items to back up.
- If you prefer to encrypt your data, follow the onscreen direction to set a password and password question.
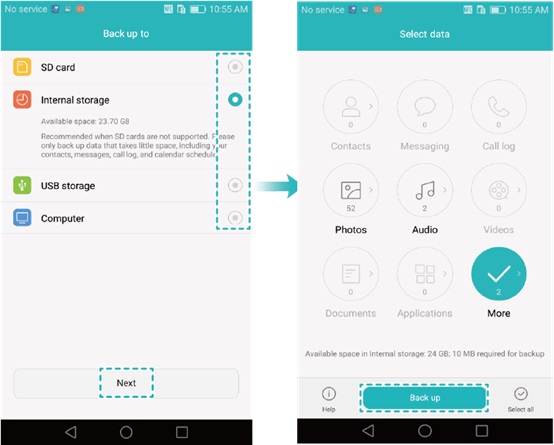
Restore:
- Access Huawei's "Tools > Backup" from the home screen.
- Tap on "Restore"; select "Restore from SD card", and proceed by tapping "NEXT".
- Choose the backup file you wish to restore.
- If the backup is encrypted, input the password as prompted.
- Select the specific items you wish to restore, then tap on "RESTORE" to initiate the process.
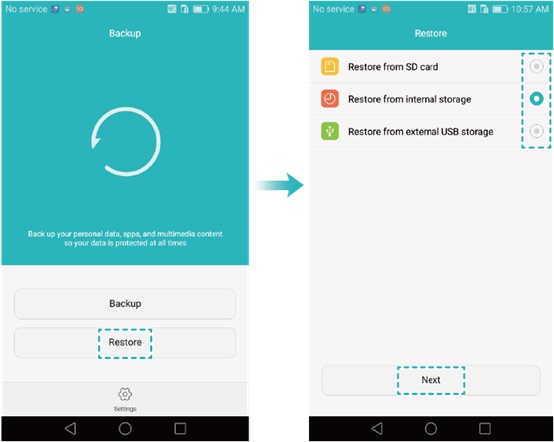
Extended Reading:
Way 4: How Do I Back Up & Restore My Huawei Files via Huawei Hisuite
If you lack an SD card, you have the option to back up your phone data to your computer. Huawei HiSuite, an official tool, serves this purpose well. It aids users in managing Huawei devices effectively, including backup and restoration functions. Supported file types for this method include contacts, messages, apps, pics, videos, songs, call logs, emails, and more.
* How to back up huawei P60/P50/P40/Mate 20 Pro/Ascend/Nova to computer using Hisuite?
- Launch the program and connect Huawei to the computer via USB.
- Ensure HDB is enabled by going to "Settings" > "Advanced settings" > "Security" > "Allow HiSuite to use HDB".
- Check USB debugging in "Settings" > "Apps" > "HiSuite" > "Permissions" if necessary, and enable it for device recognition.
- Once connected, open HiSuite and navigate to "Home" > "Back Up".
- Select the data to back up and designate a backup path. Tap "Back Up" to start.
- Upon completion, a notification reading "Complete" will appear. Tap "Done" to confirm.
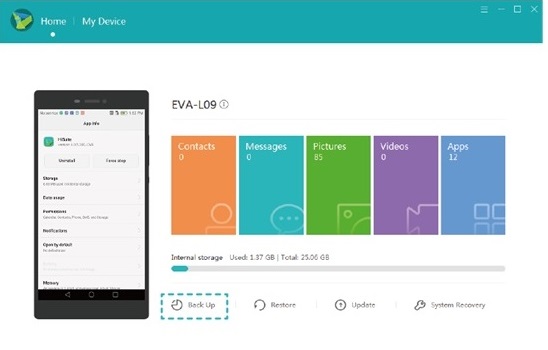
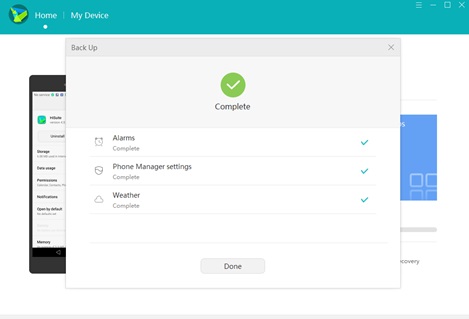
* How to restore Huawei from the Hisuite backup?
- Upon reaching the main screen of HiSuite, access the "Restore" option displayed on the homepage.
- Choose the data you wish to restore from the restoration page.
- Initiate the restoration process by tapping "Restore" and confirm by selecting "Done" once the "Complete" notification appears.
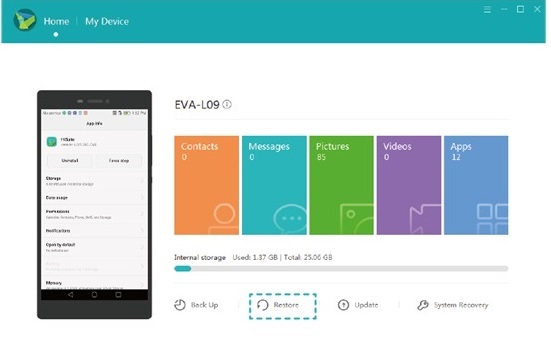
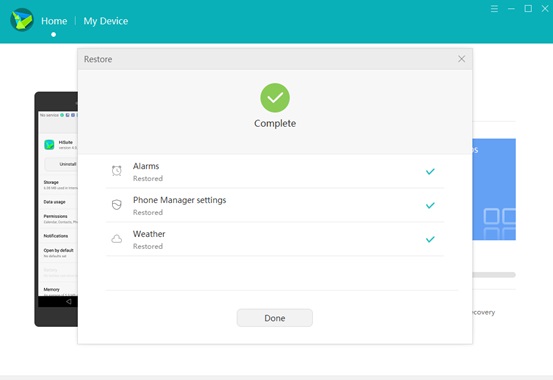
Way 5: How to Back Up & Restore Huawei with Huawei Cloud
Huawei, like other top smartphone brands, offers free cloud storage - Huawei Cloud. You can utilize it to sync data across devices and restore the backup using this Huawei backup extractor, though additional storage may be needed for extensive media storage.
Back Up:
- Unlock your device and access "Settings > Huawei Cloud", agreeing to the terms presented.
- If it's your first time, activate the "Huawei Cloud" option.
- Next, specify whether you're a new or existing user.
- Either create a new account or log in to your Huawei account.
- Finally, enable the data types you want to sync with Huawei's cloud.
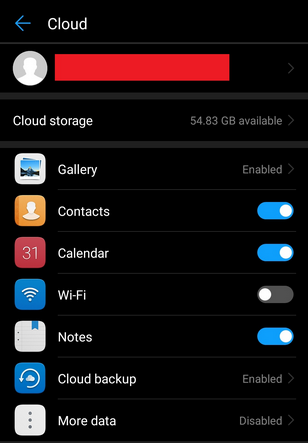
Note: For additional customization, access "Huawei Cloud Settings" to activate the auto-upload feature. You can also specify the backup frequency, such as daily, weekly, or monthly. Plus, within Huawei Cloud settings, you have the option to download the backup data directly onto your phone's storage.
Restore:
- Open Huawei Cloud and sign in if needed.
- Tap "Backup" and choose the backup to restore.
- Select the data to restore and tap "Restore" to begin.
- Wait for completion and confirm the restoration.
Way 6: How to Back Up & Restore Huawei Phone with Google Account
If other methods fail, you can do the backup and restore using a Google account. Since Huawei phones are linked to Google accounts, backing up or syncing with them is feasible. Here are the steps:
Back Up:
- Visit "Settings > General > Backup & Restore" to enable automatic backup and restore on Huawei.
- Optionally, in "Settings > Accounts > Google", you can sync individual data types.
- To save selected files, upload them to Google Drive: Open the app, tap the "+" icon, select "Upload files", and pick the items.

Restore:
- Open Google Drive on Huawei and sign in using your Google account.
- Find the backup file you previously made and download it.
- Go to "Settings > System & updates > Backup & restore".
- Choose the backup file and confirm the restore.
- Wait for completion and verify data.
Comparison: Which Method Is the Best?
|
Tools/Methods
|
Pros
|
Cons
|
|
MobiKin Backup Manager for Android
|
Back up and restore Huawei with 1 click; highly compatible.
|
Has a full version for a fee.
|
|
MobiKin Assistant for Android
|
Multifunctional; highly compatible.
|
Has a full version for a fee.
|
|
SD Card
|
Easy to use; without additional tools.
|
A compatible SD card is a must.
|
|
Huawei HiSuite
|
Back up different kinds of Huawei files; support encrypted backup.
|
May be laggy when performing the back and restore.
|
|
Huawei Cloud
|
Back up different kinds of Huawei items; support encrypted backup.
|
Not stable.
|
|
Google Account
|
Seamlessly integrates with Huawei; backups can be set to occur automatically.
|
Limited free storage.
|
Closing Remarks
Based on the comparison, it becomes evident that each method has its own set of advantages and disadvantages. This allows for a straightforward and swift selection of the appropriate approach. Simply opt for the one that suits your preferences and follow the provided tutorials to successfully carry out the backup and restore procedure. Should you encounter any difficulties along the way, feel free to reach out to us for assistance, and we will make every effort to support you.
Related Articles:
How to Recover Data from Huawei Phone with Broken Screen? 6 Popular Options
How to Mock Locations on Huawei P60/P50/P40/P30 Lite/P20 Pro/P20 Lite, etc.?
16 Tips & Tricks to Speed Up Android Phone [Definitive Guide]
How to Reset A Huawei Phone or Tablet to Its Factory Settings?
4 Secure Ways to Bypass Google Account/FRP on Huawei without PC
2 Efficient Methods to Backup and Restore iPhone without iTunes



