How to Back Up Android Contacts to MacBook? 5 Popular Options Here
Have you ever experienced the loss of contacts due to a broken screen, water damage, or factory reset? Many users facing such circumstances have felt a sense of frustration. Rather than spending time attempting to recover lost contacts, it is advisable to take preventive measures by backing up Android contacts in advance. If you own a MacBook, MacBook Air, or MacBook Pro, are you aware of the methods for how to back up Android contacts to Mac.
This post will present five tested solutions aiming at informing more Mac users on how to effectively secure their Android contacts.
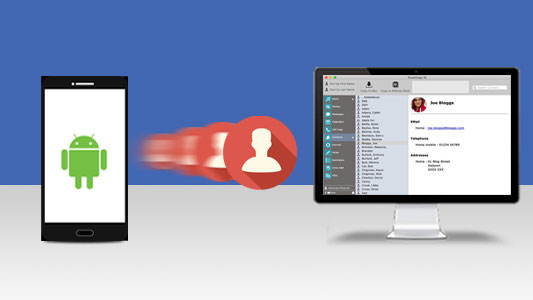
- Solution 1: How to Back Up Android Contacts to Mac via Assistant for Android [Versatile]
- Solution 2: How to Transfer Contacts from Android to Mac via Android Backup & Restore
- Solution 3: How to Transfer Contacts from Android to MacBook via Google Account
- Solution 4: How to Back Up Contacts from Android to Mac Free with SD Card
- Solution 5: How to Back Up Android Contacts to Mac Using Smart Switch [Samsung]
Solution 1: How to Back Up Android Contacts to Mac via Assistant for Android [Versatile]
Contacts enable us to keep in close touch with other people in our lives. However, we might lose important items from Android phones inadvertently for unpredictable reasons. To keep your contacts safe and simplify your life a lot, you absolutely can't miss MobiKin Assistant for Android (Mac) (Its Windows version is also available).
As an exellent Android manager, it's actually really easy to operate, managing Android files including but not limited to contacts. To avert your contacts from being forced to disappear, it's nice to pick this applied program, making device control a breeze.
Core Highlights of MobiKin Assistant for Android:
* Back up Android contacts selectively and save them as CSV, VCF, HTML, XML, and BAK files.
* Add new contacts, edit/modify existing contacts, or delete unwanted phone numbers from a phone on a Mac/PC.
* One tap to back up and restore Android content in batches, covering contacts, SMS messages, images, music, videos, books, user apps, etc.
* Can be used to preview and make a comprehensive management for Android data on Mac/PC.
* Easy to connect via a USB cable or Wi-Fi.
* Compatible with overall Android devices, covering Samsung, Huawei, Sony, Xiaomi, Motorola, HTC, TECNO, Google, OnePlus, Vivo, OPPO, etc.
* Highly privacy-focused.
- Back Up Android Contacts to Mac in Bulk
Step 1. Attach - Click the above Mac version of this program for a free download, and then install and open it on your Mac. Now, link Android to the machine using a USB cable. Soon, you'll see the main screen of this software in the following screenshot. (You may need to toggle on USB debugging on Android if you haven't done it yet.)
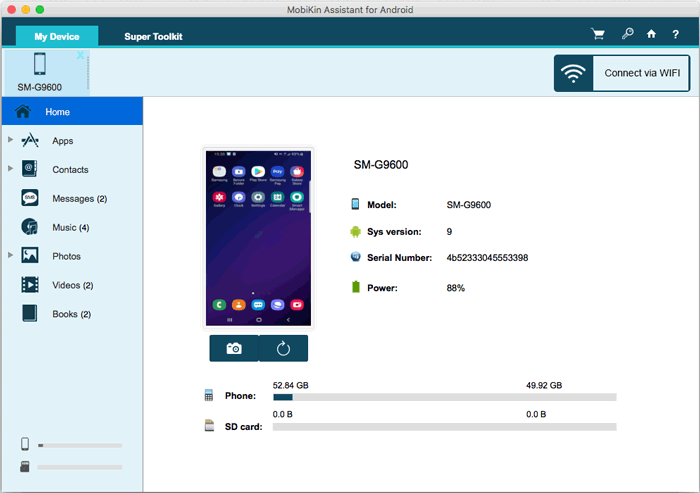
Step 2. Select - Hit "Super Toolkit" from the top menu. Here, press the "Backup" button, and all the file types will be on the coming list. You can now click the "Contacts" and find a location on the Mac to save the exported contacts.
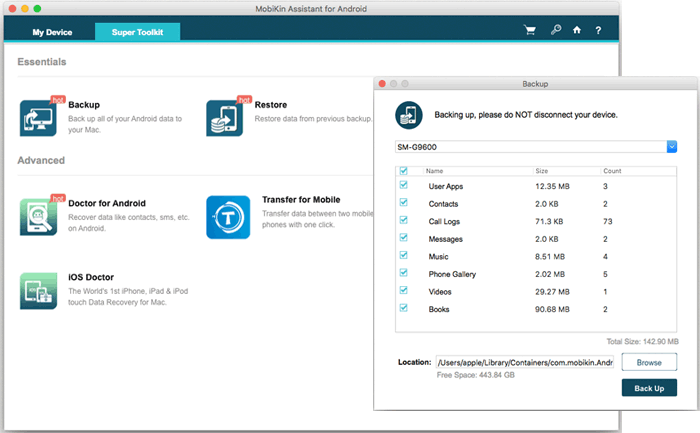
Step 3. Back Up - After that, simply press the "Back Up" button from the lower right page to trigger the backup procedure. Soon, your contacts will be copied to Mac as a secure backup. (Do not remove the connected Android device before the transfer is finished.)
Suppose you're wondering how to restore Android contacts from MacBook with this utility. Just tap the "Restore" button from "Super Toolkit". Then, choose "Contacts" by ticking the corresponding box. Lastly, press "Restore" again to get the backup back on the linked device.
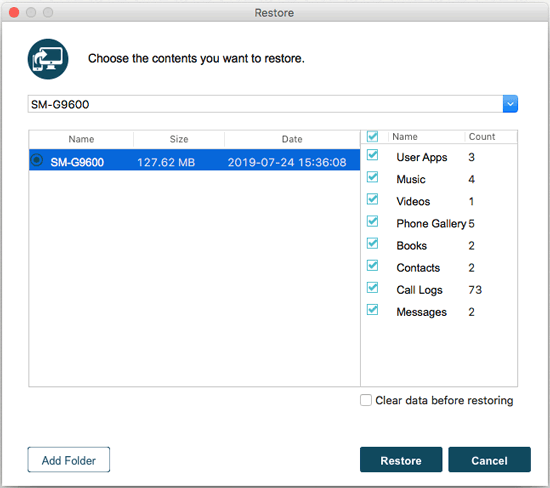
- Back Up Android Contacts to Mac Selectively
- Ensure the connection between Android and Mac is generated.
- Tick on the "Contacts" > "All Contacts" from the left sidebar.
- Preview the specific contacts, which are shown on the right column of the screen.
- Handpick the contacts, and tap "Export" from the top menu to put them to Mac. (You can locate a local folder on Mac to get them stored.)
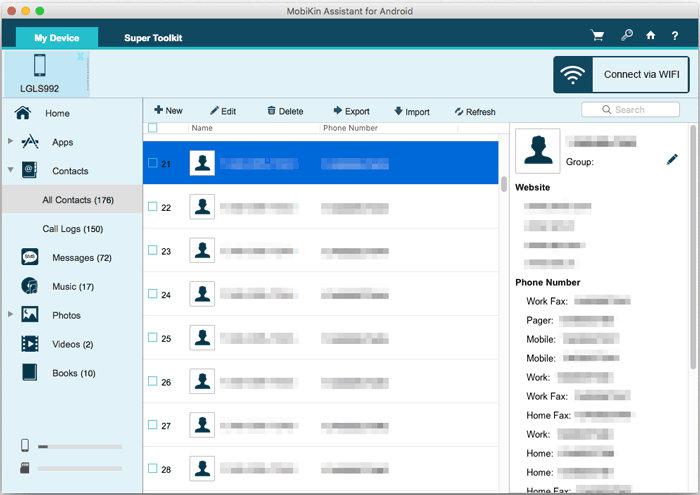
If you have a Windows computer, you can also pick the Windows version of this software and do something similar to the above. And when needed, read this article to see how to back up your contacts to PC Windows.
Solution 2: How to Transfer Contacts from Android to Mac via Android Backup & Restore
MobiKin Backup Manager for Android (Mac and Windows) is a powerful program, known as Android Backup & Restore, that can quickly resolve your problem with one click. This is reliable in transferring contacts within a few minutes and also has the capability to restore contacts from the backup file. The program can transfer not only contacts, but also messages, call logs, photos, videos, music, documents, apps and other types of data.
This tool is 100% secure and easy to use. Let's now start to back up Android contacts to Mac by using this Android Backup & Restore tool:
Step 1: Download and install the software on your Mac computer. Run it and connect your Android phone to the Mac via a USB cable. Once connected, you can see the main interface of the program below:
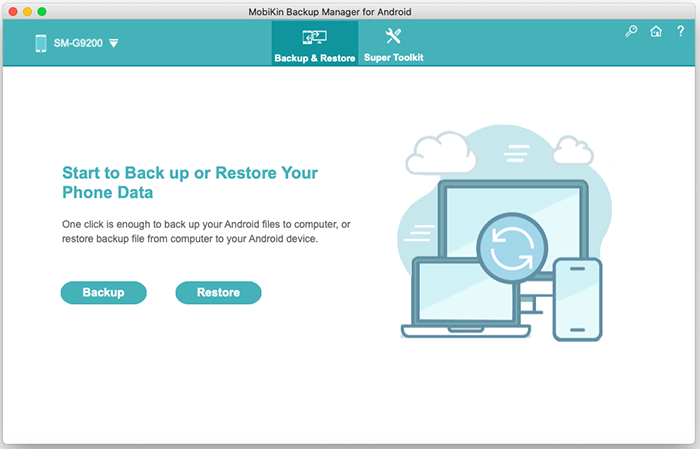
Step 2: On the main interface, choose the "Backup" option to enter the backup window. Tick off the "Contacts" option from the data list if you only need to back up contacts from your Android phone.
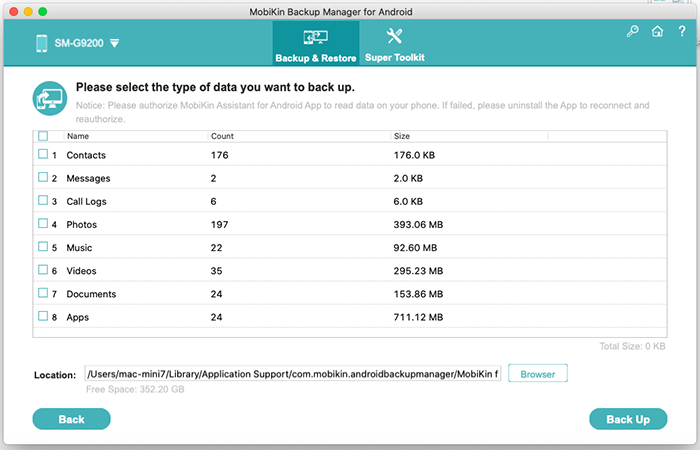
Step 3: Finally, you can click "Browser" to choose an output location and click the "Back Up" button to begin saving the Android phone contacts on your Mac computer.
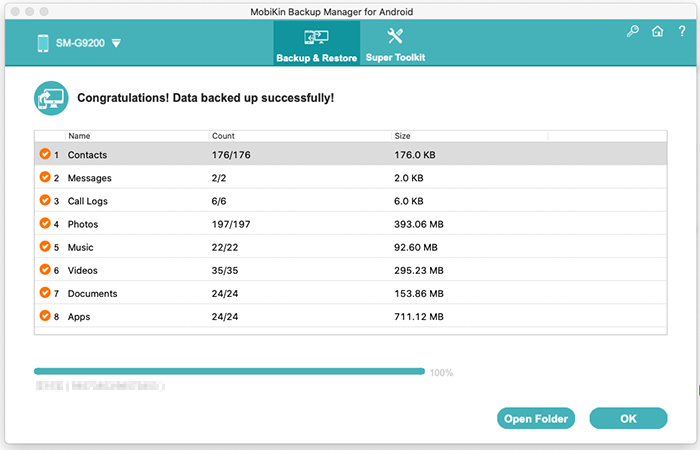
Solution 3: How to Transfer Contacts from Android to MacBook via Google Account
By using the built-in Google account of Android phone, you can easily back up Android contact to Mac. First, if you don't get automatic sync button switched on before performing contact backup, you have to sync your phone (including contacts) with Google account manually. And log in to the same account on Mac to find and download the phone numbers on Mac subsequently.
User Guide:
- Navigate to "Settings" from your Android device.
- Then proceed to "Account"/"Clouds & accounts" > "Google" to sign in to your Google account.
- Touch "more (3 vertical dots)" from the top right corner of the screen.
- After that, choose "Sync now" to back up your Android to your Google account.
- Visit google.com on Chrome or another browser from Mac.
- Next, log in to the same Google account you've just used.
- Tap the "Google" icon from the top right and select "Contacts" > "More" > "Export" > choose "Go to old version" > "More" > "Export".
- Select the group of the contacts, choose a format like a .csv file, and tap "Export" to save the contacts to Mac.
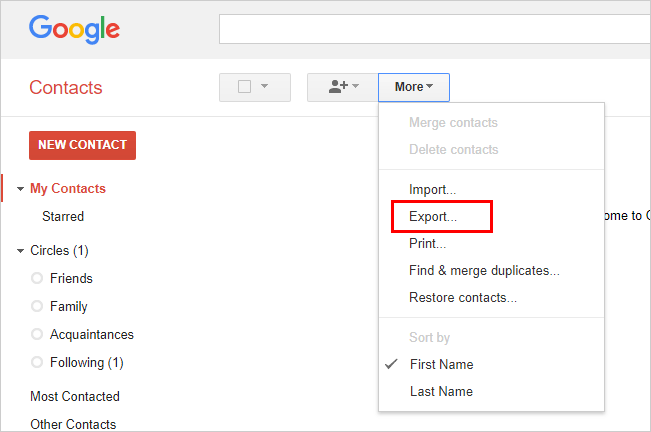
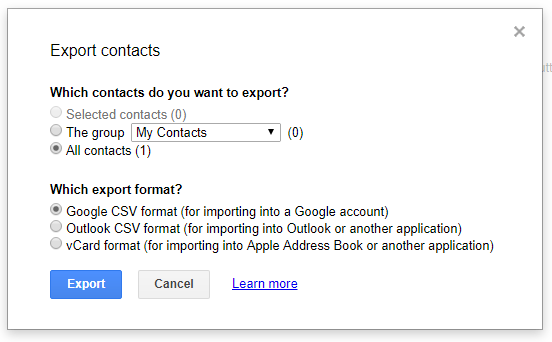
What can you do if your contacts are not syncing with your Google account? Quick Solutions: 1. Ensure you have a stable Internet connection. 2. Ensure the Contacts option is enabled by going to "Settings > Accounts > Google". 3. Try manually syncing by selecting "Sync now". 4. Restart your Android phone before syncing again.
Solution 4: How to Back Up Contacts from Android to Mac Free with SD Card
The "Contacts" app on most Android devices like Samsung offers such a feature, which can be used to directly import contacts into an Android SD card. Afterward, back up those phone numbers on the card to your Mac. After locating the storage directory of the card on Mac, just drag the drop the contacts for a reliable backup.
User Guide:
- Activate the "Contacts" app from your Android and go for "More" > "Settings" > "Import/Export" > "Export to SD Card".
- This series of clicks will cause your Android contacts to be saved on your Android SD card.
- After that, get your Android connected to Mac with a suitable USB cable.
- You should tap the notification tray after sliding down the screen from Android.
- Now the screen will prompt you with "Use USB for", and just select "MTP".
- When the connection is created, go to "My Computer" > "Android device" to find the vCard file on Android SD card.
- Finally, drag and drop the file to any location on Mac for backup.
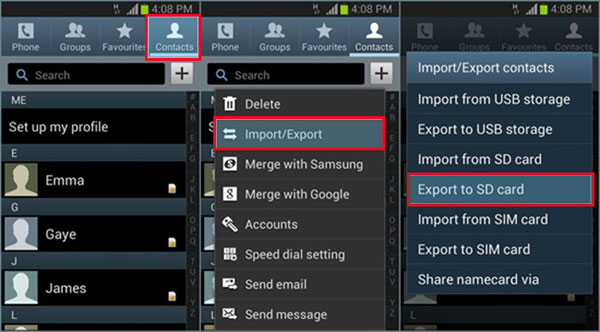
Note: Assuming your device doesn't have an SD card slot, you can use a USB OTG (On-The-Go) adapter to connect an external SD card reader to your phone. Besides, the vCard format typically includes all contact details, but some specific data like custom ringtones or certain app-specific information might not be included.
Solution 5: How to Back Up Android Contacts to Mac Using Smart Switch [Samsung]
Smart Switch enables you to transfer data from an old mobile to a new Samsung phone manually. Yet, it also can be used to back up and restore Samsung data, including contacts, messages, images, music, settings, email, etc. After connecting the device via USB, the files can be synced to the Mac in one click. Next, how do I back up my Samsung contacts to my Mac computer with Smart Switch:
- Visit the official website of Smart Switch to download the Mac version of this tool on your computer.
- Then, complete the setup and launch it on Mac.
- Now, Plug your Samsung into Mac via a USB cable.
- Activate USB debugging on your device and make sure your device is unlocked.
- The automatic detection will be done soon by your Mac, and the main interface will appear.
- Lastly, click the "Backup" button at the bottom left. And this will run a full backup of your Samsung device.
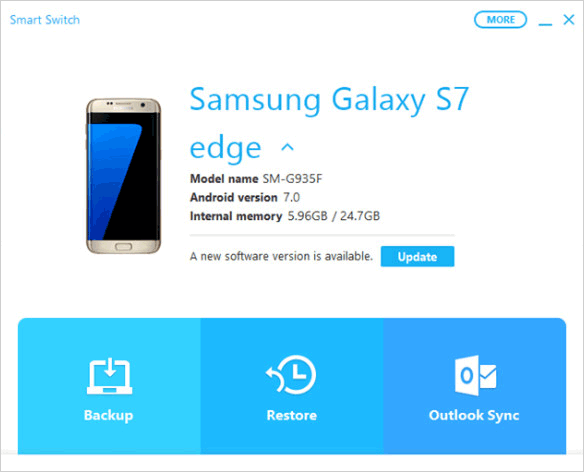
Summing Up
After reading these methods for contact transfer from Android to Mac, which one impresses you the most? Sometimes, aside from making a safe backup for phone numbers, you may also need to add, edit, delete contacts, or even select some or both on Mac to print for further use (such as making paper contact lists of the responsible staff for your company).
Given that, it is of utmost importance to have a trustworthy utility like MobiKin Assistant for Android (Mac). If you have other better ways to share with everyone, you can tell us in the comments below.
Related Articles:
Best 7 Ways to Share/Transfer Contacts from Android to Android
10 Best Android File Transfer Apps for Mac to Move Files Easily
How to Edit Contacts on Android with the Best Android Contacts Manager?
How to Sync iPhone to Mac Wirelessly or with Wires? [Answered]



