How to Back Up Contacts in OnePlus to Different Platforms? 4 Strategies
"How do I back up my contacts from my OnePlus 12 to my Google account? I have tried to sync with Setting > Accounts > Google > Contacts (sync), but it doesn't save the contacts. Please help". -- from Android Enthusiasts
When it comes to safeguarding your important contacts, finding reliable methods is crucial, especially during a phone upgrade, freeing up space, or performing a factory reset. If you're using a OnePlus device, knowing how to back up contacts in OnePlus can help you avoid data loss and ensure ease of recovery when needed.
This article will cover 4 popular ways to safeguard your contacts on OnePlus, giving you the flexibility to choose a method that suits your needs — whether you prefer using cloud services, PC backups, or a simple transfer to your new OnePlus phone or the native SIM card.
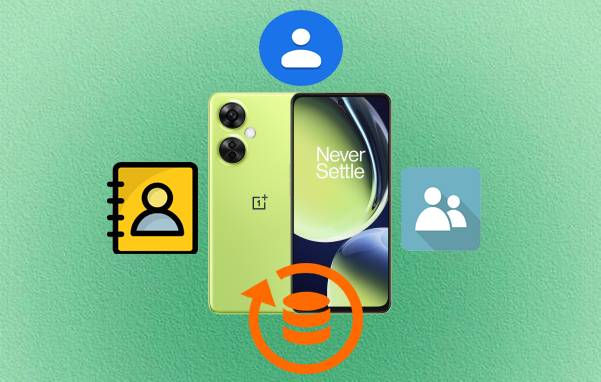
- Way 1: How to Back Up Contacts in OnePlus in One Click [Safest]
- Way 2: How to Back Up Contacts in OnePlus to New OnePlus via Clone Phone
- Way 3: How Do I Export Contacts from OnePlus to Gmail/Computer
- Way 4: How to Copy Contacts from OnePlus to SIM Card
- In Closing - Which Method Is the Best? [Comparison]
Way 1: How to Back Up Contacts in OnePlus in One Click [Safest]
Are you in pursuit of a sophisticated and hassle-free backup solution designed specifically for your OnePlus device? Consider utilizing MobiKin Backup Manager for Android (Win and Mac), also referred to as MobiKin Android Backup & Restore.
This application enables you to efficiently and securely back up contacts and various other data from any Android device, including OnePlus, with a single tap. Subsequently, you can restore the chosen data at your convenience.
It supports a wide range of data types, including contacts, SMS, call logs, photos, music, videos, documents, applications, and more.
Learn how to back up contacts in your OnePlus 12/11/10/9/8/7/6/5/4/3/2/One/X with this program:
Step 1 - Establish Connection: Begin by downloading and installing the backup utility on your computer, then launch the application. Connect your OnePlus device to the computer using a USB cable, and once it is detected, the main interface will appear.

Step 2 - Choose File Type: Utilize the software to select the file type labeled "Contact" for backing up data from your phone. Specify your preferences and click the "Browse" button to select a destination for the contact backup.

Step 3 - Initiate Backup: After that, click the "Back Up" button to start the backup process without delay. It is important to maintain a stable physical connection until the backup is fully accomplished.

Video Tutorial: For a visual experience, please click the video below.
Why are my contacts not showing in OnePlus? This software only shows data types, not specific data. If you want to display your phone contacts on your computer and manage them further, check out another tool - MobiKin Assistant for Android with more clever features.
Way 2: How to Back Up Contacts in OnePlus to New OnePlus via Clone Phone
The original "OnePlus Switch" has now been renamed "Clone Phone", making it easy and fast to migrate contacts, text messages, call logs, photos, videos, audio, desktop layout, applications, and more from your old OnePlus phone to your OnePlus or OPPO phone for backup. To use it:
- You can download the Clone Phone app from the Google Play Store if needed.
- Ensure this tool is installed on both your old and new OnePlus devices.
- Launch the Clone Phone app on both devices.
- On your old OnePlus device, select it as the "Old Phone".
- On your new one, select it as the "New Phone."
- Use the old OnePlus device to scan the QR code displayed on the new OnePlus device to establish a connection.
- Choose "Contacts" along with any other data you wish to transfer.
- Tap "Start Cloning" to begin the process.
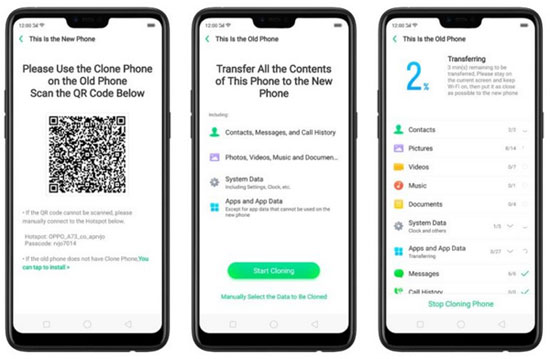
* The original OnePlus Switch also supported backing up contacts directly to the Phone's system, but this feature has been removed since the OnePlus Switch was renamed Clone Phone. Currently, Clone Phone only allows for data transfers from an old phone to a new OnePlus.
Way 3: How Do I Export Contacts from OnePlus to Gmail/Computer
You have to opportunity to back up your contacts from OnePlus to your Gmail or even computer for subsequent restore, provided you're connected to the internet. This process is safe, straightforward, and easy to follow. Note that steps may vary slightly depending on the Android version. To do so:
- Access the Settings on your OnePlus device, then proceed to "Accounts" and select "Google".
- If you are not already signed in, please do so.
- Subsequently, tap on the "Sync" option and allow the synchronization process to finish.
- To keep the copy on your computer, log into your Gmail account on your computer, go to "Contacts", select "More", choose "Export", select the contacts you wish to back up, and click on "Export" again.
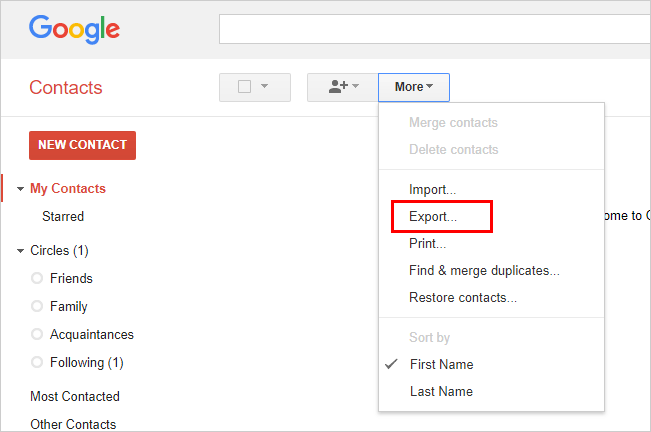
Note: When the sync is done, you have the ability to sync Google contacts to your OnePlus or other Android phone whenever you desire. Here's the guide: 1. Go to your phone "Settings > Accounts > Add Account > Google", then sign in. 2. Select your account and ensure "Contacts" is toggled on. 3. Tap "Sync now" (Open the Contacts app to access your synced Google contacts).
Way 4: How to Copy Contacts from OnePlus to SIM Card
Do you want to back up your OnePlus contacts without cloud storage, computer, or even internet access? Try to get them onto your SIM card. Please note that the card may have limited space, so you may only be able to store a limited number of contacts depending on your carrier. To do this:
- Launch the Contacts app on your OnePlus device.
- Tap the three vertical dots (menu) in the upper-right corner.
- From the drop-down menu, choose "Import/Export contacts."
- Select the option to export contacts to your SIM card.
- Choose the contacts you want to copy or select all.
- Once selected, tap "OK" or "Export" to begin transferring the contacts to your SIM card.
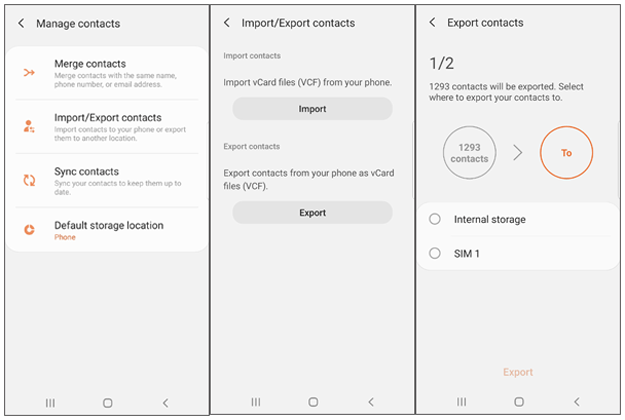
In Closing - Which Method Is the Best? [Comparison]
Upon exploring these various methods of backing up your contacts in OnePlus, it's clear that each has its pros and cons, which have been detailed in the comparison table below. However, for a hassle-free and comprehensive solution, free download MobiKin Backup Manager for Android and give it a shot.
This tool offers secure, efficient contact backup to your computer, with added features like convenient data restore, ensuring your information is always within reach.
|
Options
|
Why We Like It
|
Why We Don't Like It
|
|
MobiKin Backup Manager for Android
|
- Supports contact backup and restores without overwriting. - No internet connection is needed. - Efficient backup process. |
- Require a computer and USB cable. - A paid program. |
|
Clone Phone
|
- Built-in tool specifically for backing up data to new OnePlus phone. - No need for internet or computer. |
- Requires both phones to be physically close and connected. - It may take even longer for larger data backups/transfers. |
|
Gmail
|
- Free and automatically syncs contacts to your Google account. - Accessible on any device logged into the Google account. |
- Could overwrite existing contacts during sync. - Requires internet access for syncing. |
|
SIM Card
|
- Does not require internet or apps. - Quick and easy for basic contact backup. |
- Limited storage capacity (typically stores around 250 contacts). - Cannot back up contact details beyond basic information (name, number). |
Related Articles:
[5 Tips] How to Recover Deleted/Lost Data from OnePlus 12/11/10/9/8/7/6?
Locked Out of OnePlus? 5 Easy Ways to Unlock OnePlus Phone without Password
How to Hard/Factory Reset OnePlus with Minimum Effort? 4 Options
5 Simple Approaches to Recover Data from a Broken OnePlus Phone



