6 Flexible Methods to Back Up WhatsApp Messages from Android Phone
WhatsApp is a vital communication tool, with countless messages, photos, and videos exchanged daily. However, without timely backups, your chats may disappear unexpectedly. This article covers how to back up WhatsApp on Android - please read on for the 6 proven solutions and the corresponding methods for WhatsApp chat restore.
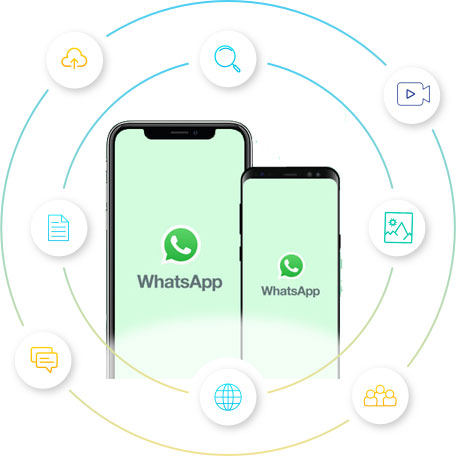
- Way 1: Back Up WhatsApp Conversations from Android to PC Directly
- Way 2: Back Up WhatsApp Messages from Android to PC via WhatsApp Recovery [Handy]
- Way 3: Back Up WhatsApp Messages on Android Phone via Google Drive
- Way 4: Back Up WhatsApp Messages on Android SD Card
- Way 5: Back Up WhatsApp Messages from Android by Exporting Chats
- Way 6: Back Up WhatsApp Chats on Android with Samsung Account (Galaxy Only)
Watch the video below to learn this topic visually:
Way 1: Back Up WhatsApp Conversations from Android to PC Directly
This method lets you get WhatsApp conversations on a PC from your phone's internal memory. (How to recover lost files from Android internal memory?) After the backup is created, you cannot read those messages unless you adopt 3rd-party software to make them readable.
How to make WhatsApp Android backup to a PC directly?
- Connect your Android Phone to a PC using a USB cable.
- Go to your phone's internal memory and choose the "WhatsApp" folder.
- Copy the folder and put it on your wanted drive on this computer.
- Head to the WhatsApp folder and select the messages within.
- Go for "Export to PC" to trigger the transfer.
- It may take a few minutes before the messages are stored with the extension.
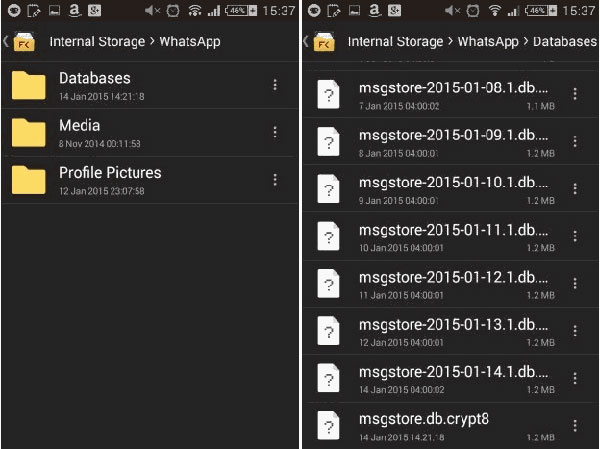
> Restore:
- Find the backup file (e.g., msgstore.db.crypt14) on your PC.
- Copy the file to the WhatsApp/Databases folder on your phone via USB.
- Uninstall WhatsApp and reinstall it from the Play Store.
- Open WhatsApp, verify your number, and tap Restore when prompted.
Way 2: Back Up WhatsApp Messages from Android to PC via WhatsApp Recovery [Handy]
Would you like to maintain a copy of your WhatsApp messages on a PC or Mac for simple restoration? Do you want to copy WhatsApp chats from your Android device to your computer for backup or further use? Well, those are where MobiKin WhatsApp Recovery for Android works properly. As a professional WhatsApp data recovery and transfer tool, it can back up and restore WhatsApp data, as well as WhatsApp attachments from Android with ease.
WhatsApp Recovery - Best Chat Backup Tool for WhatsApp:
- Smartly back up WhatsApp data from Android to PC.
- Restore WhatsApp from backups to the computer as required.
- Back up WhatsApp messages, photos, videos, audio files, documents, links, stickers and more.
- Work for various Android devices, covering Samsung, Xiaomi, Huawei, Google, TECNO, Sony, Motorola, Vivo, OPPO, Sony, ZTE, etc.
- It won't let out your privacy.
How to create WhatsApp backup for Android with WhatsApp Recovery?
Step 1. Initiate - Install and run WhatsApp Recovery on your computer. Then, select "Recover from Android Device" from the left side of the interface.
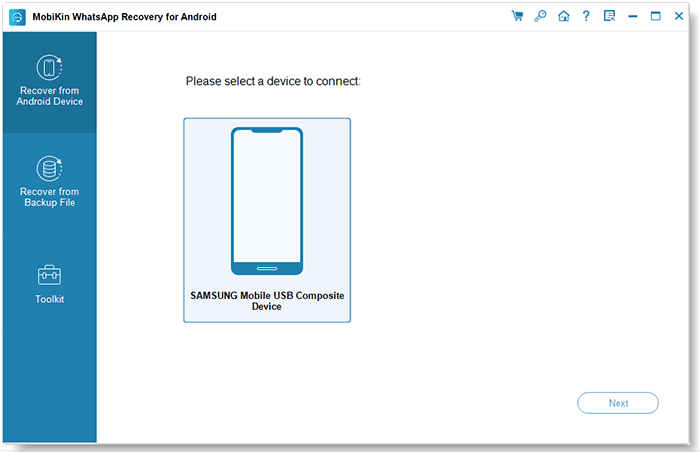
Step 2. Link - Connect your Android phone to this computer via USB. Enable USB debugging mode on the phone as instructed and follow the instructions on the interface to turn on end-to-end encryption for WhatsApp backup.
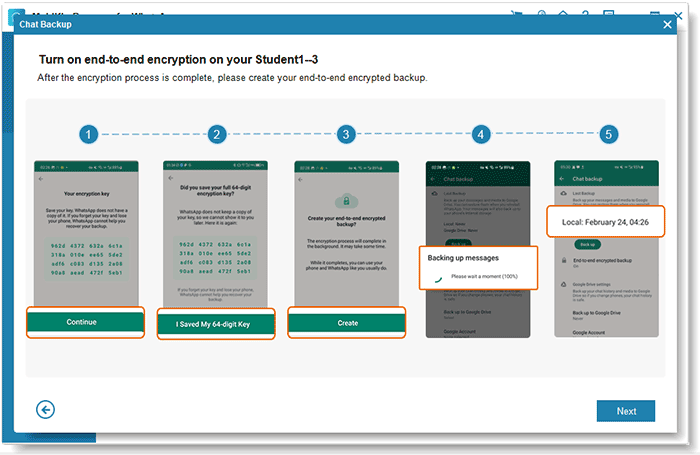
Step 3. Backup - After the steps above, the WhatsApp message backup starts automatically.
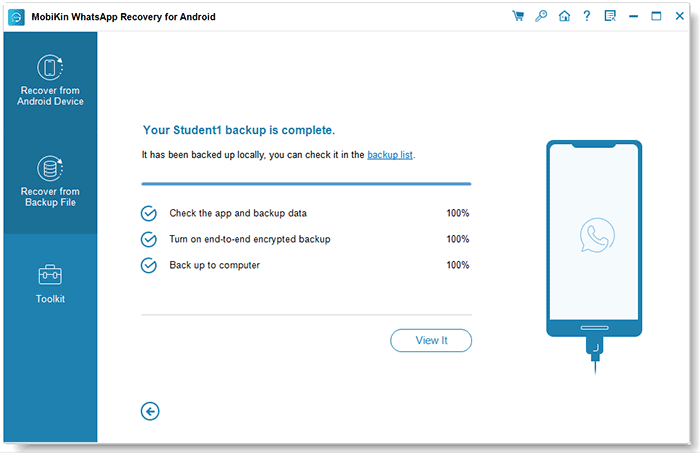
> Restore: When the backup is done, you can now view the specifics, including "WhatsApp" and "Attachments" (Photos, videos, audio, documents, stickers, etc.). Finally, choose whatever you want for backup and click "Recover to Computer".
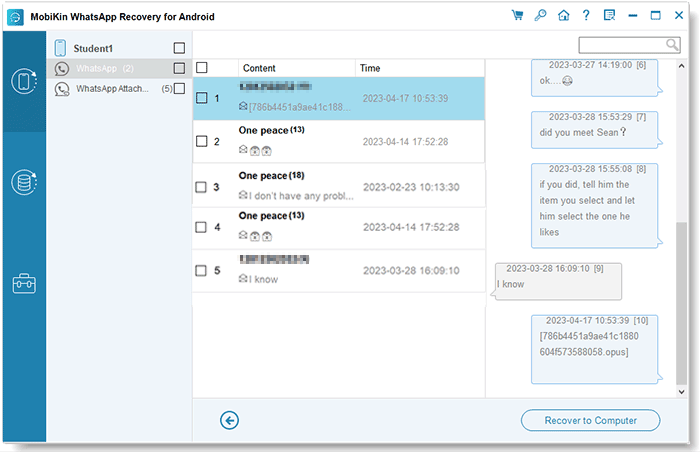
Video Guide:
Tips: Can we back up WhatsApp messages from Android to iPhone? Check out the link to learn the 5 most advisable options.
Way 3: Back Up WhatsApp Messages on Android Phone via Google Drive
Google Drive, a free service, lets Android users back up WhatsApp data to the cloud with ease. It supports automatic backups with customizable frequencies—daily, weekly, or monthly—and enables full restoration when needed.
How to can you make a WhatsApp online backup for Android with Google Drive?
- Run WhatsApp on Android and tap the three-dot icon.
- Proceed to "Settings" > "Chats".
- Hit "Chat backup", followed by "BACK UP".
- To schedule backup frequency, tap "Back up to Google Drive". Please make sure the correct Google account and Wi-Fi network are chosen. (Google Drive doesn't work?)
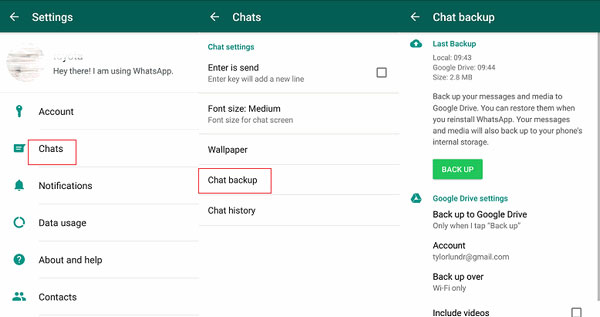
How to make an end-to-end encrypted backup? (Quick Navigation: Launch WhatsApp > "More" > "Settings" > "Chats" > "Chat backup" > "End-to-end encrypted backup" > press "TURN ON" > create a password or use a digit encryption key > press "Create".
> Restore:
- Link your phone to the Google account used for the backup.
- Reinstall WhatsApp and verify your phone number.
- Tap Restore to retrieve chats and media from Google Drive.
- Complete the setup, and your data will appear.
Way 4: Back Up WhatsApp Messages on Android SD Card
If your phone has an SD card, you can save WhatsApp chats there instead of the local storage. The phone keeps the last seven days of backup, replacing older ones to save memory. Here's how to back up WhatsApp messages on an Android microSD card:
- Launch WhatsApp on your device, then select Menu followed by Settings.
- Navigate to Chats and select Chat Backup, then turn off the automatic Google Drive Backup by tapping on Backup to Google Drive and selecting Never.
- Once Google Drive is disabled, click on Back Up, and WhatsApp will proceed to back up your data to the SD card.
> Restore:
- Ensure the backup file (msgstore.db.crypt14) is in the SD card's WhatsApp/Databases folder.
- Uninstall and reinstall WhatsApp from the Play Store.
- Open WhatsApp and verify your phone number.
- Tap Restore when prompted to load chats and media.
Way 5: Back Up WhatsApp Messages from Android by Exporting Chats
You can export WhatsApp chats using the built-in Email feature without third-party apps. However, you'll need to repeat the process for each chat individually if there are many messages. Here's how to back up WhatsApp chats on Android via Email:
- To start with, open WhatsApp on your cell phone.
- Choose "Settings" > "Chat Settings" > "Chat History" > " Email Chat".
- Select the WhatsApp conversation you wish to transfer to through Email.
- Then select "Attach Media" or "Without Media".
- Fill in the necessary blanks with your info.
- At last, press "Send" after entering your email info.
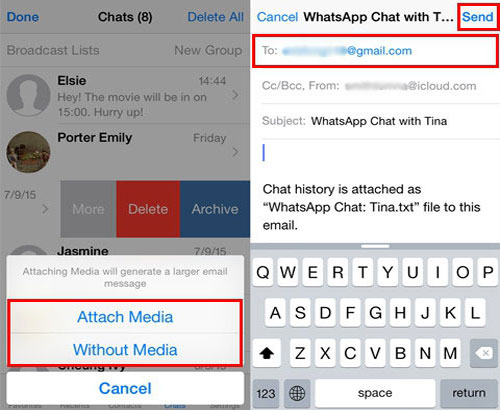
> Restore:
- Find the exported chat files (usually in .txt format with media in a separate folder).
- Move the exported chats and media files to your phone via USB or cloud storage.
- Use a text viewer app on your phone to open the .txt files.
Way 6: Back Up WhatsApp Chats on Android with Samsung Account (Galaxy Only)
Samsung users can utilize a Samsung account to maintain a copy of WhatsApp data on the cloud storage. Yet the steps may vary slightly depending on the Android version. The drill below works with devices running Android Pie and above.
How to back up WhatsApp messages from Android with a Samsung account?
- Run the WhatsApp app and go to its "Settings".
- Go for "Accounts and backup" from the pull-down menu.
- Choose "Backup and Restore" > "Backup data".
- Log in to your Samsung account as required.
- Select WhatsApp data to back up and touch "Backup" > "Done". (What if Samsung cloud backup doesn't work?)
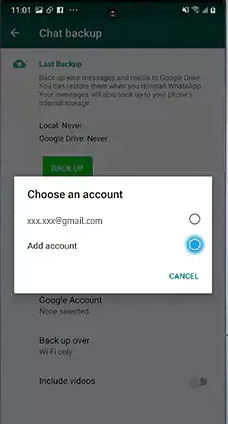
> Restore:
- Confirm your WhatsApp chats are included in the Samsung Cloud backup.
- Uninstall and reinstall WhatsApp on your Samsung phone.
- Go to Settings > Accounts and Backup > Samsung Cloud, then restore the system data linked to WhatsApp.
- Open WhatsApp, verify your phone number, and check for restored chats.
In Summary
There you have it! On the whole, if you were just absorbed in this page, you would undoubtedly find that WhatsApp Recovery for Android is almost a perfect tool for chat backup and extraction. The most attractive thing about this program is that it is almost an all-rounder. With this all-in-one utility, you'll never lose a message on WhatsApp again.
Related Articles:
How to Fix No Backup Found on WhatsApp in 12 Quick Ways? [Android/iOS]
4 Innovative Methods to Restore Deleted WhatsApp Messages without Backup
How to Back Up WhatsApp from iPhone to PC? It's as Easy as Pie
Where Is WhatsApp Backup Stored on Different Platforms? [Exact Locations]



