6 Convenient Ways to Back Up Android before Unlocking Bootloader
Unlocking the bootloader on your Android device opens up a world of possibilities, allowing you to install custom ROMs, gain root access, and make various modifications to enhance performance. However, it's important to understand that this process typically involves wiping all data on your device. Therefore, creating backups of your important data before proceeding with the bootloader unlock is important to prevent data loss.
This page will illustrate six ways to back up Android before unlocking bootloader. Whether you prefer cloud storage solutions, manual file transfers, or specialized backup software, you'll find a method that suits you best.
- Part 1: How to Back Up Android before Unlocking Bootloader (Universality)
- Part 2: How to Fully Back Up Android before Bootloader Unlock (Specific Phone Brands)
> 2.1 Using Smart Switch (Samsung)
> 2.2 Using Rescue and Smart Assistant (Motorola)
> 2.3 Using Huawei Cloud (Huawei)
> 2.4 Using Mi PC Suite (Xiaomi/Redmi)
> 2.5 Using OPPO Cloud (OPPO/OnePlus) - FAQs about Unlocking Bootloader
Part 1: How to Back Up Android before Unlocking Bootloader (Universality)
Can I back up my Android system before unlocking bootloader for all smartphone brands? Yes! Give MobiKin Backup Manager for Android (Windows and Mac) a shot. Referred to as Android Backup and Restore, this software is reliable and enables you to effortlessly back up data to your PC or Mac. Subsequently, you can restore the backup file to the same phone or any other linked device. By backing up crucial content to your computer, you ensure a smoother and more secure process of restoring content to your phone post-bootloader unlocking.
Why Choose MobiKin Backup Manager for Android?
> One-click to back up an Android phone/tablet entirely and safely.
> Restore backup files to any Android device.
> Support to secure contacts, messages, call logs, apps, and various media files.
> Wi-Fi or USB connection, uninterrupted backup, and free technical support.
> Work well with 8000+ Android-based devices.
> It doesn't divulge your privacy.
> Over 870,000 downloads (Current Figure).
How to back up an Android phone and restore it using MobiKin Android Backup and Restore?
Step 1: Connect - Start by downloading and launching the program on your computer. Connect your smartphone to your computer via USB or WiFi and enable USB debugging. Wait until the software detects your device.

Step 2: Back Up - Then, choose "Backup" and specify the file types you want to archive on your computer. Once selected, begin the backup process by clicking the "Back Up" button. Allow the software to proceed with the backup operation.

Step 3: Restore - If you need to restore the backup data to your device, go to the main interface and select "Restore". Choose the file types you wish to restore, then click "Restore" to transfer them back to your connected device. Afterward, you can proceed to unlock the bootloader.

There is a risk of bricking your device when unlocking the bootloader, especially if the process is not followed correctly or if incompatible firmware or modifications are installed. Once this occurs, you can unbrick your device as instructed.
You Might Also Need:
After the backup, you can even transfer data to your new Android phone if you want to keep the backup content there.
Part 2: How to Fully Back Up Android before Bootloader Unlock (Specific Phone Brands)
> 2.1 Using Smart Switch (Samsung)
Smart Switch is essential for managing Samsung devices and safeguarding data like Contacts, Messages, Call logs, Photos and videos, Calendar events, Memos, Alarms, and Apps and app data. They can efficiently keep data while unlocking the bootloader, ensuring that important data are securely stored. Here's how it works:
- Connect your Samsung phone to your computer using a USB cable.
- Grant permission by tapping "Allow" on your phone.
- Launch Smart Switch on your computer and click "Backup".
- Select the data categories you want to back up.
- Clicking on a category enables specific item selection.
- Once you've made your selections, click "Backup" to initiate the process.
- Your computer will begin backing up your data, which may take several minutes.

> 2.2 Using Rescue and Smart Assistant (Motorola)
Rescue and Smart Assistant enables you to back up such Motorola files as apps, pictures, songs, videos, contacts, SMS, and some other files. With additional features for device optimization and troubleshooting, it's a versatile tool for both basic and advanced users. Here's how to back up an Android bootloader using Rescue and Smart Assistant:
- Activate USB debugging on your Motorola phone before connecting.
- Authorize messages on your phone, including permissions for USB Debugging and Device Help.
- For newer versions, input the provided code on your device to authorize the USB connection.
- Once detected, choose the data types for backup.
- Confirm permission on your phone to initiate the backup by accepting the "Allow" message in this app.
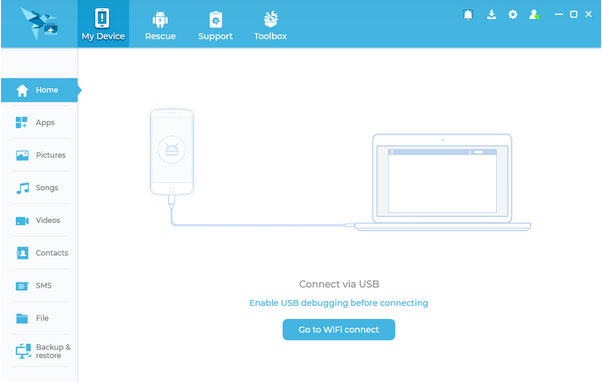
> 2.3 Using Huawei Cloud (Huawei)
Huawei Cloud offers a secure backup solution for Huawei phone users, crucial before tasks like unlocking the bootloader. Users can safeguard contacts, messages, photos, and apps, ensuring data protection during modifications. With flexible data selection and seamless synchronization, it's essential for both basic and advanced device management. Learn how this service functions:
- Unlock your Huawei device and navigate to "Settings > Huawei Cloud".
- You'll need to agree to the presented terms.
- If it's your initial setup, activate the "Huawei Cloud" option.
- Then, indicate whether you're a new or existing user.
- Proceed to either create a new account or log in to your existing Huawei account.
- Lastly, enable the data types you wish to synchronize with Huawei's cloud.
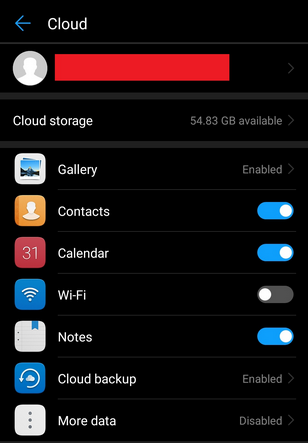
Extended Reading:
> 2.4 Using Mi PC Suite (Xiaomi/Redmi)
Xiaomi Mi PC Suite syncs Xiaomi Android MIUI devices with Windows PCs, simplifying interaction for users. It enables seamless backup and synchronization of apps, photos, videos, messages, music, contacts, and documents. Here's how it operates:
- First, download and install Mi PC Suite on your computer.
- Then, open Mi PC Suite and connect your Xiaomi/Mi/Redmi phone to your computer using a data cable.
- Once connected, you can conveniently access various phone data through the interface.
- Go to "Backups" and open the "Backup this device" window.
- Manage existing backups and create new ones by clicking "Back up now".
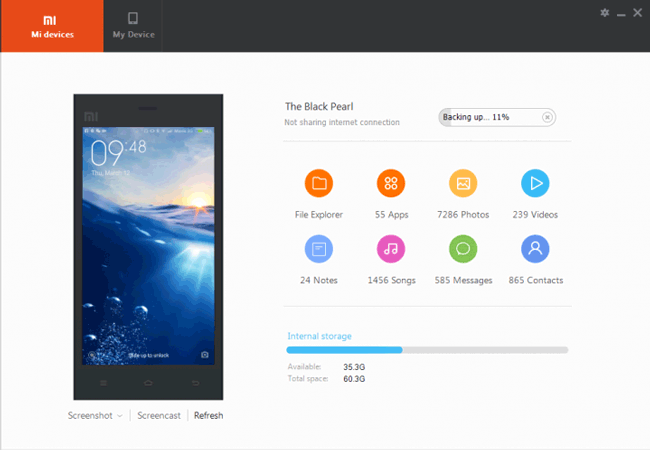
> 2.5 Using OPPO Cloud (OPPO/OnePlus)
OPPO Cloud offers effortless backup for OPPO or OnePlus phone users. With simple steps, individuals can securely store their data without manual effort. Whether through automatic backups or manual initiation, OPPO Cloud ensures data protection with convenience. Here's how:
- Make sure to connect your OPPO or OnePlus phone to a stable WiFi network.
- Open HeyTap Cloud on your phone, sign in to your cloud account, and navigate to the Home screen.
- Select the "Manage Cloud Storage" option and choose "Cloud Backup" to enable "Auto Backup".
- Alternatively, if you prefer a manual backup, tap on "Back Up Now".
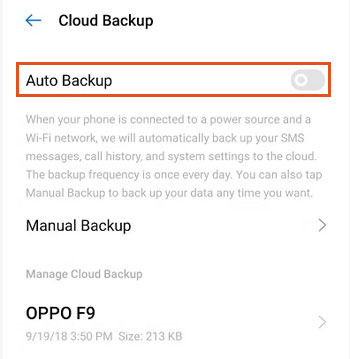
FAQs about Unlocking Bootloader
Q1: Will unlocking the bootloader void my warranty?
Yes, in most cases, unlocking the bootloader voids the warranty provided by the manufacturer. It's essential to check the warranty terms and conditions before proceeding with the unlocking process.
Q2: What are the risks of unlocking Android bootloader?
Unlocking may render potential loss of functionality and certain features inaccessible, impact camera functionality, and prevent official software upgrades. Does unlocking bootloader erase data? Of course! Again, this justifies data backup.
Q3: How to unlock the bootloader after backing up Android?
- Install Minimal ADB and Fastboot on your PC.
- Enable developer options by tapping "Build number" in Settings>About phone seven times.
- Enable "OEM unlock" and "USB debugging" in developer options.
- Connect your phone to your PC and open a command-line window as an administrator from the ADB and Fastboot folder.
- Type "adb devices" to ensure your device is recognized.
- Enter "adb reboot bootloader" to reboot into Fastboot mode.
- Once in Fastboot mode, type "fastboot OEM unlock" and press Enter.
- Confirm the action on your phone's screen if prompted.
- After unlocking, type "fastboot reboot" to boot your phone into Android or proceed with flashing a custom recovery.
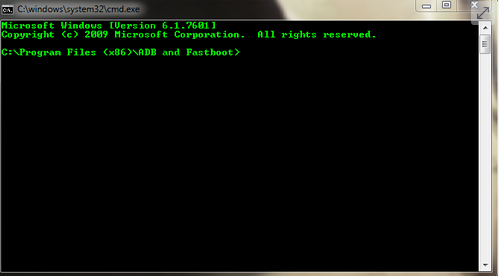
Final Thoughts
At the conclusion of this article, we give high priority to MobiKin Backup Manager for Android, which can make the backup and restore seamless and trouble-free. With its comprehensive backup capabilities and wider compatibility, this product ensures that your data is securely stored and easily accessible whenever you need it.
Finally, here are two additional tips:
- To use Cloud storage for backup, ensure your phone is connected to a stable WiFi network and has sufficient battery charge.
- Research the specific steps and risks associated with unlocking the bootloader for your device after the backup and ensure you understand the process thoroughly before proceeding.
Related Articles:
Smart Ways to Unlock Sony Xperia/Android When It Was Locked by Various Locks
How to Flash a ROM to Android Device Safely and Swiftly
3 Ways to Restore Android from Google Backup after Setup [2024]
How to Free Up Space on Android - 7 Efficient Methods
[SOLVED] How to Recover Contacts from Android Phone After Factory Reset?
[2024 Updated] How to Back up iPhone to Computer Efficiently?



