How to Back Up Android Phone to PC/Mac/SD Card/Chromebook/Cloud in 9 Ways
"I'm trying to find a way to have a full backup of my phone, but from what I read on the internet tools such as Titanium and its alternative - Helium are not working anymore on new phones" -- from StackExchange
Android devices offer great convenience, but accidents like misplacing your phone, dropping it, or accidentally deleting data can happen. To avoid losing important information, many users prefer to spend a few minutes backing up their Android data for safekeeping.
Well, how to back up Android phone securely and efficiently? OK, this passage will show you the 9 best ways to run a backup of your Android files.
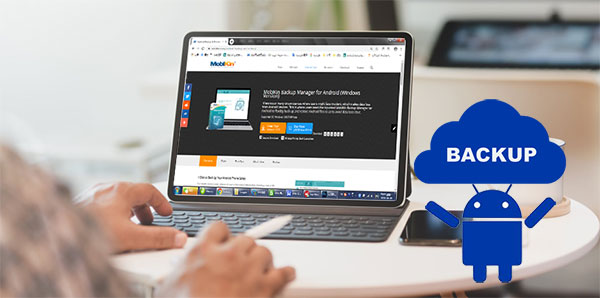
- Way 1: How to Back Up Android Phone to Computer Expertly [1-Click Way]
- Way 2: How to Back Up Android to Google Drive
- Way 3: How to Back Up Android Device to Google One
- Way 4: How to Back Up Android Phone to PC via USB Only
- Way 5: How to Back Up Android to PC by Bluetooth
- Way 6: How to Back Up Phone on Mac with Nearby Share
- Way 7: How to Back Up Android Device to Chromebook
- Way 8: How to Back Up Android to SD Card via Super Backup & Restore
- Way 9: How to Back Up Android to Samsung Cloud [Samsung Only]
Way 1: How to Back Up Android Phone to Computer Expertly [1-Click Way]
There are many premium programs for a computer that offers more of a Google-like experience, but for phone backup only, we suggest you take MobiKin Backup Manager for Android (Win and Mac) (Known as Android Backup & Restore) as your top priority. With this specialized and trustworthy tool, you can freely maintain a backup of your Android data on a computer without losing data. And it also lets you regain your desired content on Android anytime you want at short notice.
More credible features of Android Backup & Restore:
- Ability to back up an Android to a computer in one tap.
- Restore backups to any Android device without effort.
- Transfer your desired data types to a PC/Mac and move them to any Android phone accordingly.
- Work for such files as contacts, messages, call logs, photos, music, videos, documents, and apps.
- Two connection modes: Wi-Fi & USB.
- Get along well with 8000+ Android phones/tablets, including Samsung, Xiaomi, Motorola, HTC, Sony, Google, OPPO, OnePlus, Vivo, ZTE, etc.
- It won't let out your privacy.
How do I back up my Android phone with Android Backup & Restore?
Step 1. Launch the software - Run the software after you download and install it on a computer. Then, link your Android device to the computer through a USB cable.
Step 2. Select "Backup" - Activate USB debugging mode on Android to let the program recognize your phone. After that, it will display its main screen with "Backup" and "Restore". Pick the former to go on.

Step 3. Back up - Choose any file categories you'd like to back up. Next, specify an output location on the computer to save them. Finally, click "Back Up" to copy the chosen data types onto this computer.

Video Tutorial:
Cons:
- Devices earlier than Android 6.0 are not compatible.
- Unlike cloud services, it doesn't offer direct cloud storage integration.
Way 2: How to Back Up Android to Google Drive
Can I back up my phone to Google? Of course. Google Drive, a cloud service built-in on your Android phone, lets you back up your data from its settings. After Google phone backup data is made, the copy will be accessible from any connected devices.
How to back up an Android phone on Google Drive?
- Install the Google Drive app after the download.
- Open the app and tap the "+" icon.
- Hit "Upload" > "Upload Photos or videos"/"Upload files".
- Select the files you want to back up Android phone to Google account.
- Alternatively, go to your phone's "Settings" > "Google" > "Backup" > enable "Backup to Google Drive" > "Back Up Now".

Cons:
- Free storage is limited to 15 GB.
- Upload speeds can be slow, especially with large amounts of data.
- Some apps may not support Google Drive backup.
Way 3: How to Back Up Android Device to Google One
Google One offers expanded cloud storage for backing up Android data, including photos, videos, and contacts. It ensures your information is safely stored and easily accessible across devices, with added benefits like enhanced support and family sharing. To do it:
- Access the "Settings" application on your device.
- Choose "Google", followed by "Backup".
- If this is your initial attempt, enable the option to back up your device using Google One and adhere to the on-screen prompts.
- Specify the data you wish to back up: Photos & videos, Device data, or both.
- Select "Back up now".
- Google One backup may require up to 24 hours to complete.
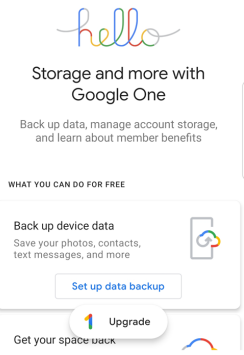
Google One allows you to make auto backup. Once enabled, it will automatically back up your device data on a regular basis when your phone is connected to Wi-Fi and plugged into a charger.
Cons:
- While more storage is available, it still has limits based on the chosen plan.
- Some app settings and system data may not be included.
Way 4: How to Back Up Android Phone to PC via USB Only
Don't want to make a Google Drive backup for Android? Try to use a USB cable that came with your phone if you just want to keep a copy of your Android media files other than contacts, SMS, etc., on your PC. Further, you can control an Android device from a PC to some extent.
How to back up your Android phone with a USB cable only?
- Link your Android phone to a computer via USB.
- Slide down the notification tray and charge this device.
- Choose "File transfer"/"Android Auto" under "Use USB for".
- On your computer, go to "This PC"/"My Computer".
- Locate and double-click your phone.
- Look for the files you wish to transfer.
- Highlight them, right-click them, and choose "Copy".
- Create a folder where you want to save your files and open it.
- Right-click any space and select "Paste" to back up data on Android.
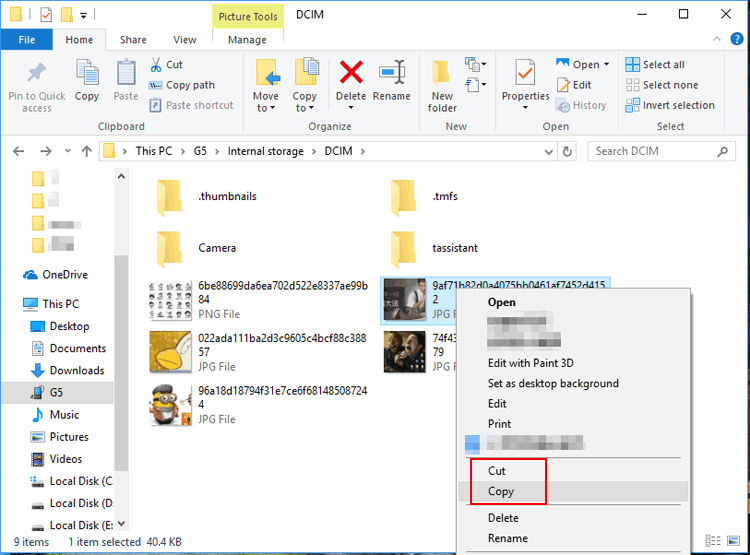
Cons:
- Manual and don't offer automatic syncing.
- It only backs up data locally.
- Only files like photos and documents are backed up.
Way 5: How to Back Up Android to PC by Bluetooth
Although Bluetooth is criticized for its inefficient performance, it is a decent option when encountering Wi-Fi connectivity issues. To start with, please keep your devices within a short range and pair them to back up Android devices smoothly. Know how to back up your phone to a computer by Bluetooth:
- Go to your phone's "Settings" and enable Bluetooth.
- Ensure Bluetooth is discoverable.
- On your PC, head to "Settings" > "Devices" > "Bluetooth & Others" > enable "Bluetooth".
- When your phone appears on the list, choose your phone number and click "Pair".
- Once paired, open the "File Manager" app on your device and select the files to back up.
- Locate the "Send" option with the File Explorer app and choose Bluetooth for transfer.

Cons:
- Bluetooth file transfers can only transfer files, not full system data or app settings.
- It can be slow, especially for large files.
- It has a limited range, typically around 30 feet.
Way 6: How to Back Up Phone on Mac with Nearby Share
Android File Transfer is no longer available, but Nearby Share on Mac, another application to back up Android phones, could be its decent replacement. This tool also comes with Nearby Share for Windows, allowing easy, wireless file transfers and backups from Android to Mac, without cables or third-party apps. Here's how to back up Android phone to Mac using Nearby Share on Mac:
- Enable both Wi-Fi and Bluetooth on your Mac and Android devices.
- Identify the file you intend to transfer on your Android phone; for this example, we will select an image from the Gallery application.
- Press and hold the file, then opt for the "Share" option.
- In the sharing menu, select "Nearby Share."
- From the list of available devices, choose your Mac.
- Your Mac will promptly alert you to an incoming file.
- Click on the notification to accept the file(s), and the transfer will be completed.
- The files you receive will be saved in the Downloads folder on your Mac.
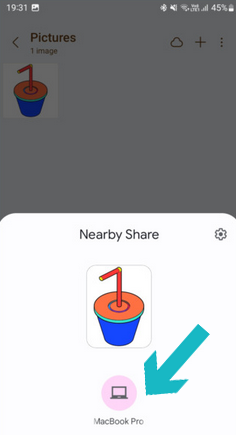
Note: To use Nearby Share, ensure both your Android device and Mac are connected to the same Wi-Fi network. While Nearby Share uses Bluetooth and Wi-Fi Direct for file transfers, it is generally not very power-hungry.
Cons:
- Does not back up app data, contacts, or settings.
- Requires manual selection and transfer of files, which can be time-consuming.
- Both devices need to be nearby and on the same Wi-Fi network.
- May experience connectivity or functionality issues on Mac.
Way 7: How to Back Up Android Device to Chromebook
Owning a Chromebook and an Android phone, you have several ways to exchange files. And the easiest way is to use a USB cable to perform Android backup for everything you want. Here's how to back up your phone to a Chromebook computer:
- Attach your Android phone to your Chromebook via USB.
- Swipe down the notification tray and look for a notification from the system that says, "Charge this device via USB".
- Look for and select an option that says "File Transfer".
- The Files app will open on the Chromebook.
- Drag any items you wish to back up from your phone.

Cons:
- Don't back up the full system or app data.
- Requires an internet connection to sync data.
- For full backups, you must manually transfer files to the Chromebook.
Way 8: How to Back Up Android to SD Card via Super Backup & Restore
Super Backup & Restore is one of the 3rd-party programs that enables you to back up files like apps, contacts, text messages, calendars, voice calls, and more. As a multifunctional tool, it helps schedule automatic backups along with making the backup to SD card or cloud storage.
How to back up data on Android via Super Backup & Restore?
- Get Super Backup & Restore and install it on your Android phone.
- Choose the path you want to back up to, including an SD card or internal storage.
- Copy the files you wish to copy and choose the individual items from the list.
- Click "Backup" or "Backup all" to commence.
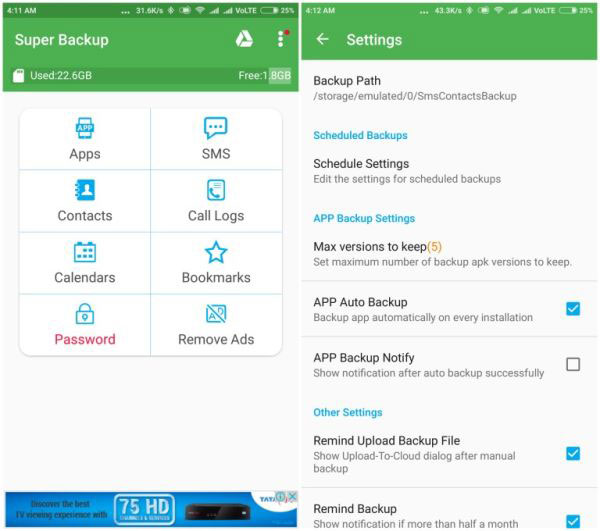
Cons:
- Only supports Google Drive for cloud backups.
- Some app data and system settings may not be fully backed up.
- The free version includes ads.
Way 9: How to Back Up Android to Samsung Cloud [Samsung Only]
A Samsung Account enables users to back up their mobile device data, such as contacts, photos, and applications, to Samsung Cloud. This feature guarantees the secure storage of your information and facilitates easy restoration, in addition to providing synchronization across your Samsung devices. Below is a demonstration:
- On your Samsung device, go to "Settings".
- Scroll down and tap on "Accounts and Backup"/"Cloud and accounts".
- Tap "Backup and Restore/reset" under the "Samsung Cloud" section.
- If you're not already signed in, log in to your Samsung account.
- Tap "Back up my data", then select the types of data you want to back up (contacts, calendar, apps, etc.)
- Once you've chosen the data, tap Back Up to begin the process.
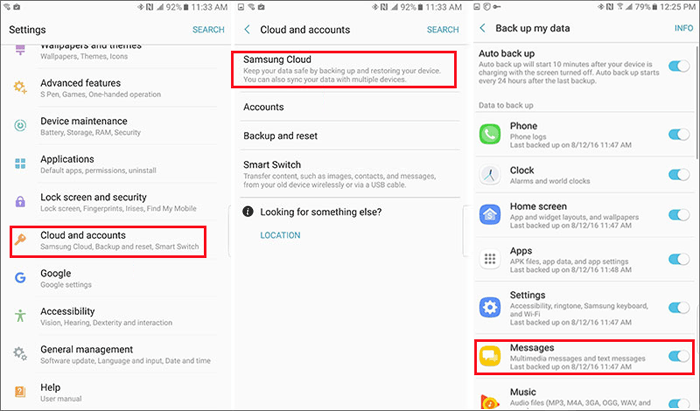
Cons:
- Samsung Cloud provides limited free storage (15 GB).
- Primarily for Samsung devices.
- The service may be phased out in the future in favor of OneDrive.
Ending Words
Today, we just highlighted common methods to back up Android data on different platforms. Specifically, some operators would like to make it with a cloud-based solution for automatic backups, while others might prefer to save files offline or manually run backups instead for preservation. Personally, MobiKin Backup Manager for Android is a great computer-based solution if you value privacy and convenience. Finally, any queries? Please let us know below.
Related Articles:
Top 11 Apps to Transfer Data from Android to Android [Updated]
Quick Guide: How to Backup Android Phone with a Broken Screen?
How to Back Up iPhone before Upgrading to iOS 18 [Safe, No Loss]
How to Mirror Android to Mac without Obstacle? 8 Desirable Ways



