[All Tips] Back Up Android Tablet to PC/Mac/Google Drive/Flash Drive
Just imagine! You accidentally lose your Android tablet, or it is physically damaged and cannot be turned on. (Can you recover data from an Android phone/tablet with a broken screen?) Or perhaps a mild case is facing you - your private data on the tablet is missing after a factory reset on it. Oh, as you might guess, the topic we're going to talk about is how to back up Android tablets with ease.
Generally, backing up a tablet is a little more complicated than you might think compared with taking action for a PC. Anyway, we shall teach you several fabulous methods to make it a lot easier.
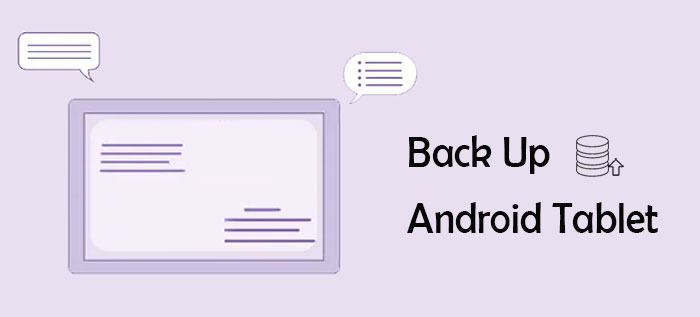
- Way 1: How to Back Up Android Tablet to PC/Mac via Android Backup & Restore [HOT]
- Way 2: How to Back Up Android Tablet to Computer via Assistant for Android
- Way 3: How to Back Up Android Tablet to PC via AutoPlay
- Way 4: How to Back Up Android Tablet to Google Drive
- Way 5: How to Back Up Android Tablet to Google Photos
- Way 6: How to Back Up Android Tablet to Flash Drive
Way 1: How to Back Up Android Tablet to PC/Mac via Android Backup & Restore
If you'd like to maintain a backup of your Android tablet on a computer, MobiKin Backup Manager for Android (Win and Mac), a full-featured Android Backup & Restore tool is undoubtedly included at the top of your tool list. After the connection between your tablet and computer is created via USB or Wi-Fi, you can easily and quickly copy your desired file categories to the computer and move what you want from the machine to any connected Android tablet or phone.
Android Backup & Restore is excellent because;
- One-touch to back up and restore an Android tablet swiftly.
- Let you transfer selective data types from tablets to computers and copy them to any Android device.
- Play functions on various files, including contacts, messages, call logs, photos, music, videos, documents, and apps.
- Compatible with 8000+ Android tablets/phones, containing Samsung, Xiaomi, Motorola, Sony, LG, Vivo, Huawei, HTC, OnePlus, Google, ZTE, etc.
- Other features: Easy to connect, foolproof operation, clean interface, quick backup and restore, etc.
- It won't disclose your privacy.
Steps to back up Android tablet to computer via Android Backup & Restore:
Step 1. Run the program on a PC/Mac
Open the tool after the download and installation on your computer. Then connect the tablet to the computer via USB. Next, follow the simple instruction to have your device identified. After that, you can choose "Backup" from its main screen.

Step 2. Back up Android tablet to computer
Select the data types you want to back up. Then arrange a location on this computer to house the stuff. Finally, click "Back Up" to save Android tablet files onto this computer.

Want to restore your Android tablet with it? Just go to the main screen of the program > tap "Restore" > select backup files > "Restore".
Click to Know:
- Android Tablet Recovery: How to Restore Deleted Files on Android Tablet?
- How to Back Up iPhone to Windows 10/11/8/7? [Way 1 Is the Quickest]
Way 2: How to Back Up Android Tablet to Computer via Assistant for Android
Making backups of various data types of Android phones may appeal to most folks. However, if you need to go any further beyond that, let's say you're to selectively back up specific items of Android tablets. Or even need to manage various files within. At this point, MobiKin Assistant for Android (Win and Mac) is surely your smart choice. This all-in-one product supports such data types as contacts, call logs, apps, SMS, music, photos, videos, books, and more.
See how to back up an Android tablet to PC/Mac with Assistant for Android:
- Download the program when you install and start it on a computer.
- Use a USB cable to make a physical connection between your tablet and the computer.
- Enable USB debugging on the Android tablet to let the tool recognize it.
- After the recognition, select any data types from the left sidebar.
- View and pick the exact files you want to back up.
- Finally, tap "Export" to back up your chosen items to this computer.

This tool also allows you to back up Android phones in batches. To do it, go to the software's "Super Toolkit" > "Backup" > pick your wanted data categories > "Back Up".

Way 3: How to Back Up Android Tablet to PC via AutoPlay
AutoPlay on Windows lets you back up tablet photos, videos, music, and documents to the machine. Before the backup, please ensure the option is enabled on your PC. To make it, you can:
- Open the "Start" menu > tap "Settings" and select "Device".
- Click "AutoPlay" and slide the "Use AutoPlay for all media and devices" toggle on.
- Set the default action for AutoPlay when connecting any media or device.
Learn how to back up Android tablet to PC using AutoPlay without a tablet backup app:
- Use a USB cable that comes with your tablet to link your device to a PC.
- Tap "Open device to view files" when AutoPlay pops up automatically.
- Choose all the folders or files under "Internal Storage".
- Right-click them and select "Copy".
- Create a "Tablet" folder on your computer and paste the files there.
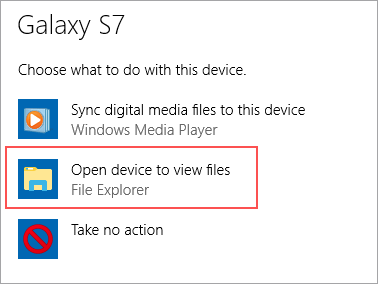
Further Reading:
- Top 5 Ways to Transfer Data from Android to Android
- 10 Smart Tricks to Fix Samsung Tablets Frozen or Not Responding
Way 4: How to Back Up Android Tablet to Google Drive
You can avail of Google Drive to upload photos and videos to the cloud storage manually. And this service also lets you perform automatic backup after easy configuration. But please note that the backup method in this way may vary a bit, depending on your phone brand and model.
Steps to back up Android tablet to Google Drive:
- Open the Google Drive app.
- Tap the add button in the lower right corner, which looks like a "plus" sign.
- Choose "Upload" > "Upload Photos or videos"/"Upload files" to manually back up Android data to Google Drive.
- Select the pics, videos, audio, or documents you'd like to upload to Google.

Want to back up an Android tablet to Google Drive automatically? (Quick Navigation: Open Android "Settings" > tap "Accounts & Backup" or "Backup and Reset" > "Backup and Restore" or "Backup & Reset" > "Google Account" > enable "Back up my data".)
Way 5: How to Back Up Android Tablet to Google Photos
As another Google sub-service, Google Photos can also help you with backup tasks. However, since Google has ceased free unlimited high-quality media storage recently, you may have to delete dispensable photos and videos before enabling the backup.
To back up your Android tablet to Google Photos, you can:
- Open Google Photos on your tablet.
- Sign in to your Google account.
- Press the "menu" icon at the top left corner of the screen.
- Choose "Settings" > toggle on "Back up & sync" to sync photos and videos with your Google account. (Is Google Photos backup not working?)
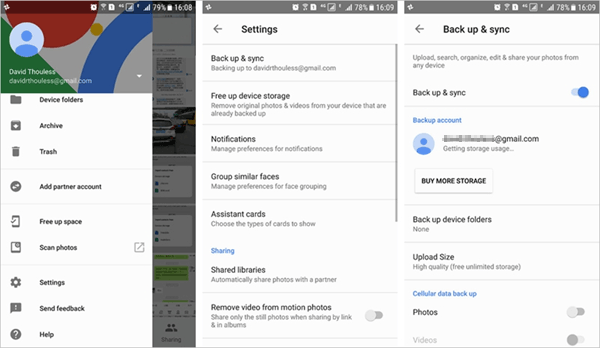
Way 6: How to Back Up Android Tablet to Flash Drive
Do you wish to copy your phone's Camera or Downloads folder to a portable storage device like a USB disk? Need to make the copy easier before a factory reset? Obviously, all of this can be done easily with the assistance of a data manager like Files by Google.
How to back up an Android tablet to a flash drive before a factory reset?
- Download Files by Google from Play Store.
- Install and open the app on your tablet.
- Enter the "Browse" tab and choose your internal storage.
- Go to the "DCIM folder" and hold down on it until a checkmark shows up.
- Click the "menu" icon at the top-right and opt for "Copy to".
- Choose your inserted flash drive to paste the items onto it.

Final Words
OK, we just mentioned several methods for backing up an Android tablet to different storage spaces. As veteran mobile tool enthusiasts, we would recommend that you back up your tablet content to your computer, separate and secure storage with larger memory and offering easier access. In this regard, you can first consider the first two approaches. Finally, any questions? Please let us know in the comments.
Related Articles:
How to Back Up & Restore Samsung Using Samsung Kies? [Step-by-step Instructions]
6 Tips to Back Up WhatsApp Media/Messages on Android [Detailed Guide]
4 Feasible Ways to Get Out of Android Recovery Mode [2022]
Top 9 Android Flashing Software for PC/Mac You Wish You'd Known Sooner
Top 5 Ways to Unlock Samsung Tablet without Losing Data (2022)
How to Fix Android/RCA/Samsung Tablet White Screen of Death in Minutes?



