How to Back Up WhatsApp Messages from Android to PC? Latest Info in 2024
As Android OS tends to slow down over time, cleaning up mobile cache and junk files becomes essential for optimal performance. Among memory-consuming applications, WhatsApp, with its messages and attachments, takes up a significant portion. When clearing the cache to reduce WhatsApp storage, the question arises: how to back up WhatsApp messages from Android to PC securely?
OK, if you're considering transferring WhatsApp conversations to your computer, this post could do you a big favor. It provides 5 workable solutions for you to explore, offering a rational choice for data safety.
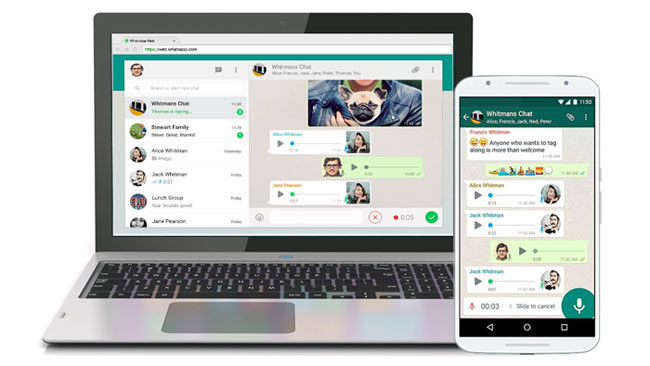
- Option 1: How to Back Up WhatsApp Messages from Android to PC [Expert]
- Option 2: How to Back Up WhatsApp to PC from Android via WhatsApp Web
- Option 3: How to Save Android WhatsApp Chat on PC Using Google Drive
- Option 4: How to Back Up WhatsApp to Computer from Android Phone Memory
- Option 5: How to Save WhatsApp Messages from Android to PC by Email
Check out the video below to learn all about this passage swiftly:
Option 1: How to Back Up WhatsApp Messages from Android to PC [Expert]
Taking a backup of WhatsApp messages on a computer is a wise decision to safeguard against unexpected data loss. For a comprehensive and effective solution, consider using a versatile WhatsApp manager - MobiKin Recovery for WhatsApp.
This software performs a deep scan to identify existing WhatsApp chats. Once completed, you can easily view and pick the messages you wish to recover or back up to your computer. Additionally, it offers the convenience of extracting WhatsApp chats with a single touch.
How can MobiKin Recovery for WhatsApp help you with?
* Directly back up WhatsApp messages from Android to PC.
* Recover WhatsApp chats from backup files without trouble.
* Save WhatsApp data from Android internal storage, SIM card, and SD card.
* Work for WhatsApp messages and their attachments, including media files, contacts, stickers, links, etc.
* Let you preview and selectively choose what you want before backup or recovery.
* Compatible with various iOS/Android devices, including Samsung, Xiaomi, OPPO, OnePlus, TECNO, Honor, realme, Motorola, Huawei, Google, T-Mobile, BLU, Alcatel, etc.
* It won't interfere with your privacy.
How to back up Android WhatsApp chat to PC with MobiKin Recovery for WhatsApp?
Step 1: Launch the product and connect your phone
Download the appropriate version of the tool. Install and open the program on your computer. Next, connect your device to the computer via a USB cable, enable USB debugging on your Android, and select "Recover from Android Device" mode on the main interface.
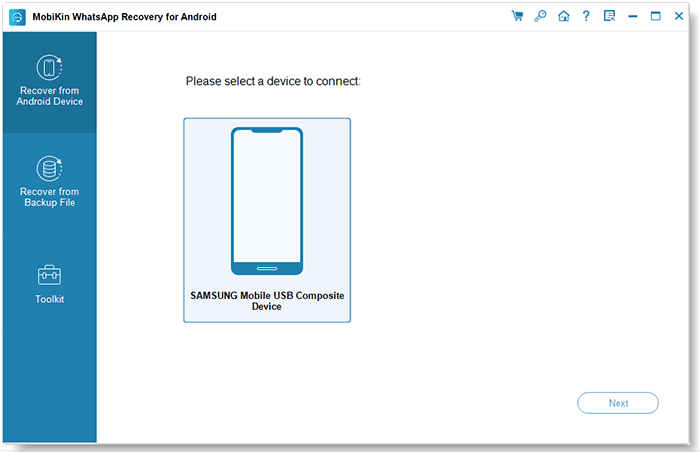
Step 2: Activate end-to-end encryption
Follow the guidelines on the program window to enable end-to-end encryption easily for your Android WhatsApp backup.
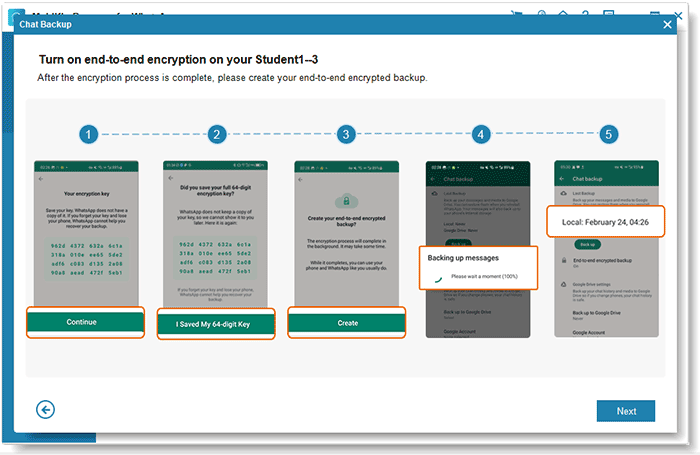
Step 3: Scan all WhatsApp messages on Android
After the backup, preview WhatsApp messages by selecting the "WhatsApp" option in the left panel. Subsequently, choose specific chats from the message list.
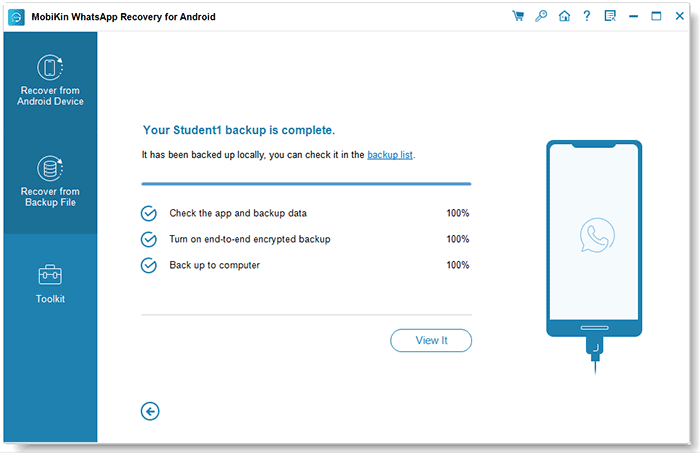
Step 4: Back up WhatsApp messages from Android to PC
Finally, click the "Recover to Computer" button to save your WhatsApp messages on your computer. (With this smart product, you can also transfer media files along with messages to your PC)
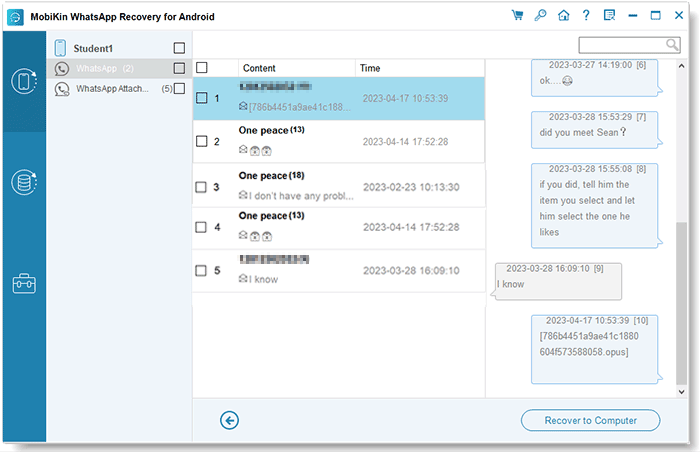
You Could Potentially Like:
Option 2: How to Back Up WhatsApp to PC from Android via WhatsApp Web
To use WhatsApp Web, you have to back up your WhatsApp messages to your computer by scanning the QR code with Android, logging in, and downloading chats. Please note that WhatsApp's web service is time-consuming for bulk transfers and is not ideal for text and audio messages.
How to back up Android WhatsApp on computer with WhatsApp Web?
- Open your computer's browser and head over to the official WhatsApp Web website.
- Once there, you will encounter the QR code and receive additional instructions on the webpage.
- Launch WhatsApp on your Android device, access the menu, and locate "WhatsApp Web".
- Click on the Web icon and scan the QR code visible on your computer screen.
- Choose "Contacts" to view all your WhatsApp conversations.
- Browse through and pick a specific message (you can also use the search box to find specific messages).
- Finally, click "Download" to put the chosen messages to your computer.
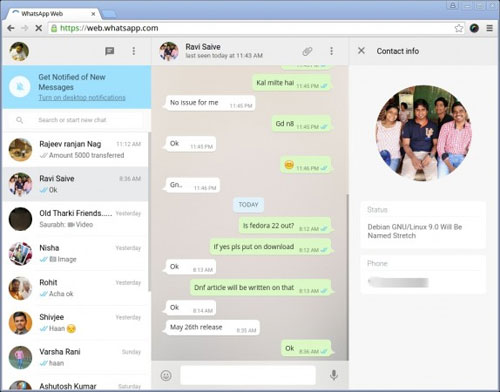
Click to Explore:
Option 3: How to Save Android WhatsApp Chat on PC Using Google Drive
In Google Drive settings, you can schedule automatic daily storage of your WhatsApp media backup at 2 am. Regardless of your phone's backup settings, an encrypted backup is automatically saved to your device's internal storage. When the backup is created, you can easily copy it to your computer.
How to take WhatsApp backup on PC from Android via Google Drive?
- Open WhatsApp and tap the "Menu" button. Navigate to "Settings > Chats > Chat backup".
- Under Google Drive settings, choose the "Back Up to Google Drive" option.
- Set your preferred backup frequency and tap "BACK UP" to initiate the process.
- Log in to your Google account, which you used for WhatsApp backup on your computer.
- Click on "Backups" in the bottom left corner, then select "Storage"; that's where WhatsApp backup is stored on Google Drive.
- Locate your WhatsApp backup data, copy the files, and paste them to the desired location on your PC.
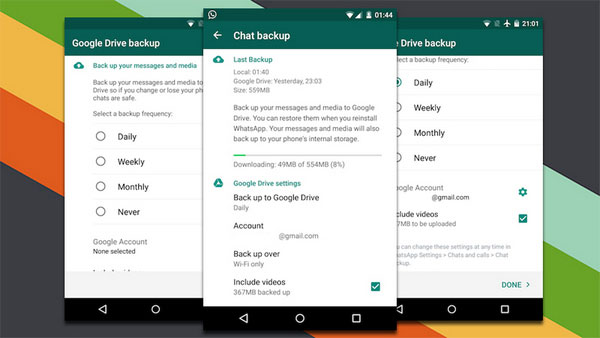
How can I ensure the security of my WhatsApp backups on my PC using Google Drive? Keep your Google Drive accounts secure. Additionally, use encryption features if available and regularly update your backup passwords. (The encryption key is associated with your Google account.)
Option 4: How to Back Up WhatsApp to Computer from Android Phone Memory
WhatsApp messages are typically stored in the phone's memory at Internal storage/WHATSAPP/Databases. To back them up, find this location, copy the folder, and paste it on your computer. Note that reading messages on the computer might be challenging due to incompatible formats. Besides, you can also transfer photos and media files using this method.
How to transfer WhatsApp messages from Android to PC via phone memory?
- Connect your Android phone to your computer using a USB cable.
- Open the "File Transfer" or "File Sharing" notification on your phone.
- Select "File transfer" or "Transfer files" mode.
- Click twice on the "This Computer" or "My Computer" icon on your desktop.
- Access the device's storage and locate the "WhatsApp" folder.
- Transfer all files from the "WhatsApp" folder to securely back up your data on your computer.
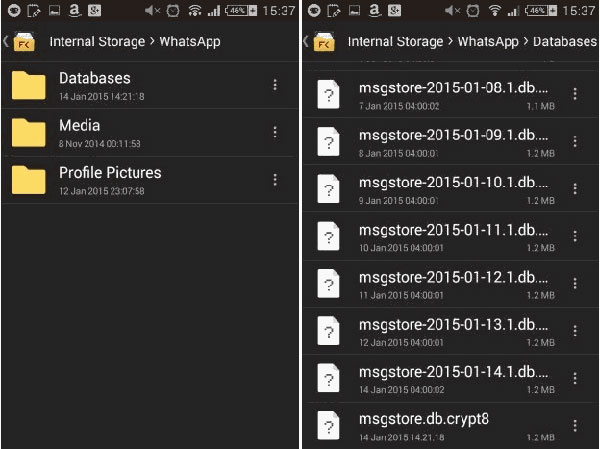
Note: If your Android device has an SD card, you can configure WhatsApp to store backups on it. Here, please ensure the SD card is accessible from your PC for retrieval. For more details, please check out the 4 straightforward ways to move WhatsApp to an SD card.
Option 5: How to Save WhatsApp Messages from Android to PC by Email
Using WhatsApp's "export" function involves sending messages to email first, then downloading them on the computer by logging into the same email account. However, this process is time-consuming, especially when sending multiple messages, requiring repetition of the steps.
How to copy WhatsApp messages from Android to PC over Email?
- Open WhatsApp on your device and go for a message you desire.
- Tap the "Settings" option (represented by three vertical lines) in the top right corner.
- From the list that appears, choose "More" to reveal the "Export Chat" option.
- To back up your chat, choose Gmail as the method for sending the chat.
- Enter your Gmail information, and then click "Send" to transfer the WhatsApp chat to your email account.
- Open a web browser on your computer and visit your email account.
- Log in using the same email ID and password associated with WhatsApp.
- Once logged in, you can easily save the messages to your computer.
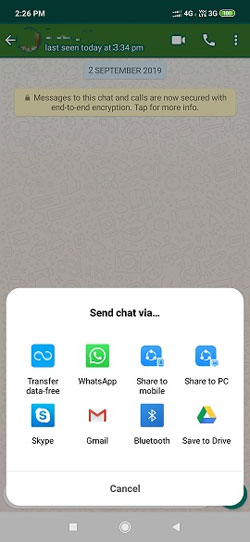
The files are stored in .sme format after the backup. To preview them, follow these steps: Open Excel, click on "File" from the top left corner, choose "Open", locate the "inverted triangle" icon at the bottom right, select ".sme" file(s), proceed with the "Text Import Wizard", click "Next", and then click "Done".
The End
In summary, for WhatsApp backup on a PC, MobiKin Recovery for WhatsApp stands out as the best bet. This software allows selective preview and backup of WhatsApp messages securely, along with efficient backups and recovery tasks for WhatsApp attachments. With its reliability and good performance, it's a tool that offers precise benefits whenever needed. So, give the program a download before trying it out for yourself.
Related Articles:
7 Easy Ways to Transfer Text Messages from Android to Computer/PC
5 Ways on How to Read/See WhatsApp Messages from Another Device
How to Transfer WhatsApp to New Phone with Same Number/SIM? [Solved 2024]
[6 Ways] How to Restore Deleted WhatsApp Messages/Chat of One Contact
A Complete Guide on WhatsApp Local Backup [Several Tricks Most People Don't Know]
How to Restore WhatsApp Backup from iCloud to Android [3 Easy Methods]



