How to Connect Samsung Phone to PC/Windows Computer? 6 Approaches Are Here
Whether you're looking to facilitate multitasking, back up your Samsung phone, or streamline device organization, maintaining a stable virtual connection between your Samsung phone and PC can never be overestimated. Welcome to the comprehensive guide on how to connect Samsung phone to PC, a process integral for anyone seeking to seamlessly transfer or organize their files.
Well, this page provides six tested methods with step-by-step instructions for establishing a robust connection between your Samsung device and PC.
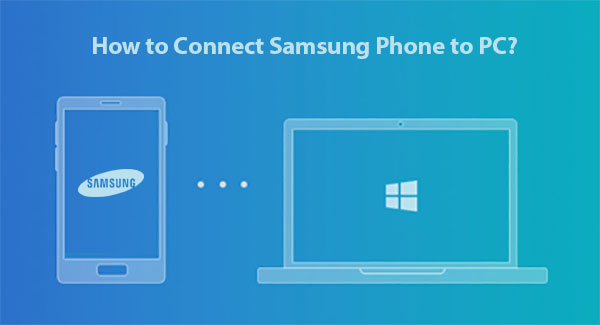
- Part 1: Connect Samsung Phone to PC via Assistant for Android [Wired/Wireless]
- Part 2: Connect Samsung to PC via USB Cable Only
- Part 3: Connect Samsung Phone to Windows 11/10/8/7 with Samsung Kies
- Part 4: Connect Samsung Phone to Computer via Link to Windows
- Part 5: Link Samsung Phone to Windows with Microsoft Launcher [Windows 11/10]
- Part 6: Connect Samsung Phone to PC by Bluetooth
- Bonus: Why Can't My Samsung Phone Connect to My PC? How to Fix It?
Part 1: Connect Samsung Phone to PC via Assistant for Android (Wired/Wireless)
While some rely on Samsung programs for phone-to-computer connections, they may fall short of managing Samsung phones efficiently. Inefficiencies and occasional failures can be a concern. For a secure and effective connection, consider using MobiKin Assistant for Android (Win and Mac). While the upcoming connection process may involve multiple steps, the software is designed to automatically complete the majority of them.
What can MobiKin Assistant for Android do for you?
- Easily connect Samsung phone to PC without interruptions.
- Let you flexibly transfer data between Samsung to PC.
- Back up and restore Samsung/Android without difficulty.
- Perform tasks on a broad range of data types, such as contact, SMS, call logs, images, videos, songs, apps, etc.
- Directly manage Android devices on a larger screen - your computer.
- USB/Wi-Fi connection, fruitful results, free trial, etc.
- Work well with almost all Android phones/tablets, including Samsung Galaxy S23/S22/S21/S20/S10/S10+/S10e/S9/S8/S7, Galaxy Note 20/Note 10/Note 9/Note 8/Note 7, Galaxy A51/A71/M20, Galaxy Tab, etc.
- It won't let out your privacy.
How to connect Samsung phone to computer with Assistant for Android?
* Option 1: Connect via USB
Step 1. Run the software and utilize a USB cord to link your Samsung device to the computer. If USB debugging is off, a pop-up window will appear. Follow the prompts to turn on USB debugging on Samsung.
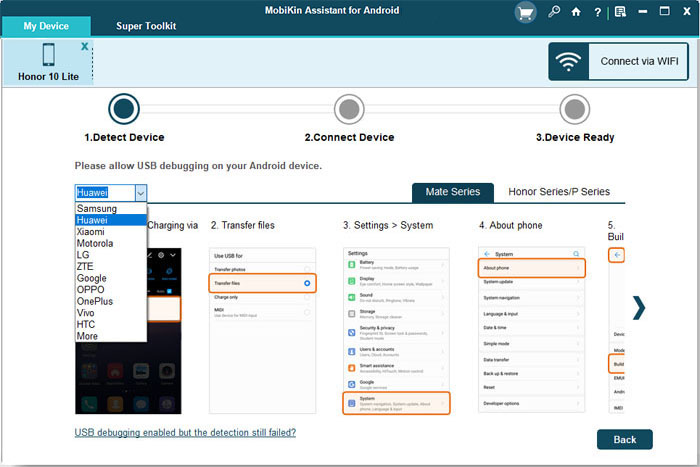
Step 2. The tool checks for installed drivers on your computer. If not found, it initiates the driver download.
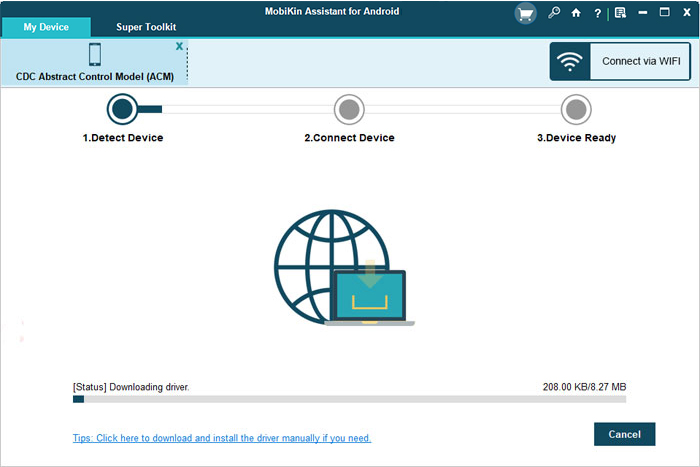
Step 3. Follow the prompts to install the driver after the download is complete. (For troubleshooting driver installation issues, refer to guidelines - What to do if the driver installation fails?)
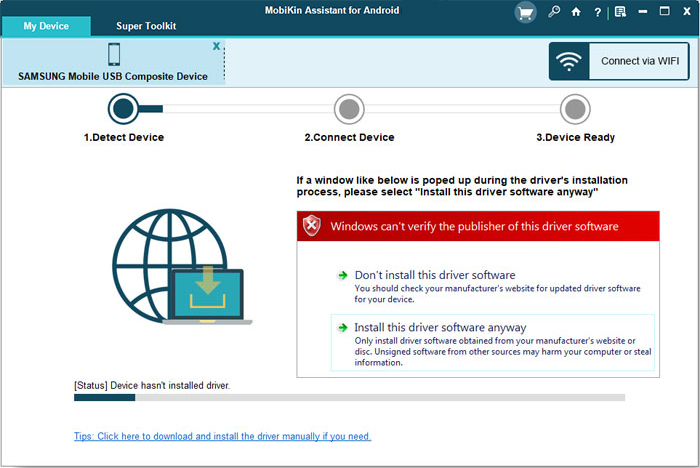
Step 4. If your device runs Android 4.2 or above, a screen will prompt you on your Samsung phone. Click "OK" or "Allow" as instructed.
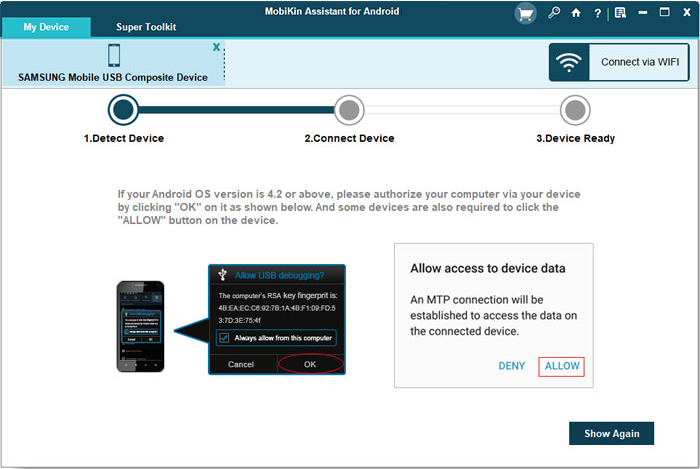
Step 5. The program automatically installs the Assistant for Android (Android Version) on your phone. If prompted for authorization on Samsung, complete the process. If not, click "OK" on the computer. Wait for the automatic installation to finish. And you can make Samsung transfers without effort.
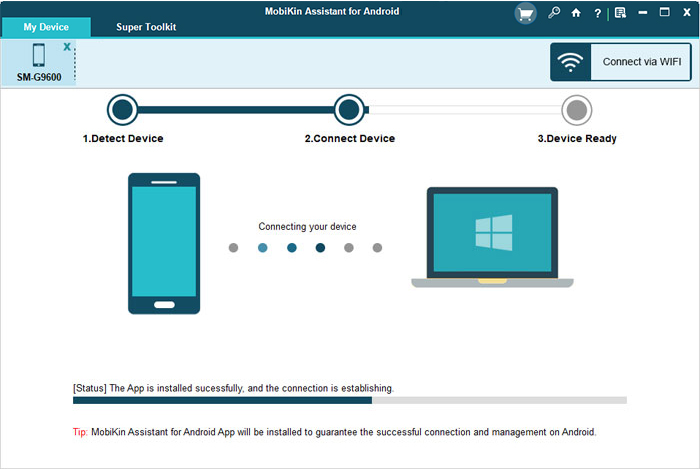
* Option 2: Connect via WiFi
Step 1. Activate the "WiFi" feature on your Samsung phone and connect to a robust WiFi network. Open the program on your computer and select "Connect via WIFI" from the upper right.

Step 2. Download MobiKin Assistant for Android (Android Version) on your Samsung device. Launch the Apk file, tap "Scan QR Code," and use Samsung to scan the QR code displayed on your PC.
Step 3. Your Samsung device is now connected to the PC. Ensure both your Samsung phone and computer are on the same network.

You can now easily back up & restore Samsung data to your PC with a single click. Transfer media files, contacts, SMS, call logs, and more between Samsung and PC without data loss. Additionally, manage your Samsung phone on your computer effortlessly using this tool.

Cons:
- You're required to upgrade to the full version for access to all features.
Read Also:
- 5 Widely-used Methods to Transfer Photos from Mac to Samsung Galaxy Quickly
- How to Export Samsung Calendar? 4 Methods for Samsung Calendar Export & Import
Part 2: Connect Samsung to PC via USB Cable Only
You can go for the traditional method of connecting your Samsung phone and transferring files through a USB cable. The cable included with your Galaxy phone can be used for this purpose. How to make Samsung link to Windows with just a USB cable?
- Unlock your device and connect it to a computer using the USB cable.
- If a notification about the USB connection appears on your phone, swipe down from the top to open the "Notification" panel and touch the notification.
- Choose the option for "MTP" or "Transferring files".
- Subsequently, launch the File Explorer program on your computer and click on your phone's name in the side menu.

Cons:
- Numerous users have reported an issue where, upon connecting through a USB cable, their Samsung phone charges but fails to initiate file transfer.
Part 3: Connect Samsung Phone to Windows 11/10/8/7 with Samsung Kies
For Samsung phones released before the Galaxy Note 3, you can use Samsung Kies to connect to your PC. Kies, a freeware application, facilitates communication between Windows and Samsung devices, supporting USB and wireless LAN connectivity, akin to Apple's iTunes. Here are the guidelines:
- Download and install Samsung Kies on your PC.
- Connect your Samsung device to your PC through a USB cable.
- In the "Notification" panel on your Samsung phone, select MTP mode.
- Following this, Samsung Kies will automatically detect your Samsung phone. (Samsung Kies cannot connect to my phone?)
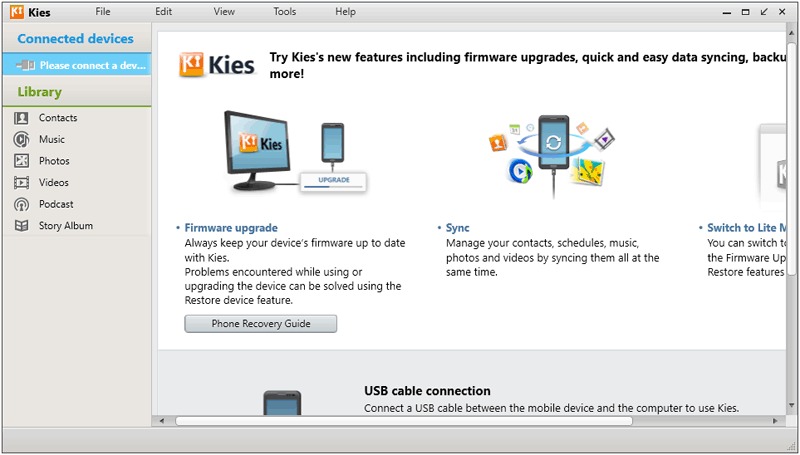
Cons:
- Users with newer phones might need to explore alternative methods.
People Also Ask:
- How to Transfer Photos from Samsung to iPhone 15/14/13/12/11/X/8 [7 Options]
- How to Recover Data after Factory Reset on Samsung [4 Ways You'd Better Know]
Part 4: Connect Samsung Phone to Computer via Link to Windows
To begin with, make sure your PC is updated with a Microsoft account for an easy connection to your Samsung phone. If your phone lacks the Link to Windows feature, use the Your Phone app as a virtual connector. To make Samsung connect to PC in this way, follow the guidelines:
- For newer Galaxy phones, the built-in Link to Windows feature allows seamless connection to your computer.
- Alternatively, download it from the Play Store if not integrated.
- Ensure your Windows PC has the Phone Link app.
- If not installed, get it from the Microsoft Store.
- Open the Phone Link companion app on your PC and pick "Get started".
- Sign in to a Microsoft account when prompted and choose "I have the Link to Windows app ready".
- Select "Pair with QR code", and it'll display the code.
- On your phone, tap "Link to Windows" and choose "Link your phone and PC"> "Continue".
- Scan the QR code, permit necessary permissions, and follow on-screen instructions on both devices. Select "Done".
- Now, utilize the Phone Link app to answer calls, sync photos, and screen mirror your Samsung phone.
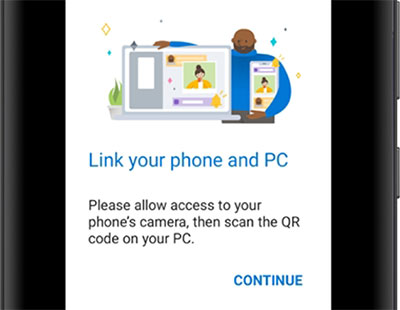
After setup, ensure your phone and PC are on the same network for the Phone Link app to function. Alternatively, enable mobile data connection on your phone by navigating to "Settings", tapping "Advanced features", selecting "Link to Windows", and toggling on "Use mobile data".
Cons:
- The Link to Windows app only works with Windows 10 or above.
Part 5: Link Samsung Phone to Windows with Microsoft Launcher (Windows 11/10)
When your phone and PC are connected via Microsoft Launcher, you can enjoy access to Windows apps and features, including Microsoft Office, Sticky Notes, and Cortana. How to let a Samsung phone connect to PC using Microsoft Launcher?
- Navigate to the PC's "Start" icon, then access "Settings".
- Click on "Phone" and select "Add a phone".
- Input your phone number, then click "Send".
- On your Samsung phone, open the text and the link.
- Install Microsoft Launcher, open it, and tap "Get started".
- Follow on-screen instructions, sign in with the same Microsoft account as on the PC, and tap "Let's go".
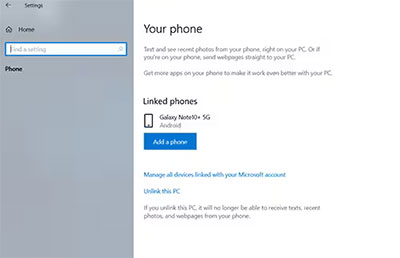
Users need to sign in with a Microsoft account for the full functionality of Microsoft Launcher, and this dependency may not align with the preferences of all users.
Cons:
- Microsoft Launcher may consume system resources on your Samsung phone, potentially affecting device performance.
Part 6: Connect Samsung Phone to PC by Bluetooth
Bluetooth offers a wireless connection option for transferring files and basic device management tasks between your Samsung phone and PC. While it's a convenient inbuilt feature, Samsung file transfer to PC via Bluetooth can be time-consuming.
- Go to the "Settings" menu on your Samsung phone, locate and activate the Bluetooth setting.
- Likewise, on your computer, access the "Bluetooth" settings and ensure it's turned on.
- Proceed to pair both devices; your phone should appear in the list of accessible devices in your PC's Bluetooth setup.
- Select your phone's name from the list and complete having the Samsung phone link to PC.
- Once linked, file sharing between both systems becomes seamless.
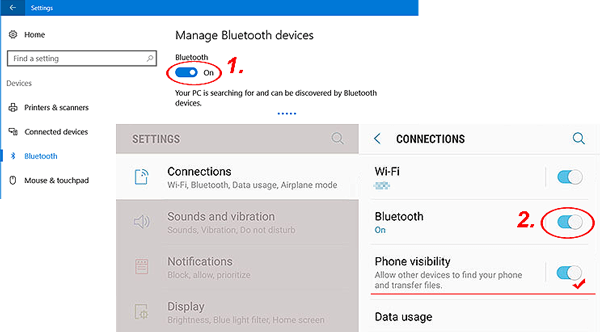
Cons:
- Users might encounter pairing issues, especially if there are multiple Bluetooth devices in the vicinity.
Bonus: Why Can't My Samsung Phone Connect to My PC? How to Fix It?
- USB Cable: Verify that the USB cord is not damaged. Test with a different USB cable to check for functionality.
- USB Connect Mode: Enable USB debugging on your phone by navigating to "Settings > Developer options > USB debugging".
- Outdated Drivers: Ensure your Samsung phone drivers are up to date by downloading the latest versions from the Samsung website.
- MTP USB Drivers: Confirm that your PC has the latest MTP USB driver installed to recognize your Samsung phone when used as a media device.
- Windows Drivers: Address driver issues in Windows OS by updating to the latest version. Consider utilizing driver troubleshooter applications for problem resolution.
- Hardware Problem: Test connectivity by attempting to connect Samsung to another computer. A successful connection suggests the issue may be specific to your PC.
Undoubtedly, all six methods mentioned above are worth exploring individually. However, due to variations in devices and systems, we cannot ensure a consistently stable connection between your Samsung phone and Windows 11/10/8/7 for each method. It's noteworthy that MobiKin Assistant for Android, developed by an experienced professional team and subjected to numerous tests, boasts an almost negligible connection error rate. Thus, consider trying this reliable software for a smoother experience.
Related Articles:
Top 6 Samsung Phone Backup Tips to Back Up Samsung Phone to PC
How to Transfer Data from Samsung to Samsung? Top 7 Ways Here
Full Guide on How to Connect iPhone to PC and Transfer Files?
8 Best Samsung Data Recovery Apps/Tools/Software [Ultimate Checklist]
How to Fix Samsung Phone Overheating/Getting Hot? [11 Fixes Included]
How to Fix Touch Screen Not Working/Responding on Samsung? [9 Ways]



