Contact Backup and Restore: How to Backup & Restore Android Contacts?
When it comes to how to wage contact backup and restore on Android, some people may think of transferring the vCard file (also known as VCF) to accomplish the backup and restoration of phone numbers. As this is the most common format supported by mobiles. But you may not know how to do with it. This process requires an SD card which serves as a "transfer station". OK, this post will talk about the backup process in detail for you.
What's more, because the built-in SD card does not guarantee the security of data, we also introduce several other methods to handle this issue, among which option 1 is the best.
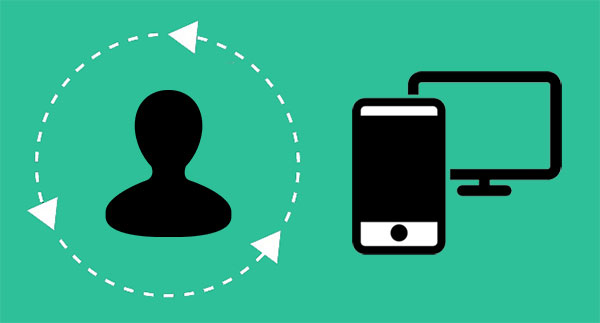
- Option 1: Complete Contact Backup and Restore on Android via Android Backup & Restore
- Option 2: How to Back Up and Restore Contacts on Android with Assistant for Android
- Option 3: How to Back Up and Restore Android Phone Contacts Using Super Backup
- Option 4: How to Back Up and Restore Android Contacts with Google Account
- Option 5: How to Back Up & Restore Android Contacts Using SD Card
Option 1: Complete Contact Backup and Restore on Android via Android Backup & Restore
In our daily life, customized items always seem to be more treasured. The software for Android management also reflects this. Well, the first program introduced to you is the backup and restoration tool for Android phones - MobiKin Backup Manager for Android, which can back up almost all the contents of the phone, and restore from the backup with 1 click whenever necessary. We have tested the security and the availability of backup and restoring process for you. And this software obtained a super high score.
Vital characteristics of the Android Backup & Restore tool:
- Selectively and easily back up and restore Android contacts without quality loss.
- Promptly back up Android contacts, SMS, call logs, photos, music, videos, documents, apps and others to computer within one click.
- One-tap to securely restore Android files from PC to Android phones, keeping their original quality.
- Provide with easy connection (USB cable or WiFi).
- Work well with various Android devices, including old or new Samsung, Huawei, Motorola, Xiaomi, Sony, LG, HTC, OnePlus, Vivo, ZTE, and so on.
It rocks, isn't it? Give it a download now.
Here are the steps to conduct contact backup and restore on Android with MobiKin Backup Manager for Android:
Step 1. Get Android device connected
Download and install the software on PC, and then launch it. Connect Android to PC via a USB cord. After the automatic detection, the primary window of the program will appear, showing "Backup" and "Restore". Tap on the "Backup" please.

Step 2. How to back up Android phone contacts
You can see many data types on the left menu. Just mark "Contacts" tab if you only need to back up Android phone contacts, and click "Back Up" to initiate the contacts backup task.

Step 3. How to restore Android contacts
Go to the main interface and click the "Restore" section to see all the backup files on PC. Next, choose the "Contacts" you want to move and tap "Restore" again to get the contacts restored from backups to your phone. (you can also click "Add Backup Folder" nearby the "Restore"to add the backup files to the list for restoration)

Option 2: How to Back Up and Restore Contacts on Android with Assistant for Android
Just now, we introduced how to back up and restore the contacts of Android phones to/from computer. At this time, you are likely to ask: is there any software that can allow users to preview all contact information, and selectively back up and restore Android data? MobiKin Assistant for Android (Windows and Mac) can meet your needs. In addition to the contact backup and restore function above, you can also use it to add new contact, edit or modify existing Android contacts, send, reply SMS, organize apps and take screenshots on Android, etc.
Below is how to back up Android phone contacts with MobiKin Assistant for Android:
Step 1. Download, install the software before you start it on computer. Then connect your Android to computer through a USB cable. Now, you may need to enable USB debugging on Android as prompted. (you can follow the on-screen hints to turn it on.)
Step 2. After your Android device is recognized by the program, you'll get the following interface.

Step 3. Click "Contacts" > "All Contacts" from the left panel to preview and select your wanted phone numbers. Then hit "Export" from the top menu to save them as a customized file format on computer.

Step 4. Click "Import" button from the window of Step 3 to find your backup contacts and sync them from computer to your Android phone.

See Also:
- Android Music Backup: Different Ways to Back Up Android Songs
- Samsung Contacts Backup - How to Backup Contacts on Samsung?
Option 3: How to Back Up and Restore Android Phone Contacts Using Super Backup
Super Backup can be exported to and saved in a VCF file, which can save the contact backup to your email account. In addition, forwarding the phone number backup through email is another important performance of it.
How do I perform contacts backup & restore with Super Backup:
Step 1. Install the downloaded app, and start it on your Android phone. Choose "Contacts" from the main screen and go with the on-screen to click on the "BACKUP" button.
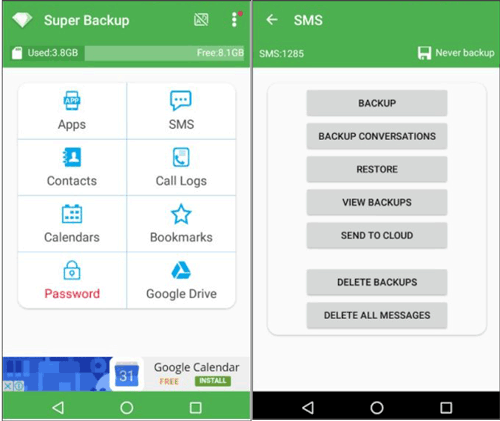
Step 2. Name you contact backup file and press "OK". Then a few minutes later the backup will be created. Next, you will be prompted to send what you have made as a mail. Just click "OK" and opt for email app to move the contact backup as a mail.
Step 3. Click the "Contact Backup" button from the Super Backup app. Now, the following menu will be opened and please press "Restore". Then the tool will automatically locate the backup VCF file and restore them to your phone.
Option 4: How to Back Up and Restore Android Contacts with Google Account
At first, you need to sync the contacts in your Android device to Google account, and then restore them from the account to your Android by logging in to it. To ensure a smooth backup and restoration procedure, make sure that you are using a stable WiFi hotspot.
How do I sync Android contacts to Google and get them restored from Google account?
Step 1. On your Android, go to "Settings" app and scroll down the screen to see "Cloud and accounts". Then click to turn on the switch.
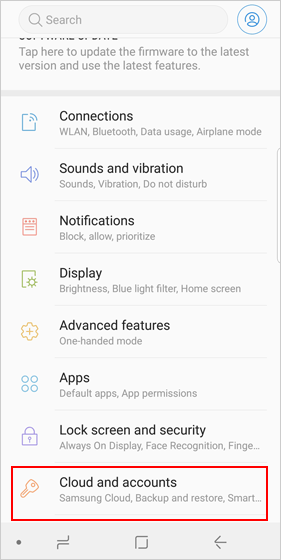
Step 2. After that, you will see "Accounts", tap it to move on.
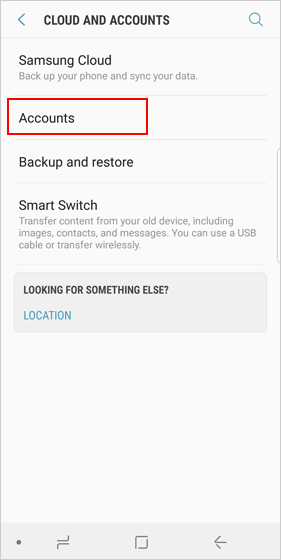
Step 3. Select the "Google" option from the list and fill in the blanks with your email info.
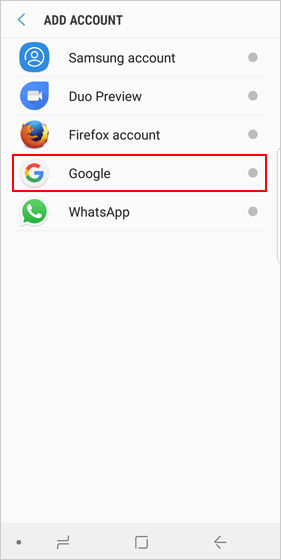
Step 4. Click on "Sync Contacts" > "More" > "Sync now" to back up your contacts from Android to Google account.
Step 5. Go to "Google Contacts" and sign in with the same Google account. Next, tap "More" > "Restore contacts..." from the pull-down list. Now, set a time to get back phone numbers.
Step 6. Subsequently, please click "Restore" to initiate the process of contact restoration from Google account.
Can't Miss:
Option 5: How to Back Up & Restore Android Phone Contacts Using SD Card
An SD card mentioned here is not an external one, but a built-in SD that shares memory with Android phone. During the backup and restoration process, the SD card export and import feature will come into play.
How can I back up and restore Android contacts using SD card:
Step 1. On your Android device, go to "Contacts" > "Import/Export" option from the top menu. Then choose "Export to SD Card" to create a backup file as the vCard file.
Step 2. Preview the back up the vCard file from your SD card (if you have a Samsung, you can go to Samsung > My Files > All files to find "SD card0" to view it). And then you can send it to any other folder as needed.
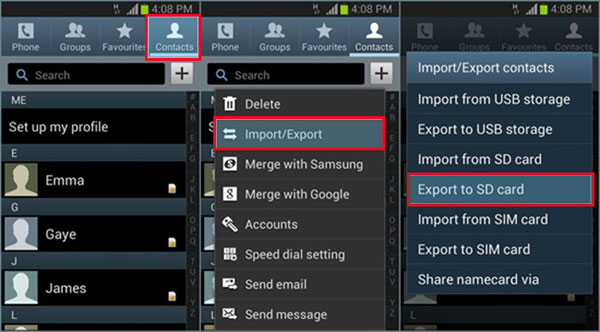
Step 3. Navigate to "Contacts" > "Import/Export" to opt for "Import from SD card" now and you can see the contact files on your SD card. Just pick your needed contacts to restore them to your Android device.
The Bottom Line
Have you got the 5 methods mentioned above more or less? Among them, and from my point of view, MobiKin Backup Manager for Android and MobiKin Assistant for Android are the most incredible options. Because they are both pretty easy, safe and effective, and they have complementary features to meet your customized data transfer as well as more needs for Android data management.
Finally, welcome to tell us about your findings in the comment section if you have any excellent solutions for Android backup and restoration.
Related Articles:
How to Transfer Photos from Android to Flash Drive in 4 Ways? With Tips & FAQs
How to Easily Delete Backup on Android
How to Permanently Erase SIM Card from Android Phone
3 Easy Ways to Recover Deleted Files from Android in 2020
Ultimate Guide on How to Transfer Contacts from Android to Android



