How to Export Android Contacts to Excel CSV/XLS Rapidly? 4 Solutions
"I use an Excel spreadsheet with multiple columns for a phone book on my Windows 11 PC. I want to update it with all the contacts I have collected on my Samsung S24. How do I export my contacts from the phone to my existing spreadsheet?" -- from Microsoft Community
An increasing number of additional features have been added to new smartphones. Well, no matter how powerful an Android phone is, the most used and vital data could undoubtedly be contacts, right? As the number of contacts grows, the items may become messy or even lost in unexpected scenarios.
Now, more and more users wish to export Android contacts to Excel/CSV file as an editable, readable yet printable files on a computer. That is why we write this article here to tell you how to back up your contacts in Excel CSV/XLS format easily.
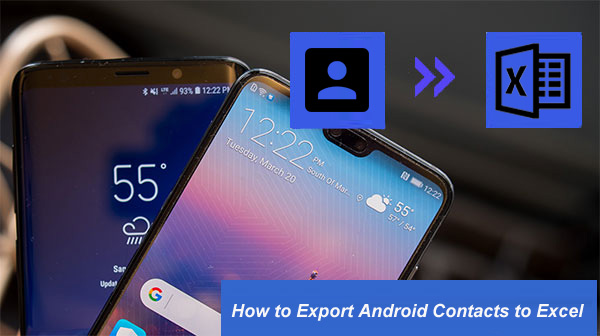
- Method 1: How to Export Android Contacts to Excel via Assistant for Android
- Method 2: How to Export Android Contacts to CSV File with Contact to Excel App
- Method 3: How to Export Phone Contacts to Excel Using Gmail
- Method 4: How to Export Contacts from Android to CSV with Contacts App (Samsung)
- Extra Tip: How to Import Excel Contacts to Android Phone
Method 1: How to Export Android Contacts to Excel via Assistant for Android
To achieve the objective, the first thing you have to do is to find a viable Android contact export program as the helper. Today, we'll let you know the most reliable method - using MobiKin Assistant for Android (Win and Mac). It could be an impeccable 3rd-party Android desktop manager program, allowing you to export and save Android contacts to the computer in various formats selectively. After that, you'll be free to view and edit them or import the file to other Android phones with ease.
More features about MobiKin Assistant for Android:
- Export Android contacts to PC/Mac and save them as VCF, HTML, CSV, BAK, Outlook, or XML format.
- The exported contacts will be clearly classified into info like name, phone number, email address, home address, company's name, and more.
- Back up and restore Android data, retaining its original quality.
- Support processing data like contacts, call logs, text messages, apps, media, etc.
- Easy to operate, green interface, and fast export.
- It never tampers with your privacy.
- Compatible with overall Android phones and tablets, covering Samsung, Huawei, Sony, Xiaomi, Infinix, Motorola, HTC, Vivo, OPPO, Google, etc.
How to export phone contacts to Excel with MobiKin Assistant for Android? Before the task, you need to download and follow the easy wizard to install this software on your computer.
Step 1. Connect - Link your Android phone to a computer via a USB cable. Launch the program, and then you can see its primary window. Now, you need to switch on USB debugging on the Android device to have the phone recognized.

Step 2. Select - Soon, all file types on your phone will be categorized on the left panel. Here, you ought to click "Contacts > All Contacts", and then the software will load all your Android contacts and list them in the right column.

Step 3. Export - Mark the contacts you wish to export. Next, hit "Export > Export to CSV" to save the chosen items on your PC/Mac. Here, you're also allowed to add, delete, or import Android contacts on your computer at will.

Once done, you can check your exported contacts with detailed classification on your computer without a hitch.
Video Guide:
Note: What are the differences between a CSV file and Excel? CSV and Excel (.xls) are different file formats for storing data. CSV presents data in text format, separated by commas, while Excel files organize data in a tabular structure with rows and columns.
You May Also Like: Want to export contacts to VCF Files for further use? Here's the specific guide.
Method 2: How to Export Android Contacts to CSV File with Contact to Excel App
Contact to Excel is an app that can export Android contacts to CSV files (or PDF, VCF) in Excel. This tool also helps import contacts from Excel with XLSX format to Android phones. (Yet you cannot avail it to move contacts in PDF, VCF, or CSV formats to Android.) Here's how it works:
- Install the Contacts to Excel app from the Play Store.
- Tap the cog icon at the top and select the contact data you want to include in the CSV file.
- Go back to the previous screen and choose the desired file format (CSV, VCF, XLSX, or PDF). For example, select CSV.
- Tap on "Export Contacts" to export all the contacts.
- Grant the app permission to access your contacts and file storage.
- Once completed, open the file with any spreadsheet app on your phone or transfer it to your desktop to start working on it.
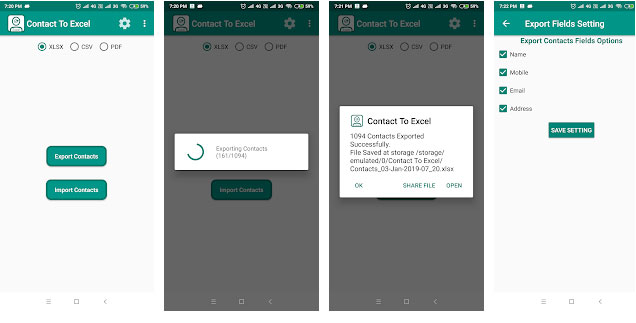
Optionally, you can try Contact Backup: Excel & Email. This tool can read all the details of your Android contacts, convert them into a concise Excel file, and you can get all contacts in your mailbox. But its trial version does not offer the contact import service.
However, using third-party apps is not that good. For instance, they can only store the exported files in the memory of your Android phone or in your mailbox, not on the computer directly, which is not safe and not conducive to previewing, editing, etc. Neither of them can import contacts in PDF, VCF or CSV to Android.
Method 3: How to Export Phone Contacts to Excel Using Gmail
If your Android phone was in sync with your Gmail/Google account, you could do the task in this way as well. Specifically, you ought to sync Android contacts to Gmail first before importing the contacts as an Excel file. Next, you'll be allowed to export the file in your required format.
How to export contacts from Android to Excel using Gmail?
- On the Android device, navigate to "Contacts > Menu" and choose the option to merge with your Gmail account.
- After that, your device is associated with the chosen Gmail profile.
- Next, press "Sync Now" to sync your Android contacts to the linked Gmail account.
- Alternatively, you can go to "App Drawer > Settings".
- Enable "Accounts and Sync" > choose the "Gmail profile" > turn on the "Sync Contacts" button.
- Go back to the "Menu" option and choose "More > Contacts > More > Export". This will import your Android contacts as an Excel file.
- To export contacts selectively, you should choose the desired contacts from the right screen and tap on "More > Export".
- Or you can select the radio icon under the "Export Contacts" wizard and export all contacts by hitting "All Contacts".
- Choose the export format as you like. You can choose by referring to the specific purpose of each option and then click "Export".
- At last, you'll create the Excel file with all the contacts from this Android device.
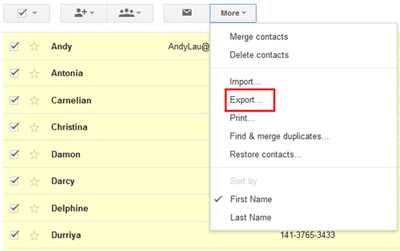
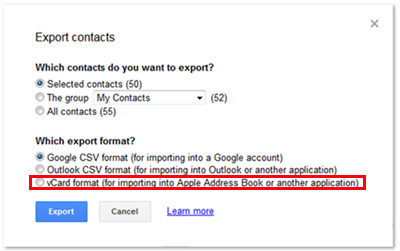
However, this method is a bit complicated, and you can only choose to export into two formats: CSV and vCard.
Can't Miss:
Method 4: How to Export Contacts from Android to CSV with Contacts App (Samsung)
Like Gmail, the Samsung Contacts app can export contacts in VCF format. However, common issues include missing contact information, incorrect formatting, and special characters not displaying correctly. So, review the CSV file after conversion to ensure all data is accurate.
How to export contacts from Android to CSV file with Samsung Contacts?
- Open the Samsung Contacts app and tap the menu icon in the top left corner.
- In the sidebar, tap on "Manage contacts."
- Select "Import/Export (contacts)".
- Tap "Export" under the "Export contacts" section.
- Choose either "Internal storage" or "SD Card" to export your contacts.
- Finally, tap "Export" to save your contacts in VCF file format.
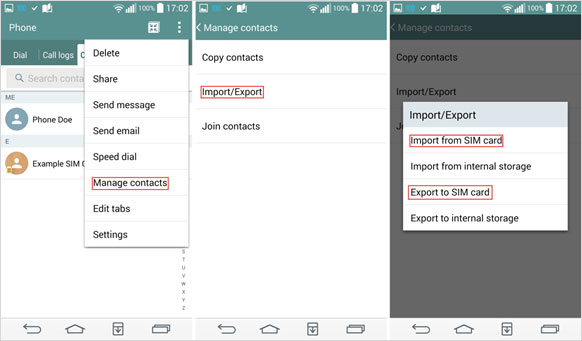
Extra Tip: How to Import Excel Contacts to Android Phone
Firstly, you need to convert Excel contacts into CSV format. To do this, just open the Excel workbook with your contacts in it. Then, go to File > save as > choose .csv file as the format you want to save. Next, opt for the target location you'd like to get them stored and click on "Save".
After converting Android exported contacts to CSV, you can import the Excel to your Android phone whenever needed. Here's how:
- On your PC, log in to your Gmail/Google account from the Gmail webpage.
- Then, click on Gmail > Contacts to choose your desired contacts from the drop-down menu.
- Tap on More > Import > File from the next page to locate your SCV file.
- Choose the file and go for Open > Import to upload CSV to your Gmail account.
- Finally, log in to your Google account on Android and head to Settings > Accounts & sync.
- Subsequently, select Sync Contacts > Sync now to import the CSV file to this Android device.
- When completed, all the Excel contacts will be moved to your Android device.
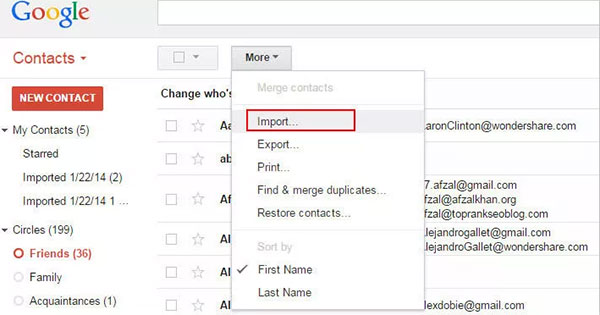
After that, you can download the CSV Viewer app from the Play Store to get into the device storage directory and view the imported CSV files.
Alternatively, you're allowed to convert the edited CSV file back to VCF using an online converter and then transfer the VCF file to your device. Finally, use the Contacts app to import the VCF.
Words in the End
As we can see intuitively from the above, among all the methods, it is the most convenient way to do the task with MobiKin Assistant for Android because the program makes it easy for you to do the following:
- You can quickly export Android contacts to your required format and categorize the details clearly.
- The exported content is directly stored on a PC/Mac, which greatly facilitates your future use, such as for backup, viewing, modifying, printing, etc. This will free you from a lot of tedious jobs.
- It can help you do additional work, including managing Android SMS, music, photos, apps, etc.
Finally, if you think this page is helpful to you, please share it with more folks.
Related Articles:
How to Import CSV Contacts to Android Phones with Simple Clicks
[4 Great Ways] How to Transfer Contacts from Computer to Android
3 Ways to Recover Deleted Contacts from Android (#1 Is Awesome)
3 Methods to Export Contacts from iPhone to Excel or A CSV File
Best 7 Ways to Share/Transfer Contacts from Android to Android
Google Contacts Restore: 4 Methods to Restore Contacts (Android/iOS)



