How to Export Outlook Contacts to Excel? 5 Easy Ways You'd Better Know
"How do I transfer contacts to Excel using the desktop version of Outlook instead of the web-based version?" -- from Microsoft Community
Managing your Microsoft Outlook (MSO) contacts can become essential, whether you're to organize them in Excel, import them to another email program, or copy them to Android/iOS devices. Exporting MSO contacts to Excel provides a versatile way to handle your contact data, enabling you to seamlessly integrate it with various platforms.
Well, this guide discusses 5 clever methods for how to export Outlook contacts to Excel, covering various approaches to ensure you find the one that suits your needs.

- #1: How to Export Outlook Contacts to Excel via Import/Export Option
- #2: How to Export Outlook Contact Group into Excel by C&P
- # 3: How to Export Contacts from Outlook to Excel via Outlook Web
- #4: How to Export Contacts from Outlook 365 to Excel on Mac
- #5: How to Export Global Address List from Outlook to Excel
- FAQs about Microsoft Outlook Contacts
- Extra Tips: How to Export Outlook Contacts to Android Directly
#1: How to Export Outlook Contacts to Excel via Import/Export Option
Exporting contacts from Outlook to a CSV file may include extra columns. Refine the file to match Constant Contact's headings and create custom fields for non-standard headings if needed. The following is how to download contacts from Outlook by importing and exporting them:
- Open Outlook on your computer and go to "File > Open & Export > Import/Export".
- In the "Import and Export Wizard", select "Export to a file" and click "Next".
- Choose the desired "Contact Folder" (e.g., the main Contacts folder) and click "Next".
- Click "Browse" to select the export destination, then click "Next".
- To customize which contact fields appear in the exported file, click "Map Custom Fields".
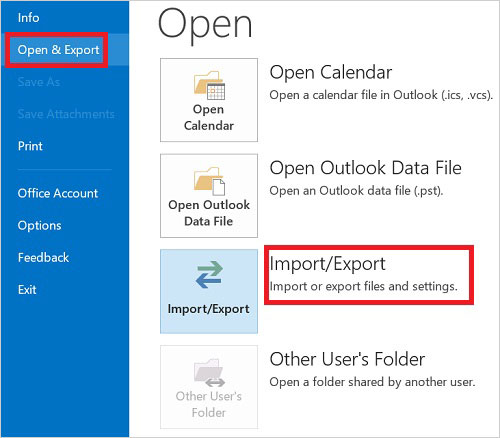
What if you want to export contacts from new Outlook to Excel? Follow the guide: Open Outlook and click the "People" icon on the side panel. Select "Manage contacts" > "Export contacts from the ribbon". Choose an option under "Contacts" from this folder and click "Export".
#2: How to Export Outlook Contact Group into Excel by C&P
It's easy to export address book Outlook with the copy-paste method, allowing you to visually select any field from Outlook. It's straightforward and reliable for this purpose. The steps below will guide you through how to export a contact group from Outlook to Excel by C&P:
- Launch Outlook on your PC Windows.
- Select the "People View" icon located at the bottom of the left navigation panel.
- Your "Outlook Address Book" will be displayed.
- From the "Current View" drop-down menu, choose "List".
- Minimize all unnecessary contact fields.
- Copy the contacts you wish to retain and open "Excel".
- Paste the copied contacts into Excel.
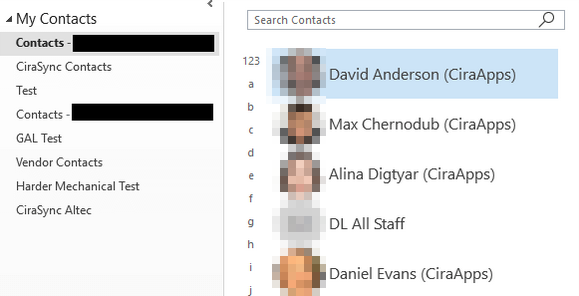
Note: Assuming the CSV file format you just exported to Excel isn't compatible with your new Email program, you can adjust the file's formatting in Excel or create custom fields to match the requirements of your new program.
You Might Also Like: You have the option to copy your contacts from Android to Outlook if you cannot find your desired contacts before exporting.
#3: How to Export Contacts from Outlook to Excel via Outlook Web
Outlook on the web and Outlook.com let you export contacts to a .csv file. You can easily do this from your browser if you use Outlook online. Below is how to export contact lists from Outlook to Excel with Outlook Web:
- Access your Outlook.com account by signing in.
- Navigate to the "People" page by selecting "People" in the bottom left corner.
- On the far right of the toolbar, click on "Manage" and then select "Export contacts."
- You will have the option to export all contacts or only those from a designated folder; proceed by clicking "Export."
- Finally, click "Save" to download "contacts.csv" to your default Downloads folder.
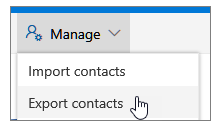
#4: How to Export Contacts from Outlook 365 to Excel on Mac
For Mac users, please go through how to copy, transfer, or back up your Outlook contacts to Excel on macOS by following the guide below. (The procedure for this purpose varies somewhat between a Mac and a Windows PC.)
- In Outlook for Mac, navigate to the "People" view.
- Proceed to "File > Export".
- Choose the file type for export as "Contacts" and select "Continue".
- Assign a name to the file, specify the location for saving it, and click "Save."
- Select "Finish" to complete the export of your .olm file.
- To import your OLM file into Outlook for Mac, utilize the "Import/Export" feature.
- From the Import and Export Wizard, select the "Export to a File" option.
- Opt for the "Comma Separated Value" format and click "Next".
- Designate the path for saving the file.
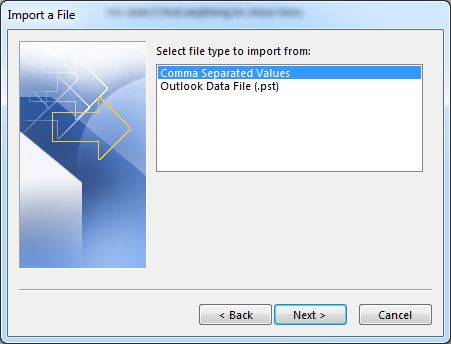
#5: How to Export Global Address List from Outlook to Excel
If you use Outlook with an Exchange Server account, your address book includes the Global Address List (GAL), which contains the names and email addresses of all users on that Exchange Server and is automatically configured. Learn how to extract Email addresses from Outlook to Excel:
- Open Outlook and go to the "Address Book".
- Select "Global Address List" from the drop-down menu.
- Pick "All Contacts" (Ctrl + A), right-click, and choose "Add to Contacts".
- Navigate to the Contacts folder.
- Go to "File > Open & Export > Import/Export":
- Choose "Export to a file > Comma Separated Values (Windows)".
- Select your Contacts folder and save the file.
- Open the CSV file in Excel.
- Look for the column containing the email addresses.
- Copy the email addresses from this column.
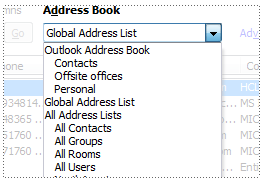
FAQs about Microsoft Outlook Contacts
Q1: What to note before exporting large contact lists?
- Large files may be difficult to handle and take longer to export or import.
- Excessive data can be challenging to manage, review, and clean up.
Q2: Is it secure to share CSV files containing all my contacts?
No. Be cautious when sharing exported contact files, as they contain personal information. Refrain from exporting sensitive information, such as phone numbers, for multiple contacts.
Q3: How to import contacts to new Outlook via a .csv file?
- Launch the new Outlook application.
- Click on the "People" icon in the side panel.
- From the ribbon, choose "Manage contacts > Import contacts".
- Tap "Browse" to select the .csv file containing your contacts.
- Match the CSV fields with Outlook fields if prompted.
- Click "Import" to add the contacts to your Outlook.
Q4: What to consider before and after exporting Outlook contacts?
- Check the CSV file for accuracy and make any necessary edits before exporting them.
- After exporting, open the CSV file in Excel or another spreadsheet program.
Extra Tips: How to Export Outlook Contacts to Android Directly
Are you seeking a straightforward approach to back up your Outlook contacts to an Android device for easy access, efficient communication, or enhanced management? MobiKin Assistant for Android (available for both Windows and Mac) presents a comprehensive file migration and manipulation solution that exceeds typical standards.
This software allows you to easily import and export contacts to and from nearly any Android device, including those from Outlook. Furthermore, this privacy-centric tool offers advanced functionalities for the effective management of your Outlook contacts and various other data types on Android, along with a convenient one-click backup and restore option.
So, how can you export Outlook contacts to your Android device via MobiKin Assistant for Android?
- Launch the program on your computer and connect your Android phone via USB.
- Ensure USB debugging is enabled to get your device virtually connected.
- Once the device is recognized, select the "Contacts" option to scan and display all contacts.
- Click the "Import" button and choose "Import from Outlook."
- Log in with your Outlook account to import contacts to your Android phone.

Video Guide: Go through the video below to learn how to use this smart tool.
Round Off
In summary, exporting Outlook contacts to Excel is a practical solution for managing and utilizing your data. Whether you're moving your contacts to a business card or transferring them to mobile devices or computers, the methods outlined in this guide will help streamline the process.
As a side note - for a more direct approach to importing Outlook contacts into Android phones, consider using MobiKin Assistant for Android. This tool offers a seamless way to migrate and manage your contacts without error.
Related Articles:
How to Export Contacts from iCloud to Outlook?
How to Export Android Contacts to Excel CSV/XLS Rapidly? 4 Solutions
4 Simplest Ways to Sync Outlook Contacts with iPhone 16/15/14/13/12/11/X



