How to Find Downloads on Android Phone/Tablets? 5 Effective Tactics
The convenience of downloading files on our Android devices has become an integral part of our daily lives. Whether it's grabbing the latest app updates, saving important documents, or downloading multimedia content, accessing these downloads swiftly is crucial. Yet, amidst the vast array of apps and settings, many often find themselves wondering: "How to find downloads on Android?" or "Where to find downloads on Android?"
In this passage, we'll compile five effective methods to help you locate your downloaded files on Android. Whether you're using a Samsung Galaxy, Google Pixel, or any other Android device, these avenues will empower you to effortlessly access your downloads without technical hassle.
- Part 1: Where Are Downloads on Android Phones
- Part 2: How to Find Downloads on Android via the File Manager App
- Part 3: How to View Downloads on Android Using Files by Google (Pixel)
- Part 4: How to Access Downloads on Android with My Files App (Samsung)
- Part 5: How to Open Downloaded Files on Android from Browser
- Part 6: How to Find Downloads on Android from Computer (All-purpose)
Part 1: Where Are Downloads on Android Phones
The location of downloads on an Android phone can vary depending on the particular device and the apps you're using, but typically, downloads are stored in either the "Downloads" folder or within the storage area of the respective apps. Here are some common ways to access downloads on Android:
- Downloads app: Many Android devices come with a preinstalled "Downloads" app where you can find all the files you've downloaded. You can usually locate this app in your app drawer.
- File Manager app: Android devices also often come with a file manager app that allows you to browse through the files on your device. Look for a "Downloads" folder within the file manager.
- Specific app folders: Some apps have their own download folders where files downloaded through that app are stored.
- Browser: If you've downloaded files through a web browser, you can usually find them by opening the browser app and looking for an option like "Downloads" or "Downloads Manager" in the app's menu.
Click to Access:
- [Fixed] How to Recover Deleted/Lost Documents on Android Devices
- [Ultimate Guide] 6 Best Methods to Clean Junk Files on Android Phones/Tablets
Part 2: How to Find Downloads on Android via the File Manager App
To access Android's internal storage, use the default file manager app. If you can't locate the Downloads folder on the homepage, navigate to your phone's internal memory. Keep in mind that the location may vary based on the file manager app and Android system.
How do I find downloads on my phone with the File Manager app?
- Open the File Manager or some app with a similar name.
- Navigate to the "Browse" tab located at the bottom.
- Scroll down and get into "Internal storage".
- Tap on "Downloads" and choose the "Download" tab to view the files in that folder.
- You should now have visibility of all your downloads.
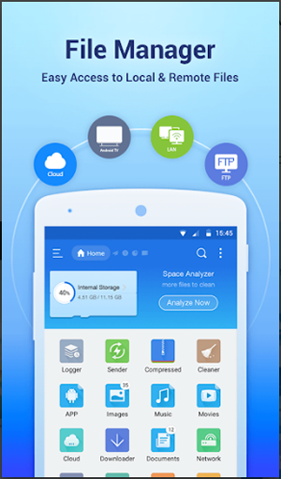
Upon entering the Download folder, you can move the downloads to another location. Follow the steps: click the three-dot menu beside a file. Select the "Move to" option and tap "Internal storage". Choose a specific location or folder, and proceed to either tap "Move here" or utilize the "Copy to" option to relocate the file accordingly. Further, you're recommended to delete the useless files when the storage is full.
Part 3: How to View Downloads on Android Using Files by Google (Pixel)
These steps work with Google's Files app, compatible with any Pixel device. It offers a simple interface and makes a great alternative to default file managers on Google Pixel devices. (For non-Pixel users, just download Files by Google from Google Play before locating downloaded files from it.)
How to open my downloads on my phone using Files by Google?
- Open the app drawer and tap Files (by Google).
- Navigate to "Browse" and select "Downloads".
- On the "Downloads" screen, toggle between "Thumbnail" and "List views".
- Use the three-dot "More" icon for sorting options.
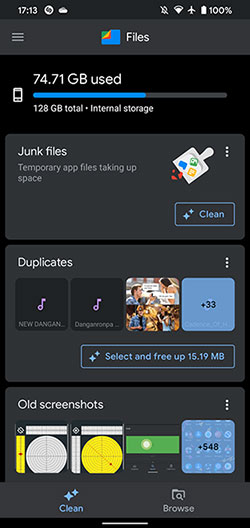
Note: Some Google Pixel users may struggle to find downloaded files due to permissions issues, often when using the Google app. Resolve this by going to "Settings > Apps > Files by Google > Permissions". Next, enable Photos and videos permission to ensure downloaded files are correctly directed.
Also Read:
Part 4: How to Access Downloads on Android with My Files App (Samsung)
For Samsung smartphones, the My Files app is preinstalled on almost all Galaxy devices, offering a straightforward approach to file management. It categorizes files by type for quick access.
How to get into downloads on Android using the My Files app?
- Access the app drawer and either tap the My Files icon or navigate to the Samsung folder.
- Within "Categories", select "Downloads".
- The My Files app offers additional categories such as Images, Videos, Audio, Documents, and Installation files.
- If you're unable to locate your file(s) under "Downloads", explore these categories. Alternatively, you can use the Search field in the app drawer to find a specific download.
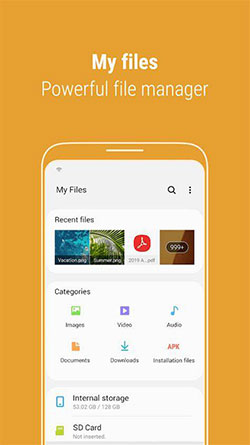
Part 5: How to Open Downloaded Files on Android from Browser
Different browsers may have varied methods to access downloads on your Android phone. Let's see how to find recent downloads on this phone from some commonly used browsers:
- For Google Chrome: Tap the three-dot menu icon at the top right, then select "Downloads" to view and manage downloaded files.
- For Firefox: Open Firefox, tap the three-line menu icon at the top right, then choose "Downloads" to access downloaded files.
- For Microsoft Edge: Open Edge, touch the three-dot menu sign at the bottom right, then select "Downloads" to view downloaded files.
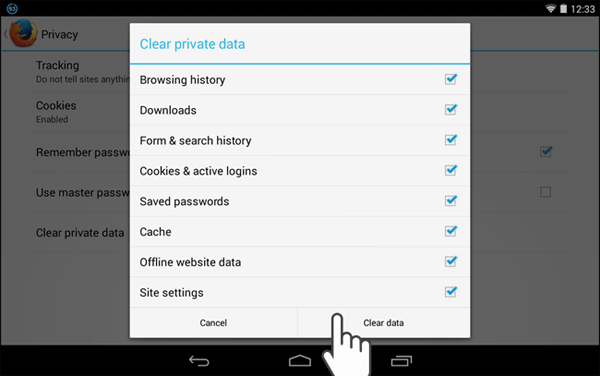
Part 6: How to Find Downloads on Android from Computer (All-purpose)
Some folks may wish to have the capability to control their Android files on a computer after locating them. Whether it involves personal info or system content, the necessity to conveniently arrange data frequently emerges.
For effortless support with these activities, just give MobiKin Assistant for Android (Windows and Mac) a shot. With the credibility built up over time, this program streamlines device management, data migration, backup, and restoration, witnessed by thousands of individuals.
Main features of MobiKin Assistant for Android:
- Find downloads and other files on Android after an easy connection.
- Let you perform data management in phone storage on your computer flexibly.
- Manage files in Android SD card intelligently.
- Migrate files between Android and PC/Mac computers.
- Run a backup and restore for Android smartphones.
- Apply to such file types as contacts, messages, call logs, photos, videos, songs, books, apps, etc.
- Get along well with overall Android brands and models.
- It doesn't disclose your privacy.
How to see downloads on Android and manage them on your computer via MobiKin Assistant for Android?
Step 1: Create a connection and run the program - After installing the program, open it on your computer. Follow the initial instructions to connect your Android phone via a USB cable.
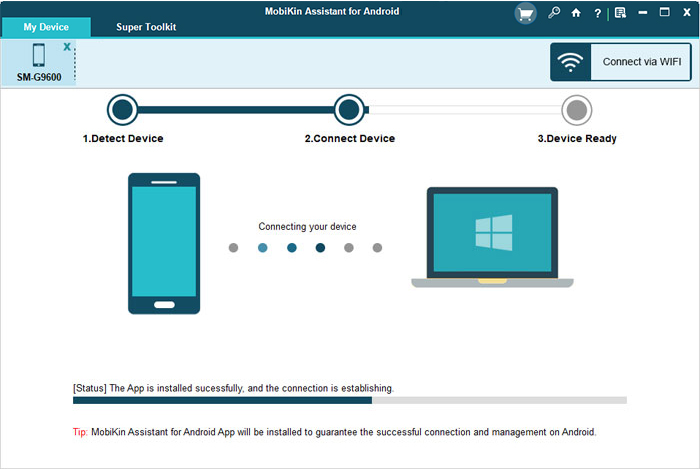
Step 2: Let your tool recognize your phone - Once connected, enable USB debugging on your phone as guided. The program's main interface will then appear when the virtually connection is established.

Step 3: Access all downloaded files on your computer - Choose your desired data types from the left menu to access files on your phone, including the downloaded ones. Finally, preview and select items and tap the options on the top screen to manage them as you desire.

* With this data manager program, you can also edit or manipulate your Android files on your computer without effort. For instance, when you click the Contacts option from the left menu, you can export, import, delete, add, or even edit your contact info at will.

* As you browse through the top screen of this program, you'll find the "Super Toolkit" option, with which, you have the opportunity to back up and restore your Android content in bulk.

Final Words
So, whether you're a seasoned Android user seeking to streamline your file management process or a newcomer looking to demystify the intricacies of your device, this post could be rewarding in terms of unlocking the full potential of your device by mastering the art of finding downloads from within.
To be honest, if you're looking for a convenient way to view and organize your downloaded files, MobiKin Assistant for Android should definitely be your top pick. Therefore, just download and give its free trial a try.
Related Articles:
6 Hot Tips to Download/Install Apps on Android from Different Sources
How to Recover Data from an Android Phone with a Broken Screen?
How to Access PC/Computer Files from Android Phone Remotely? [5 Great Options]
Where Are Texts Stored on Android? SMS Location, Backup, Recovery, etc.
How to Access Internal Storage on Android Phone? 6 Reliable Tactics
3 Tested Ways to Wipe Android Phone Permanently before Selling It [with Hot Tips]



