Android File Transfer Not Working? Reasons, 9 Solutions & 1 Substitute
Transferring files between an Android device and a Mac computer is a frequent requirement for numerous users. Nevertheless, experiencing difficulties with Android File Transfer can be exasperating and impede efficient data transfer.
Fortunately, this article discusses the challenges associated with Android File Transfer not working properly and offers useful troubleshooting advice. Furthermore, we will present a dependable alternative that provides improved features and facilitates smooth file transfer processes.
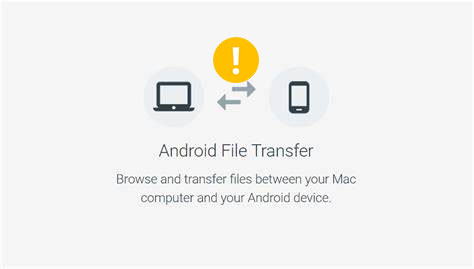
Part 1: Possible Causes of Android File Transfer Mac Not Working
The "Android file transfer cannot connect to device" can be caused by several factors. Here are some possible reasons (this list is not exhaustive, and other issues may also be at play).
- "File Transfer" is disabled on your Android device.
- The USB cable you use to connect the devices is damaged or malfunctioning.
- Compatibility issues between your Mac and Android device.
- Other Android data transfer services may be interfering with Android File Transfer.
- Pending software updates on your Mac.
- There may be a problem with the USB driver.
- Third-party conflicting software installed on your Mac.
- The computer is not running the latest version of the required software.
- The Android device may not be running the latest version of the Android operating system available.
- Hardware errors on either the Mac or the Android device.
Part 2: Fix Android File Transfer Not Working with 9 Quick Tricks
Trick 1: Allow USB Debugging Mode
USB debugging should only be turned on when necessary, as it grants higher-level access to your device and may pose security risks if enabled all the time. When you enable USB debugging on your device, you can establish a debugging connection between your device and a computer for various development or advanced tasks.
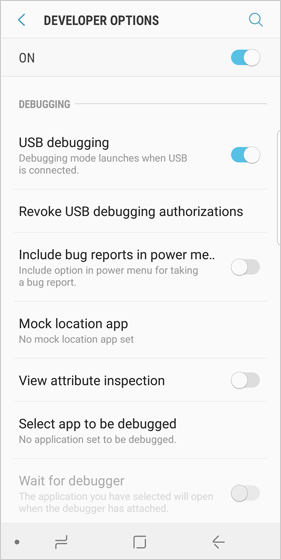
Trick 2: Utilize Another USB Cable/Port
To troubleshoot USB file transfer not working issues, first, check the USB cable for damage or looseness. If the cable is faulty, replace it with a new one. If the problem persists, try connecting to a different USB port, as damaged ports can cause problems.

Trick 3: Clear External Storage Cache
- Open the Settings app on your phone.
- Go to "Apps" or "Applications".
- Tap on "External Storage". If you can't find it in the list, tap on the three vertical dots at the top-right corner and select the "Show all apps" option.
- Click on "Storage".
- Tap the "Clear data" and "Clear cache" buttons to clear junk files on Android.
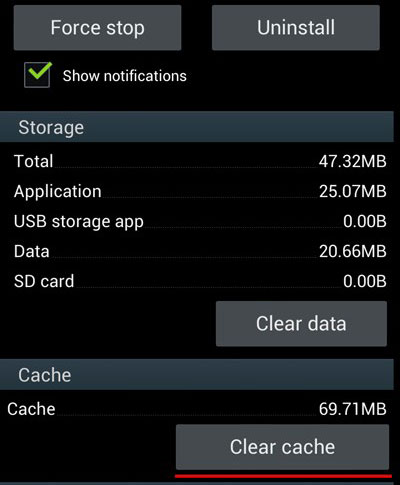
Trick 4: Enable & Disable Airplane Mode
Enabling and disabling Airplane Mode can help refresh the device's network settings and potentially resolve any connectivity issues that interfered with the Macbook Android file transfer not working. Here's how to do that:
- Swipe down from the top of your screen to open the notification shade.
- Look for the "Airplane Mode" icon, which appears as an airplane symbol.
- Tap that icon to enable it to disable all wireless connections, including Wi-Fi, mobile data, and Bluetooth.
- After that, wait a few seconds and disable the mode by tapping the icon again.
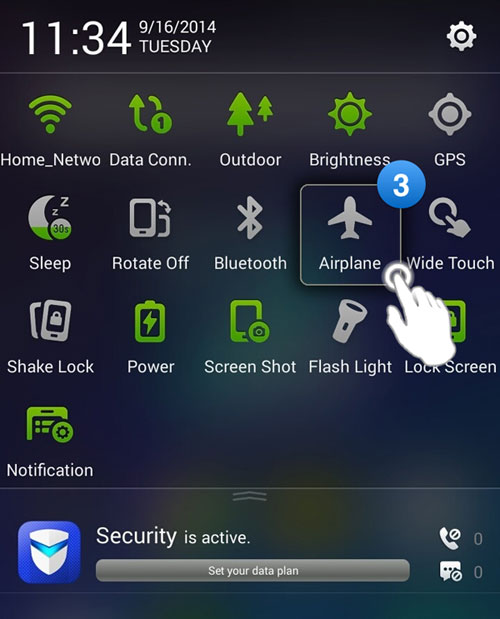
Trick 5: Update Android & macOS
Try updating the software of your Mac and Android to potentially fix the Android/Samsung USB file transfer not working. The job is simple but may take some time to complete.
Update Android:
- Open the Settings app on your Android device.
- Scroll down and tap on "System" or "About phone".
- Look for the "Software update" or "System update" option and tap on it.
- If an update is available, you will see a prompt to download and install it.
- Follow the on-screen instructions to proceed with the update.
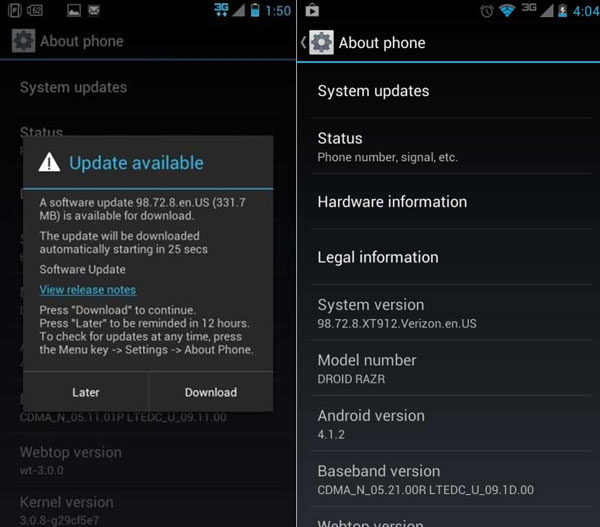
Update macOS:
- Click the "Apple menu" icon in the top-left corner of the screen.
- Select "System Preferences" > "Software Update".
- If an update is found, click the "Update Now" button.
- Follow the on-screen instructions to complete the update.
Trick 6: Offload 3r-party Apps
If you're using a Samsung device and facing connectivity issues with your Mac, apps like Kies or Smart Switch might be the cause. (Does Samsung Smart Switch need Wi-Fi?) To fix this, try uninstalling them using these steps:
- Open the "Settings" app on your Samsung device.
- Navigate to the "Applications" or "Apps" section.
- Locate the Kies or Smart Switch in the list of installed applications.
- Tap the app to open its settings.
- Select the option to "Uninstall" it.
Trick 7: Enable File Transfer Mode
By default, when you plug an Android phone into a USB port, it only charges. To enable data transfer, switch your phone to File Transfer Mode using these steps:
- Swipe down the notification shade on your Android phone.
- Hit "Android System - Charging this device via USB" (the name may vary slightly).
- Press "Tap for more options" or another option to access additional settings.
- Find "File Transfer" or "Media device" and select it.
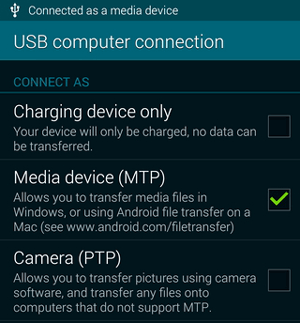
Trick 8: Reinstall Android File Transfer
By reinstalling the Android File Transfer app, you can often fix temporary bugs that may have been causing the "not able to transfer files via USB" issue. Now, let's go through the quick steps:
- On your Android phone, locate the Android File Transfer app.
- Long-press the app icon until a menu appears.
- Select the option to "Uninstall" or "Remove" the app.
- Open the Google Play Store on your Android phone.
- Search for "Android File Transfer" and locate the official app.
- Tap "Install" to download and install the app again.
- Once the installation is complete, launch the app and sign in to your account.
- Connect your phone to your Mac and attempt to establish the connection.
Trick 9: Reboot Your Phone and Mac
Restart both the Android device and Mac to fix any minor glitches that may be causing the Android File Transfer issue. This simple step can resolve runtime errors and other app-related problems.

Part 3: Use the Best Android File Transfer Alternative to Copy Files Smoothly
Limited functionality, inconsistent performance, lack of regular updates, and limited file compatibility make Android File Transfer a significant underperformer. Here is another way to troubleshoot "Android file transfer not working on Mac" by using a great alternative - MobiKin Assistant for Android (Mac and Win).
This tool lets you easily transfer and manage data between Android devices and Macs. It simplifies the connection, allowing you to seamlessly link Android to macOS. With this software, you can effortlessly transfer various files like contacts, SMS, media files, etc.
What makes MobiKin Assistant for Android so flawless?
- Error-free to transfer files between Android and Mac.
- One-click to back up and restore Android devices in one go.
- Play functions on such items as contacts, text messages, call logs, apps, photos, music, videos, and more.
- Manage (Add, delete, edit, copy, uninstall, etc.) Android data on a computer directly.
- Easy to handle, no processing delay, and no data loss.
- Work well with almost all Mac and Windows computers.
- Apply to almost all Android devices.
- It won't let out your privacy.
How to use this Android File Transfer alternative to copy files between Android and Mac without interruptions?
Step 1. After downloading and installing the program on your Mac, launch the program and connect your Android phone to the Mac via a USB cable.
- If prompted, enable USB debugging on your Android phone and follow the on-screen instructions to allow the software to recognize your device. You will then be presented with the main interface, as shown below.
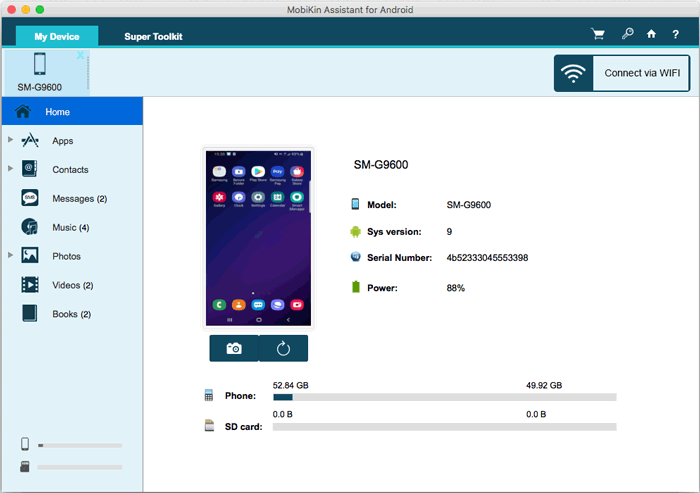
Step 2. From the left panel, pick a category you want to copy. For instance, if you intend to transfer contacts between Android and Mac, select "Contacts" > "All Contacts".
- On the right panel, mark the specific items you wish to migrate. To transfer the selected files to your Mac, click "Export". Optionally, if you want to sync files from Mac to Android, click "Contacts", followed by "Import".
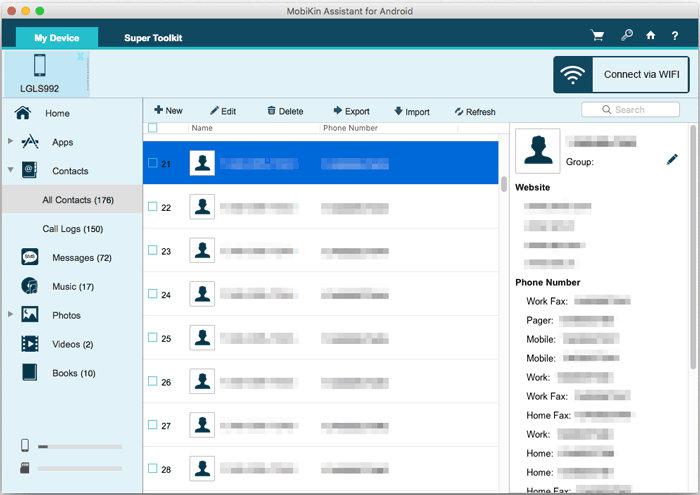
If you prefer to copy all data from your device to your Mac in one go, select "Super Toolkit" at the top of the main interface. Then, tap "Backup". Choose the desired file types and click "Back Up" to initiate the process. In the future, you can use "Super Toolkit" > "Restore" to restore data from a backup to Android.
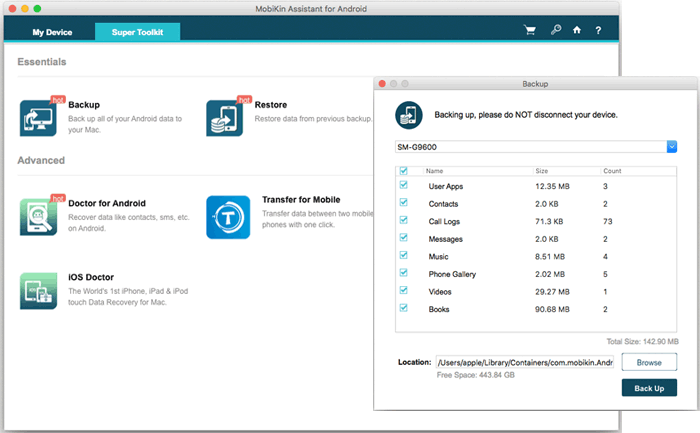
FAQs about Android File Transfer for Mac
Q1: Is Android File Transfer not available on its website?
I used the Android File Transfer app on my Windows 10 a few years ago. Recently, I switched from iPhone to Android and found out the Android File Transfer software is not available on website. What happened to this app? -- from Android Help
Yes! The Android File Transfer has been removed from the Google website as of May 2024, following its deprecation by Google. It has been succeeded by the QuickShare application, which is exclusively compatible with Windows 10 and later versions. Please note that ARM devices are not supported.
Q2: How to use Android File Transfer with an Android device properly?
- Unlock your Android device and ensure it is in "File Transfer" or "Media Transfer Protocol (MTP)" mode (you may need to swipe down the notification bar and select this option).
- Android File Transfer will launch automatically on your Mac, allowing you to browse and transfer files.
- You can now drag and drop files between your Mac and Android device.
Q3: What types of files can I transfer using Android File Transfer?
- Photos, videos, music, and documents (e.g., .jpg, .mp3, .pdf, .docx).
- App data, depending on the Android version and the type of file.
Q4: Can I transfer files wirelessly using Android File Transfer?
No, Android File Transfer requires a USB connection to work. If you want to transfer files wirelessly, you can use alternative methods like Google Drive, Dropbox, or Bluetooth.
Ending Part
Encountering "Android file transfer no Android device found" or similar errors could be displeasing when trying to copy files between an Android device and a Mac computer. However, this post assisted you by offering the 9 quick tips to troubleshoot common issues and covering a superior Android File Transfer replacement for Mac for hassle-free data migration.
By following these tricks and exploring the suggested substitute, you'll surely overcome the challenges and enjoy a smooth and efficient transfer of files from Android to Mac and vice versa.
Related Articles:
How to Connect Android Phone to Mac? 7 Clever Means Here
How to Mirror Android to Mac without Obstacle? 8 Desirable Ways
[6 Methods] How to Transfer Files from iPhone to Mac?
The Latest 11 Best Android Data Recovery Software/Tools [Free & Paid]



