Google Drive vs Google Photos: Which One to Pick in 2024?
"I have photos in both Google Photos and Google Drive. Where is it better to sync and store photos ... Google Drive or Google Photo?..." -- by Wendy Von-Niessen from Google Photos Help
Storing and organizing data on Android devices has become increasingly essential. With the abundance of photos and videos captured on smartphones, evaluating official service options from Google is crucial for better handling phone photos and maintaining a clutter-free digital library. Among the tricky solutions, Google Drive and Google Photos stand out as primary contenders.
This guide aims to provide a comprehensive comparison of Google Drive vs Google Photos, two prominent services offered by Google for managing device content. It covers the main features and differences between these platforms. Furthermore, you'll obtain useful tips and strategies to leverage these services more effectively.
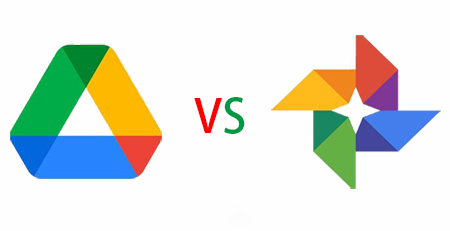
Part 1: Google Drive vs Google Photos: Overview
1.1. What is Google Drive?
Google Drive is Google's cloud storage service. This app is a file storage service, with which you can manually upload photos and videos, organize them using folders, and share those folders. It lacks photography-specific features, and all uploads contribute to your Google cloud storage limit.
Seamlessly integrated with all Google services, it offers a convenient interface for managing your device files, including those from Gmail. Boasting a shared 15 GB storage space, it acts as a unified storage solution for your emails, files, folders, and photos, excluding certain file formats.
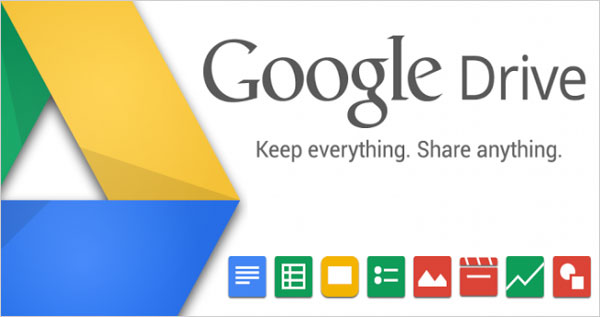
1.2. What is Google Photos?
Likewise, Google Photos is a photo and video syncing and backup service from Google services, too. With this service, you can organize some media files by date and create albums. It offers basic photo editing and impressive search and AI features. Compressed media doesn't count against your storage limit, but uncompressed does.
While Google Drive handles various file formats, Google Photos focuses solely on images and videos, with features like automatic album creation and animated video creation. It delivers three storage tiers: Express, High Quality, and Original Quality, catering to different needs in terms of resolution and video quality.
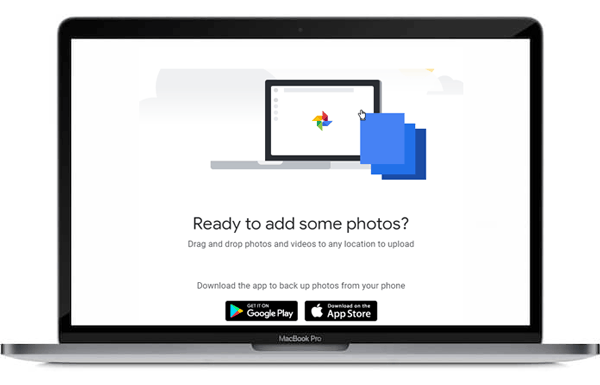
Note: Is Google Drive secure? Yes! Both Google Drive and Google Photos are subject to Google's privacy policies, which outline how your data is collected, stored, and used. It's important to review these policies and adjust your privacy settings accordingly to control who can access your photos and other stuff.
Part 2: Google Photos vs Google Drive: Key Highlights
2.1 Google Drive - Main Features:
- Supported files: Accepts ZIP files, PDFs, Office documents, and Google Docs/Sheets, in addition to media files.
- Backup for PC: Use the Google Drive desktop app on Windows to back up your computer.
- Integration: Access to third-party applications and add-ons via Workspace Marketplace.
- Search: Ability to filter files by name, creation date, last modification, authors, owners, etc.
- Offline: Enables offline work for extended periods without internet access.
- Compatibility: Compatible with MS Office, enabling seamless collaboration on Word and Excel documents in the cloud.
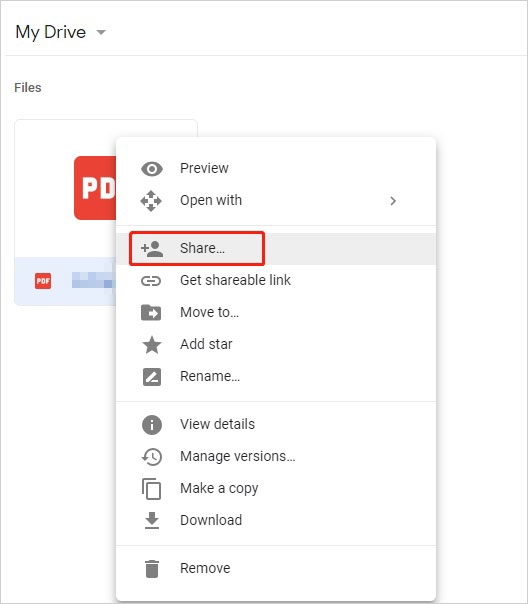
2.2 Google Photos - Main Features:
- Supported files: Only supports for photos, audio, and video.
- Accessibility: Access media from any device, including computers, tablets, and smartphones.
- Facial recognition: Utilizes an algorithm to identify faces in photos and categorize them under "People."
- AI integrated: Employs AI to detect objects, places, and things, and automatically creates albums.
- Sharing: Allows direct sharing of Google Photos on Facebook, Google+, or Twitter.
- Photo editing: Offers features to apply filters, select image dimensions, crop images, and adjust color schemes.
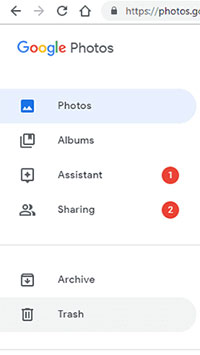
Users can leverage both platforms simultaneously. For instance, you can store your original high-resolution photos and videos on Google Drive and take advantage of its file management features while also using Google Photos for automatic backup, organization, and easy sharing of visual content.
Part 3: Google Photos vs Drive: Photo Sync/Management
Google Drive and Google Photos boast distinct features, yet both excel at syncing media files like photos and videos. However, they diverge in the following areas:
|
Data Sync/Management
|
Google Photos
|
Google Drive
|
|
Automatic Backup
|
Automatically backs up photos from your phone and computer.
|
Requires manual upload of files.
|
|
Photo Organization
|
Organizes photos in a timeline by date. Allows sorting into albums.
|
Organizes files in folders.
|
|
Photo Editing
|
Basic photo editing features are available.
|
No built-in image editing features.
|
|
Storage Limits
|
Compressed photos/videos do not count against storage limits. Uncompressed ones do.
|
Everything uploaded counts against storage limits.
|
|
Collaboration
|
Limited sharing and commenting features. Great for sharing folders with coworkers or others.
|
Integrates with 3rd-party tools like Zapier for automation.
|
|
Features Beyond Media Files
|
Identifies data about photos (faces, places, things). Allows creating animations, collages, movies, and printed photo books.
|
General cloud storage for more file types
|
You Might Also Enjoy:
Part 4: Google Drive vs Photos: When to Choose
While both Google Drive and Google Photos offer cloud-based storage solutions, their distinct features and functionalities cater to different user needs, with Google Drive being more suited for general file storage and collaboration and Google Photos specializing in managing visual content.
In a nutshell, if you're primarily interested in managing and sharing your photos and videos with advanced features like facial recognition and automatic organization, Google Photos is the ideal choice.
However, if you prefer a more general-purpose cloud storage solution where you can store all types of files, including photos, then Google Drive is the way to go.
The above is a detailed explanation of the main differences between the two services and which tool is better under certain circumstances. At the end of the article, check out some important questions and answers on this topic.
Q&A about Google Drive & Google Photos
Q1: How to move pictures from Google Drive to Google Photos?
- Visit https://photos.google.com on your computer and log in to your Google account.
- On the top-right corner, next to the gear icon, locate the "Upload" option.
- Click on it and choose "Upload from Google Drive."
- You'll need to open folders and select individual photos.
- You can select all photos in view by pressing CTRL + A.
- Do this after opening a folder to select its content.
- Click "Upload," and your selected photos will be imported into Google Photos.
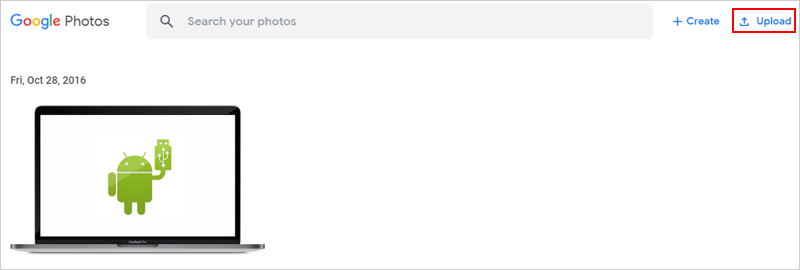
Want to know more about this topic? Please get into the page to learn how to move photos from Google Drive to Google Photos differently.
Q2: How to move images from Google Photos to Google Drive?
- Open Google Photos on your computer, select the photos, and click the three dots icon.
- Choose "Download" to save them to your computer.
- Next, go to Google Drive.
- Click "New" and select "File upload" or "Folder upload" to organize the photos.
- Then, choose the downloaded photos and upload them to your Drive.
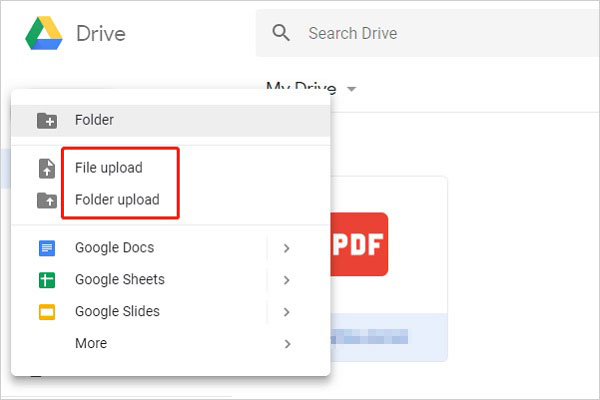
Q3: Does Google Photos link to Google Drive?
Yes! When you enable this integration, photos and videos in Google Photos can appear in your Google Drive, allowing for easier access and management across both platforms. Additionally, you can choose to automatically sync photos and videos from Google Drive to Google Photos or vice versa.
Q4: What is the key difference between Google Drive and Google One?
While Google Drive is primarily a cloud storage service focused on file storage and management, Google One is a subscription service that provides expanded storage capacity across multiple Google products, along with additional benefits and features.
Q5: Can I back up and manage my Android photos without Google Drive/Photos?
Google Drive and Google Photos excel in backing up and managing items like photos from Android phones, but they are primarily cloud storage services. However, these services come with limitations, including restricted free space, potential image compression, syncing issues, and file organization complexity.
For a superior experience, consider MobiKin Assistant for Android (Windows/Mac), a reputable backup and management tool. With decades of expertise in Android phone data backup, restoration, and management, this smart tool offers enhanced security and compatibility, ensuring a reliable data manipulation solution.
Related Articles:
Top 5 Methods to Download Photos from Google Drive to iPhone 15/14/13/12/11/X/8
How to Fix Google Drive Not Working on Android? [Basic & Advanced Troubleshooting]
How to Recover Permanently Deleted Files from Google Drive? 6 Options
Dropbox vs Google Drive vs OneDrive- Which is Better?
Google Photos Not Showing All Photos? Causes & 13 Simple Solutions
Top 8 Alternatives to Google Photos: Better Manage and Save Your Photos



