Ultimate Guide to Back Up and Restore Samsung Galaxy S10/S10+/S10e
A smartphone is one of the most convenient tools to explore the outside world. As a leader in the mobile phone industry, Samsung's flagship series - Galaxy S10/S10e/S10+ has grabbed much attention for its excellent screen design, upgraded camera, capable battery, etc. During use, data loss may make our life a mess. Many folks have suffered from it and thus wonder how to back up Galaxy S10 and restore it with no difficulty.
OK, to tackle the issue, we will show you the seven easy and effective ways in this post and hope they are helpful.
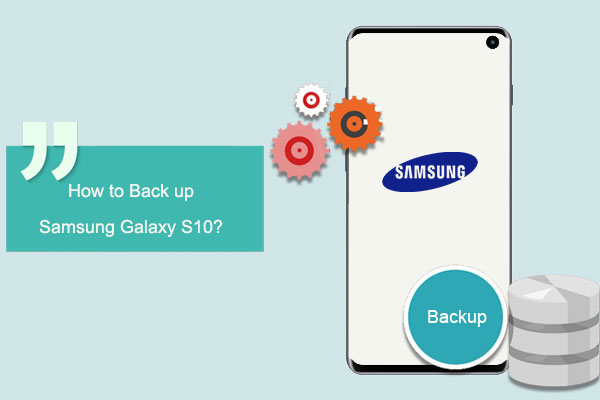
- Way 1: How to Back Up Samsung S10 to Computer and Restore via Android Backup & Restore
- Way 2: How to Back Up Galaxy S10 and Restore with Assistant for Android
- Way 3: How to Back Up and Restore Galaxy S10 via Samsung Account
- Way 4: How to Back Up Samsung Galaxy S10 and Restore with Smart Switch
- Way 5: How to Back Up and Restore S10 from Google Backup
- Way 6: How to Back Up Galaxy S10 to Computer and Restore by Copy & Paste
- Way 7: How to Back Up and Restore Galaxy S10 with SD Card (Contacts Only)
Way 1: How to Back Up Samsung S10 to Computer and Restore via Android Backup & Restore
There are a few Android backup products out there that do a great job of backing up your Samsung/Android data, but they're expensive by and large. Well, is there a safe and affordable program that can back up Samsung/Android smartphones to computers? Definitely, have a look at MobiKin Backup Manager for Android (Win and Mac)! This could be the handiest Samsung Galaxy backup software.
Why choose MobiKin Android Backup & Restore?
- Back up Samsung phone messages, call logs, contacts, photos, videos, audio, apps, documents on computers.
- Securely and quickly restore Android data in one click.
- Categorize your file name, size, date, and count on its screen.
- Two connection modes: USB and WiFi.
- Run smoothly on a whole range of Android devices, covering Galaxy S21/S20/S10/S10+/S10e/S9/S8/S7/S6/S5/S4/S3, Galaxy sA51/A71/M20 Galaxy Note 20/Note 10/Note 9/Note 8/Note 7/Note 6/Note 5/Note 4, etc.
- It won't give away your privacy.
How do I back up everything on my Samsung and restore it with Android Backup & Restore?
Step 1. Launch the program on your computer
Launch the program after you install it on your computer. Then the initial interface prompts you to attach your Galaxy S10 phone to the computer through a USB cable.
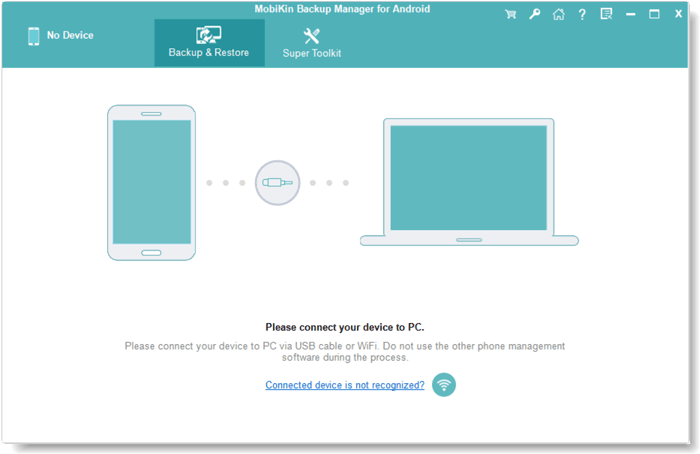
Step 2. Get into the Backup option
You may now need to enable USB debugging on Samsung for automatic detection. Once done, it will display the window with "Backup" and "Restore". Just choose Backup.

Step 3. Back up Galaxy S10 to the computer
Select the data type(s) you wish to back up. Then find or create a location on your PC to save the backups. After that, click "Back Up" at the bottom to copy Samsung data to this computer.

Restore data from backup to Samsung S10:
Step 1. Choose the Restore option
After the software recognizes your Samsung Galaxy S10, select "Restore" from the main interface and check all the backup content you've just made.

Step 2. Restore data to Galaxy S10
Select your wanted file type(s) and click "Restore" at the bottom to regain the items to the linked device.
As you can see from the interface above, the "Add Backup Folder" is nearby the "Restore" button. Hit the Folder to add other backup files in the non-program default directory to the list for restore if required.
You May Also Like:
- 6 Methods to Backup and Restore Your Samsung Galaxy S10/Note 10
- How to Transfer Photos from Samsung to Samsung? [Ultimate Guide]
Way 2: How to Back Up Galaxy S10 and Restore with Assistant for Android
To keep your Galaxy files intact on a computer and restore them at your disposal, you can also pick MobiKin Assistant for Android (Win and Mac) if you need to do the task selectively. As a multifunctional Samsung backup and transfer software, it enables you to take full control over your Android data in addition to the flexible backup and restore. With the help of it, you can manage Android data on your computer, preview and select the data you want to back up to computer.
Here, let's take message backup and restore, for example, to illustrate how to use Assistant for Android to back up Galaxy S10 and restore it on your computer.
How do I back up text messages on my Samsung Galaxy S10?
Step 1. Download MobiKin Assistant for Android before installing and running it on a computer. Then make a physical connection between Galaxy S10 and the computer via a USB cable.
Step 2. Get your phone identified by the tool following the simple instruction on the screen. Afterward, the left menu will list the detected file types.

Step 3. Press "SMS" from the left. Preview and select the exact items as needed. After that, press "Export" at the top screen, choose an output format, and copy the files to your computer.

How to restore data from backup to Galaxy S10?
To restore Samsung Galaxy S10 from your computer, go for the data type from the left. Then tap "Import" and choose the backup files from your computer to move them to the connected S10 or other Android devices.
With this program, you can back up and restore your Galaxy S10 in the other way. (backup: Super Toolkit > Backup > choose data types > Back Up; restore: Super Toolkit > Restore > choose backup files > Restore.)

Way 3: How to Back Up and Restore Galaxy S10 via Samsung Account
With a Samsung account, you can do Samsung phone backup and restore in a direct way. Yet note that restoring the chosen data will delete some content from your Galaxy S10 phone. So, make sure the backup files are up to date.
How to back up Galaxy S10 and restore it with a Samsung account?
- From the Home screen of Galaxy S10, touch Apps > Settings > Backup and reset.
- Touch Back up my data.
- If prompted, touch SIGN IN to log in to your Samsung Account or CREATE ACCOUNT.
- Select the data you want to back up.
- Touch the slider to enable Auto back up > tap OK.
- Tap BACK UP NOW.
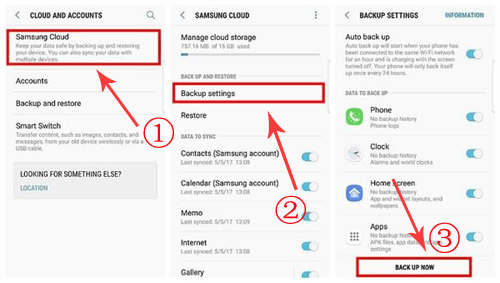
Restore data to Samsung with Samsung account:
- Go to Apps > Settings > Backup and reset> Restore.
- Select the items you want to restore.
- Touch RESTORE NOW.
Way 4: How to Back Up Samsung Galaxy S10 and Restore with Smart Switch
Smart Switch, officially released by Samsung Inc, lets you back up and restore Samsung Galaxy S10, including media files, contacts, messages, system settings, etc.
Samsung Smart Switch doesn't always work for you. If that's the case, just try Smart Switch alternatives.
How to back up Samsung S10 to computer and restore it with Smart Switch:
- Download and install Smart Switch on your PC.
- Launch it and use a USB cable to connect your Samsung phone to the computer.
- Smart Switch will detect your Samsung phone and display it on the main interface.
- Now, click "MORE" from the top right corner and choose "Preferences" from the drop-down list.
- Select the content that you want to save from your Samsung phone and click "OK".
- Click "Backup" on the Smart Switch screen, and the backup process will begin at once.

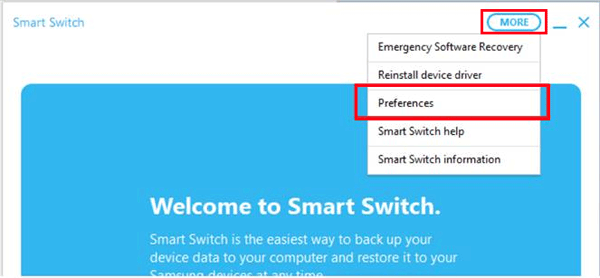
Restore data from backup to Galaxy S10 with Smart Switch:
- Once the tool detects the connected device, click "Restore" from the main screen.
- Smart Switch will restore the most recent backup to your device automatically.
- If you want to restore from other backup records, you can click "Change data to restore".
- Click "Restore Now", and the restoring process will start.
Further Reading:
- Samsung Tablet Recovery - How to Recover Deleted Files from Samsung Tablet?
- How to Transfer Photos from iPhone to Samsung? [9 Ways in 2021]
Way 5: How to Back Up and Restore S10 from Google Backup
If you have a Google account associated with your Galaxy S10/S10e/S10+, you can keep a copy of your contacts, multimedia files, phone Settings, etc., to the Google server for backup. Here, let's take contact backup as an example to explain:
How to back up and restore Galaxy S10 with Google backup?
- Unlock Samsung S10 and tap "Settings" on its Home screen.
- Scroll down to find out and click "Cloud and accounts" > "Accounts". (cannot sign in your Google account on an Android phone?)
- Choose "Google" from the listed accounts and tap your email address.
- Check "Sync Contacts".
- Tap "More" > "Sync now".
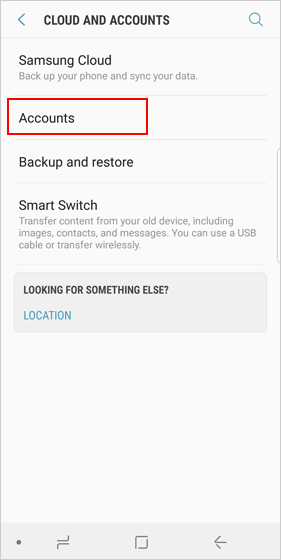
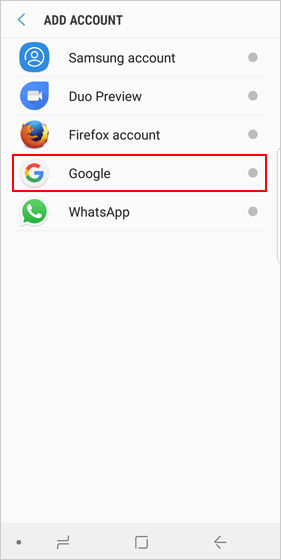
Restore data to Galaxy S10 with Google backup:
- Go back to "Backup and Restore" > "Settings" on your phone.
- Log in with the same Google account you used for backup.
- You will see the history of the backup now.
- You can now restore data and settings from the backup history.
Way 6: How to Back Up Galaxy S10 to Computer and Restore by Copy & Paste
By drag and drop, you can easily back up photos and videos from Samsung Galaxy S10 to your computer. And obviously, this way doesn't apply to the data like text messages, call logs, contacts, documents, and apps.
How to back up photos/videos on Samsung S10/S10+/S10e/S20/S21 by copy & paste?
- Ensure you have connected Samsung Galaxy S10 to a computer via a USB cable.
- Slide down the notification tray to select "Use USB for"/"Connect USB as" media (MTP).
- Now your computer will identify the Galaxy.
- Go to "This PC"/"My Computer" to double-click the icon of your device.
- Open the DCIM folder on the computer.
- Copy your desired files and paste them onto any location of the computer.

Restore data to Samsung by copy & paste:
- Follow the drill above to let your computer identify your Galaxy device.
- Open the media folder to check Samsung files on the computer.
- Drag and drop your wanted files to the corresponding location of Galaxy S10.
Way 7: How to Back Up and Restore Galaxy S10 with SD Card (Contacts Only)
An SD card allows you to back up and restore Samsung Galaxy S10 in a swift manner. However, this method only works for contacts. Now, here are directions:
- Open the "Contacts" app on your Samsung S10.
- Select "Manage contacts" from the menu.
- Go for "Import/Export".
- Choose "Export to SD card" to copy contacts to the memory card as a vCard file.
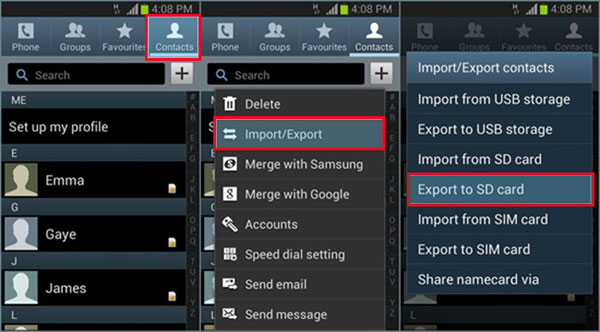
Restore contacts to Galaxy S10 with SD card:
- Head to "Contacts" > "Import/Export" > "Import from SD card".
- Find the vCard file you've copied to the memory card.
- Handpick the contacts you want and confirm the actions to restore contacts to Galaxy S10.
Final Thoughts
Don't want to stand for data loss and put yourself in an awkward situation? Do remember to back up your Samsung Galaxy S10 every few short periods of time.
To do it, you can first consider MobiKin Backup Manager for Android or MobiKin Assistant for Android. They allow you to back up and restore your Galaxy S10 phone without further hindrance. Moreover, the USB connection, one of the connection modes offered by them, makes the entire task safer and faster.
Related Articles:
Samsung Contacts Backup - How to Backup Contacts on Samsung? (5 Ways)
Best 13 Recommended Samsung Backup Software & Apps [Indispensable!]
Samsung to Mac Transfer: How Do I Transfer Files from Samsung to Mac?
How to Recover Data from Samsung with A Broken Screen?
[3 Methods] How to Wipe/Erase Samsung Phone Permanently?
Samsung to iPhone Transfer: Switching from Samsung to iPhone in Different Ways



