How to Use Nearby Share on Mac? Full Analysis & 1 Alternative
"NearDrop, my Nearby Share app for macOS, now supports sending files from Android to Mac". -- from Reddit
Efficient device connection and file sharing are essential for our daily communication. As technology continues to evolve, tools like Nearby Share have emerged to provide users with seamless cross-platform compatibility, allowing easy file transfers between various devices. This article will walk you through how to use Nearby Share on Mac, catering to the growing interest in new features that enhance user experience.
We will discuss the steps to get started, the advantages and disadvantages of using this feature, and introduce a fantastic alternative for those who might seek other optimal options.
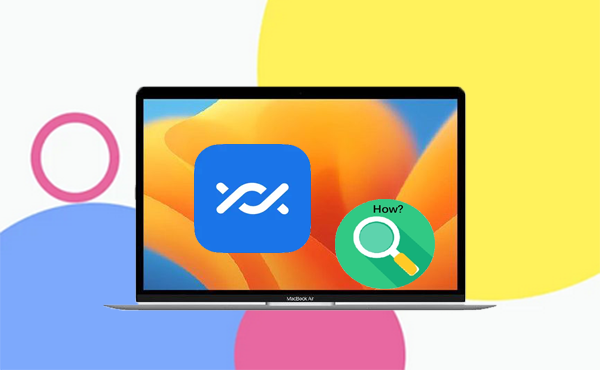
Part 1: Can I Use Nearby Share with Mac
No. Nearby Share is a wireless file-sharing feature for Android to Windows transfer, but it doesn't support macOS. However, a developer named Grishka created NearDrop, an unofficial version that enables file transfers for Nearby Share on Mac.
Despite being unofficial, NearDrop is widely used and works well for sharing files from Android to Mac. Even so, users cannot use Nearby Share to copy data from Mac to Android with the assistance of this app.
Note: Since the assistant - NearDrop is an unofficial tool, it may not have the same level of integration or future updates as Nearby Share, but it generally offers a similar user experience for file sharing from Android to Mac.
Part 2: How to Set Up Nearby Share on Mac with NearDrop
NearDrop is easy to use once set up. Ensure Wi-Fi and Bluetooth are enabled on your Mac, as it's required. After setup, NearDrop runs in the background with its icon on the menu bar. To start it automatically at boot, add it to your login items. Here's the direction for Nearby Share setup using NearDrop:
- To obtain NearDrop, please visit the GitHub page and download the application.
- After downloading, extract the contents from the ZIP folder.
- Next, drag and drop the application into the Applications folder on your Mac.
- Upon your initial attempt to launch NearDrop, you may encounter a warning indicating that the application cannot be opened because Apple is unable to verify it for malicious software.
- To proceed, navigate to "System Settings > Privacy & Security" and select "Open Anyway" in the section that states "NearDrop was blocked from use."
- You will be required to enter your Mac's password or utilize Touch ID for authentication.
- During the first launch, it is necessary to grant NearDrop permission to scan for devices on the local network and to send you notifications.
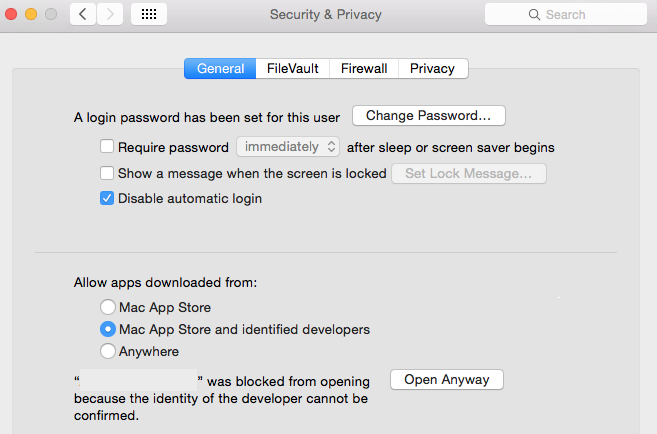
Part 3: How to Use Nearby Share for Anrdoid to Mac Data Sharing
To begin, ensure you have a Mac with Wi-Fi, an active internet connection, an Android cell phone, and the NearDrop app set up for data transfer. Further, Nearby Share and NearDrop support the same file types as Nearby Share for Windows, including photos, videos, and documents, making it versatile for different file transfers. Below is the user manual:
- Activate both Wi-Fi and Bluetooth on your Mac and Android devices.
- Locate the file you wish to transfer on your Android phone; for this demonstration, we will use an image from the Gallery application.
- Press and hold the file, then choose the "Share" option.
- In the sharing menu, select "Nearby Share".
- From the displayed list of devices, choose your Mac.
- Your Mac will promptly notify you of an incoming file.
- Click on the notification to accept the file(s), and the transfer will be completed successfully.
- The files you receive will be stored in the Downloads folder on your Mac.
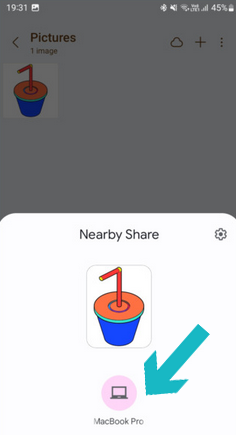
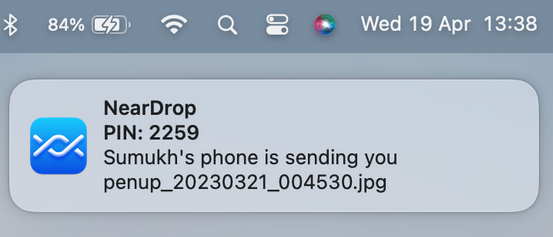
If Nearby Share isn't working on your Mac, try these fixes: 1. Restart both your Mac and Android. 2. Ensure both devices are up to date. 3. Make sure your Mac's firewall isn't blocking connections. 4. Turn off any VPN that might interfere. 5. Uninstall and reinstall NearDrop. 6. Clear Nearby Share cache/data on Android.
Part 4: Pros and Cons of Nearby Share on Mac
The Good:
- NearDrop is easy to install and use, providing a straightforward solution for transferring files between Android and Mac.
- It allows quick, wireless file transfers without needing cables or third-party storage services.
- NearDrop runs silently in the background, so you can continue using your Mac without interruptions.
- NearDrop is a free, third-party option for enabling Nearby Share functionality on Mac.
The Bad:
- You can only send files from Android to Mac, not vice versa.
- Since NearDrop is a third-party tool, it lacks official support from Apple or Google, which might lead to compatibility issues.
- NearDrop doesn't start automatically with macOS, requiring manual setup to launch on boot.
- The app depends on Wi-Fi and Bluetooth being enabled, which can limit performance or functionality in certain environments.
Part 5: The Most Desirable Alternative to Nearby Share on Mac
MobiKin Assistant for Android (available for both Mac and Windows) functions as a comprehensive solution for transferring files between Android devices and Mac computers, distinguishing itself from Nearby Share.
This product facilitates effortless data transfer, backup, and management of your Android content, ensuring that your information is organized effectively. It is designed to be user-friendly, allowing even those without technical skills to operate the tool proficiently.
Main characteristics of MobiKin Assistant for Android:
- Facilitates effortless data transfer from Android to MacBook, and vice versa.
- Accommodates a wide range of data types, including contacts, messages, media files, call logs, applications, and more.
- Offers a one-click solution for backing up and restoring data on Android.
- Allows for direct management of Android content from a computer.
- Compatible with overall Android devices, encompassing both well-known and lesser-known brands.
- Easy to use, quick to process, and instant technical support.
- Prioritizes the protection of your privacy.
Next, let's see how to transfer data from Android to Mac and vice versa via MobiKin Assistant for Android?
1st Step. Begin by downloading and installing the Mac version of the software on your Mac. Once the installation is complete, launch the application and connect your phone to the Mac via USB. If prompted, ensure that USB debugging is enabled on your device for a successful connection.
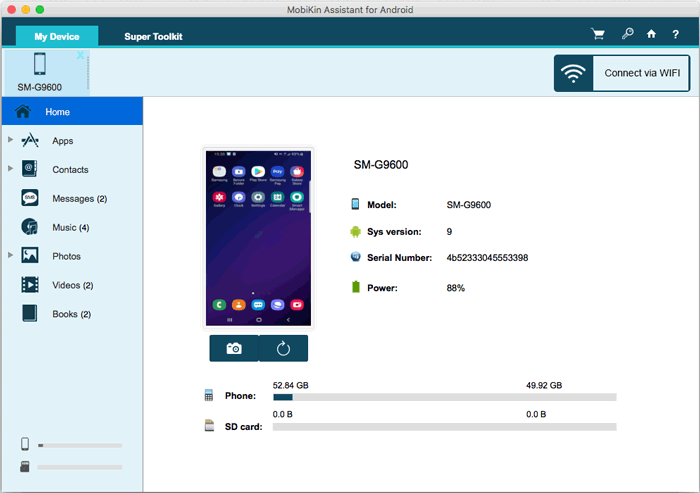
2nd Step. After the connection, explore various file categories in the left panel and allow the utility to scan and display all files available on your phone.
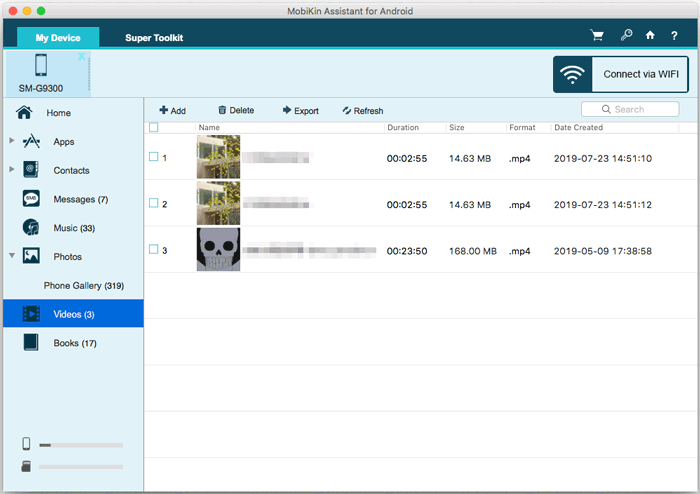
3rd Step. To initiate the export process, select "Export" from the menu bar. Choose a local directory on your Mac where you wish to store the transferred files. The duration of the transfer will vary based on the size of the data, but it should be finalized within a few minutes.
Tip 1: To transfer data from your Mac to your Android phone, follow these steps: Select the file types from the left sidebar, click "Add" and "Import." Preview and choose the specific files to transfer from Mac to Android, then click "Open" to begin the transfer.
Tip 2: To back up your Android to Mac in one go, go to "Super Toolkit," select "Backup," choose file types, and click "Back Up." For restoration, use "Super Toolkit" > "Restore" to recover data to your Android.
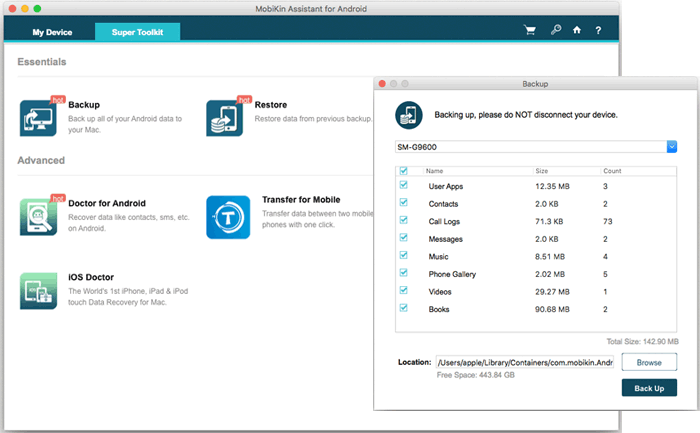
FAQs for Nearby Share on Mac
Q1: Is Nearby Share faster than Quick Share?
No! Quick Share tends to be faster due to its use of Wi-Fi Direct. However, Nearby Share is more versatile across different platforms. Speed differences might not be noticeable with small files but can be significant with larger files.
Q2: Is Nearby Share on Mac secure?
Nearby Share on a Mac using NearDrop offers some security features but has limitations, and this app with NearDrop isn't as robust as native Apple features.
Q3: How do I share my screen with a nearby Mac?
- Enable Screen Sharing: On the Mac to be shared, go to System Settings > Sharing and turn on Screen Sharing. Note the IP address or hostname.
- Connect: On the other Mac, open Finder > Go > Connect to Server, enter the IP address/hostname, and click Connect.
- Use AirPlay: Open Control Center, click Screen Mirroring, and select the nearby Mac.
Ending Words
By and large, while Nearby Share offers a convenient way to transfer files across platforms, it's important to weigh its pros and cons to determine if it meets your needs. When you encounter any limitations or issues with Nearby Share, consider trying its replacements like MobiKin Assistant for Android, which is specifically designed for both Mac and Windows users. Finally, any queries? Please let us know below.
Related Articles:
Quick Share vs. Nearby Share: Which Is Superior? [Overall Comparison]
How to AirDrop on Samsung? In-depth Analysis You Should Never Miss
A Detailed Jihosoft Phone Transfer Review: Full Analysis [Latest]
Find the Top 10 Android File Transfer Alternatives Here [Updated]



