How to Install Android Apps from PC? Make Life Easier!
Compared to iOS, Android is a very open mobile operating system. iPhone users know that they can only download and install apps from the Apple App Store. But Android users can have the application they want in many ways. In addition to the Google Play Store, they can also go to third-party markets to install applications, and even download Android apps on PC and transfer to phone.
Here are the main reasons why you want to install Android app from PC:
- No WiFi network and do not want to pay high mobile data charges from your carrier to download apps.
- You see a favorite app on a third-party website or resource on your PC, but cannot find it in the Android market on your phone.
- Some Android apps can be very large. If you don't have an unlimited data plan, you can incur high download costs.
- In some cases, your Android phone is not pre-installed with any Android market, so you do not know how to download apps on your phone.
- ...
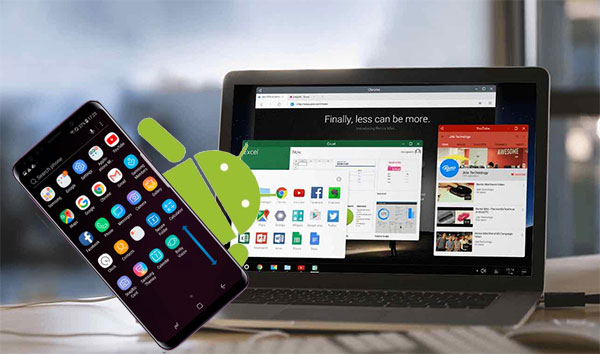
No matter what reason you want to install app from PC to Android, you can refer to the three methods mentioned in this article. Choose one and you can successfully install app from PC to Android.
Way 1. How to Install Android Apps from PC with Assistant for Android [Easy & Fast]
MobiKin Assistant for Android is versatile Android management software, which allows you to install various applications to your Android phone or tablet through your computer, uninstall unwanted apps, and even export apps on your Android device to your computer as a backup. In addition, you can use this software to manage other content on your phone. Below is a list of features to get you to know the software more clearly.
Why Recommend MobiKin Assistant for Android?
- An all-around Android app manager, that can install apps from computer, uninstall useless apps and export apps from Android to computer.
- Support to manage more types of data, including contacts, SMS, photos, videos, music, call logs, etc.
- Edit contact information, send & receive text messages, and backup & restore contacts and SMS with ease.
- Supports almost all Android phones and tablets, such as Samsung, HTC, LG, Sony, Motorola, Huawei, Xiaomi, Oppo, and more.
- The operation is very simple and does not require professional computer knowledge.
MobiKin Assistant for Android comes with both Windows and Mac versions. Just download the right version according to your computer and begin to install an app on Android from PC with one click by following the steps in the below.
Step 1. Launch Assistant for Android
Run Assistant for Android on your computer after you have installed it. Then, use a USB cable to connect your Android phone to the computer. Enable USB debugging on your Android phone by following the prompts on the program interface. Once the program detects your Android phone, you'll see a window like the following picture.

Step 2: Install apps from PC to Android phone
Navigate to the left side bar of the program interface to choose "Apps" > "User Apps". The program will scan your Android phone and display all the installed apps on the program screen. Go to the top menu to click the "Install" button to install apps from computer to your Android device with one click.
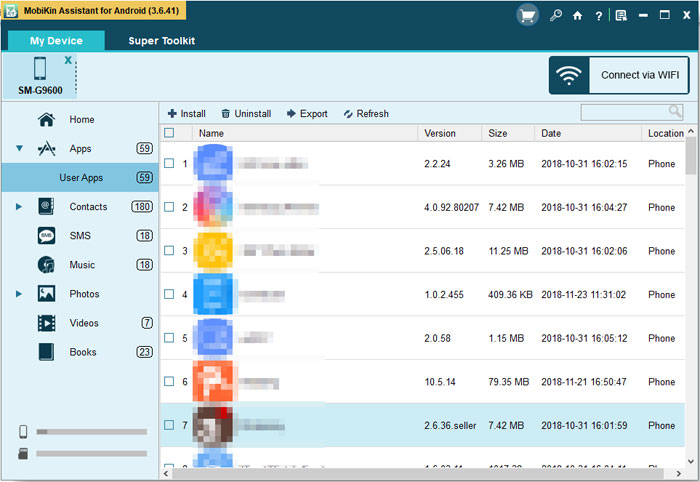
Can't Miss:
Way 2. How to Install App on Android from PC on Google Play website
If you do not want to download third-party software, you can also use the Google Play website to install Android app from PC. Just like you use the Google Play app on your phone, using the web version of Google Play, you also need to register your device. After registration is complete, the Google Play website will display all apps that are suitable for your device.
How to install apps from PC to Android via Google Play website?
Step 1: Open a web browser on your PC, visit the Google Play website, and register your device.
Please note that this website allows you to register multiple devices, which means that if you have more than one Android phone or computer, it will be very convenient to install apps on so many devices.
Step 2: Once you find the app you want to download, click the "Install" button and select the device where you want to install the app.
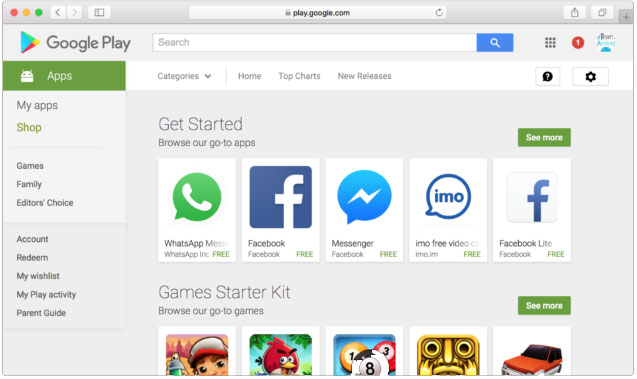
However, it should be noted that the applications on the Google Play website are not comprehensive, and some of the programs you want may not be found there. In this case, you still have to use a third-party application to get the apps you want from other sources.
Can't Miss:
Way 3. How to Install An Android App from PC to Phone via Free Android App Installer
AppInstaller is a third-party application that allows you to install apps, uninstall apps and better manage apps on your Android phone or tablet. It can move apps to the SD card (Many users complain that this feature is always wrong. We have correct tutorial to show you how to move Android apps to SD card), showing uninstalled .apk icon, and display the size information of the application. Even if you don't root your Android device, you can still use AppInstaller.
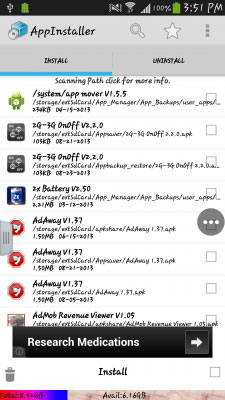
Pros:
- It is a useful tool to backup and reinstall Android apps.
- Can help you uninstall apps you don't need in batches.
- It can work properly without rooting your Android device.
Cons:
- Will be forced to close for unknown reasons. (You can see how to fix Android apps keep crashing here.)
- It always fail to move large apps to SD card.
Summary: Comparisons of These Three Approaches
The above are the three methods I want to recommend to you about how to install an app on Android from computer. If you are struggling with which method to choose, I think I should be able to give you some suggestions:
If you have found all the apps you want in the Google Play store and just want to install them on your phone or tablet, then using the Google Play website is a good choice. If you want an Android data manager to help you install apps from other sources to your Android device, uninstall unwanted apps, and back up apps from your Android phone to your computer, then I definitely recommend using MobiKin Assistant for Android. Compared with these two methods, AppInstaller was selected in the end because it will force a shutdown error, which will be very annoying to you.
Overall, MobiKin Assistant for Android is the most popular and reliable Android device management tool. Not only is it very good at apps management, but it also provides many other powerful functions. It runs smoothly and is easy to operate. It is the best choice for people who don't want to spend too much energy and time to manage their Android phone data.
Related Articles
Tips to Transfer Text Messages from Android to Computer
Must-Have App Manager for Android Users
How to Transfer Contacts from Android to Computer
Samsung Contacts Backup - How to Backup Contacts on Samsung? (4 Ways)



