How to Move Apps to SD Card Xiaomi/Redmi in 4 Ways? [Must-read]
"I have a Xiaomi 14 + 5G and just ordered a 1TB SD card. What is the best way of moving my Apps?" -- from Reddit
Running out of space on your Xiaomi phone can be frustrating, especially if you enjoy downloading apps, capturing videos, or storing large files. Fortunately, the MIUI ecosystem offers ways to free up storage without needing to upgrade your device. One effective solution is moving apps to an SD card. Not only does this offer a cost-effective storage expansion, but it also ensures your phone maintains optimal performance.
Today, we'll guide you through how to move apps to SD card Xiaomi seamlessly, helping you maximize available space and improve your phone's functionality.

Way 1: Move Apps from Internal Storage to SD Card Mi from Settings [Low Success Rate]
Moving apps to an SD card directly from the settings on Xiaomi devices can be a bit tricky. In some cases, Xiaomi's MIUI does not support this feature natively, especially in newer versions. However, you can try the following steps to see if it works on your device:
- Go to "Settings" on your Xiaomi device and opt for "Apps".
- Select the app you want to move and tap on "Storage".
- If the app supports moving to an SD card, you will see an option labeled "Change".
- Tap on it and select "SD Card".
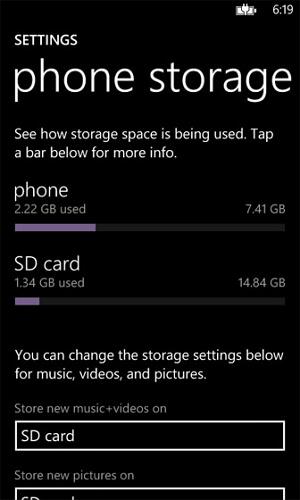
Further Exploration: Can you use an SD card as internal storage on Xiaomi? Quick Guide: 1. Save important data from your SD card. 2. Go to Settings > About phone > tap MIUI version multiple times. 3. Go to "Settings > Additional settings > Developer options" > enable USB debugging and Disable MIUI optimization. 4. Insert SD card > "Settings > Storage > select SD card > three dots menu > Storage settings > Format as internal".
Way 2: Move Apps to SD Card Xiaomi via Assistant for Android [Speedy]
It has been previously noted that certain Mi systems do not allow for the direct transfer of applications to an SD card via the settings or other available tools. Therefore, utilizing a specialized tool such as MobiKin Assistant for Android (compatible with both Windows and Mac) may be advisable.
No matter the model of your Xiaomi phone or the version of its operating system, the process of transferring data to the SD card and managing your device's content can be accomplished easily within minutes.
What can MobiKin Assistant for Android assist you with?
- Quickly and flexibly move apps to SD card on Xiaomi through a computer.
- Copy data between Android devices and computers in a selective manner.
- Let you back up and restore Xiaomi in one tap.
- Manage your device content on your computer directly.
- Work well with a broad range of data types, including apps, contacts, messages, call logs, photos, videos, songs, books, and more.
- Apply to 8000+ Android devices/models, including Xiaomi Mi 15/14/13/12/11/10/9, Redmi Note 13/12/11/10/9/8/7, etc.
- Easy to handle and highly secure.
How can you move apps to SD card Xiaomi using a computer using MobiKin Assistant for Android?
Step 1. Begin by installing the Assistant for Android on your computer and launching the application. Connect your Xiaomi smartphone, which has an SD card inserted, to the computer using a USB cable.
Step 2. You may need to enable USB debugging on your Xiaomi device. Once this is done, the utility will automatically detect your device, and the main interface will appear as shown below.

Step 3. When recognized, select "Apps" from the left-hand panel, check the applications you wish to transfer to the SD card, and click "Export" at the top of the screen. You will then have the option to choose the card as the destination for the export. (Afterward, you can free up storage on your device by deleting unwanted apps.)
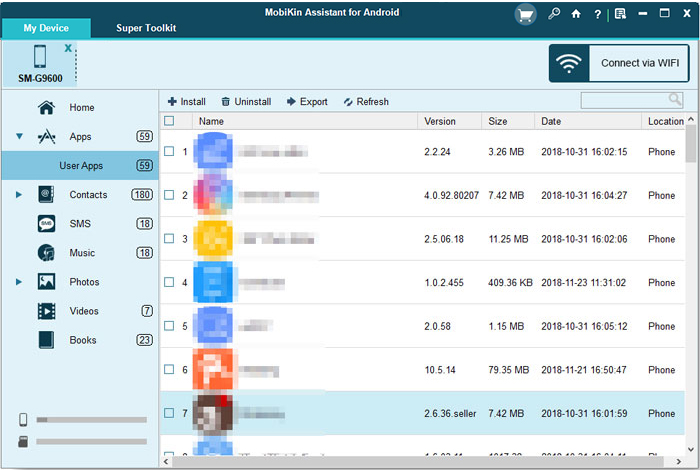
After you select the Export button on the software, you can also choose to export the data to your personal computer so that you have the ability to make a local backup of the apps locally. This feature is not seen in many other methods. In addition, the product provides a lot of other useful features; please see the video below.
Here's a video guide for how to use MobiKin Assistant for Android.
Way 3: Move Apps Directly to SD Card Xiaomi via Files by Google
You can extend your phone's storage with adoptable storage by formatting an SD card for internal use. Before that, please back up your important data first, as this will erase the card. Then adhere to the guide below:
- Open the Google "Files" app. Go to "Browse."
- Select your SD card and tap the three dots in the top right.
- Choose "Storage Settings."
- Select "Format as internal."
- Afterward, you can move apps to the SD card via the app's "App Info" page.
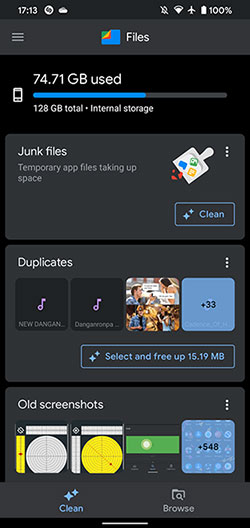
* To move multiple apps, use "Internal Storage to SD Card" or enable "Force allow apps to write on external storage" in "Developer Options".
Way 4: Move Apps to SD Card Xiaomi/Mi/Redmi via AFTISS
The AFTISS toolkit helps Xiaomi users move apps to an SD card by converting part of the card into internal storage. It offers flexible options for allocating SD card space, making it ideal for expanding storage on devices with limited internal capacity.
- Download and install the AFTISS toolkit on your computer.
- Enable USB Debugging on your Xiaomi phone by going to "Settings > About Phone", tapping the "MIUI version" seven times, and then enabling it in "Developer options".
- Connect your phone via USB and run the toolkit.
- Choose one of the following SD card allocation options: 10% internal, 90% SD card; 50% internal, 50% SD card; 90% internal, 10% SD card.
- Once the process finishes, disconnect your phone.
- Download Activity Launcher from the Play Store.
- Go to "All Activities > Settings > Manage Apps", select an app, and move it to the SD card.
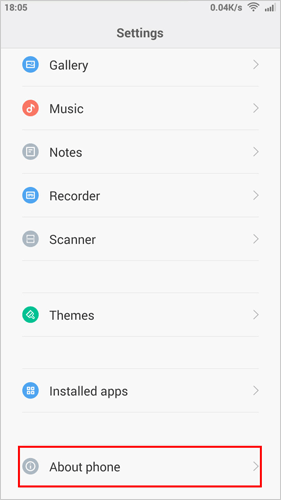
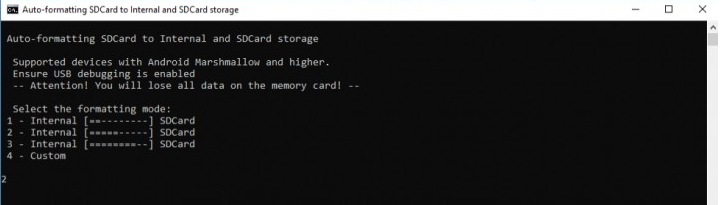
Concluding Thoughts
That's all! Apparently, for a more efficient and convenient way to move apps and transfer data, give MobiKin Assistant for Android a shot. This tool makes it easier to manage, back up, restore, and transfer your data between internal storage and SD cards/computers. Finally, a helpful tip here - Before moving applications, ensure you have a high-speed SD card to prevent any performance issues when running apps directly from the card.
Related Articles:
How to Unlock Bootloader on Xiaomi/Mi/Redmi? [Complete Analysis]
How to Take a Screenshot on Xiaomi Phones? 6 Ways Few People Know
Mi Phone Data Recovery: How to Recover Deleted Files from Mi Phone
5 Solutions to Transfer Data from Xiaomi to Samsung Galaxy S/Note/Tablet



