[Full Guide] How to Move Files to SD Card on Android Easily?
RAM and ROM constitute the total storage space of a mobile phone. The increasingly accumulated files consumes system resources over time. When the RAM is close to full load, the device may run slowly, keeping itself away from peak performance. To free up space Android space, mobile users usually transfer data to another independent storage space, such as a microSD card.
Well, do you have any idea how to move files to SD cards on Android? OK, the following useful tips might help you a lot. Just move ahead to get details.
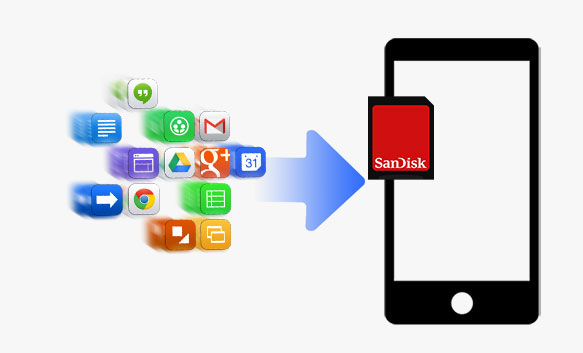
- Tip 1: Transfer Android files to SD Card via Gallery App
- Tip 2: Transfer Files from Android to SD Card with Files by Google
- Tip 3: Move Files on Android to SD Card with My Files/File Manager
- Tip 4: Transfer Files to SD Card from Android with Phone Master
- Tip 5: Move Apps to SD Card from Android
- Tip 6: Transfer Contacts to SD Card from Android
- FAQs for SD Card File Transfer
Tip 1: Transfer Android files to SD Card via Gallery App
Gallery apps in some Android devices let you make files transfer to an SD card on Android. All albums that keep on the SD card are manifested by a small SD sign at the bottom-left corner of the album. Learn how to use Gallery to transfer files from Android to an SD card without a file manager for Android:
- Open your phone's Gallery app and tap "Albums".
- Go to the "Options" > "Create album".
- Tap "Internal storage" > "SD card".
- Select a name for the album and press "Create".
- Go back to the "Pictures".
- Press and hold the photos you want to move.
- Tap "More" > "Move to album".
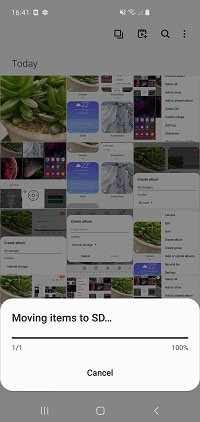
You May Like:
- 3 Easy Ways to Recover Deleted Files from Android in 2022
- Best Android File Transfer Alternatives for Mac in 2022
Tip 2: Transfer Files from Android to SD Card with Files by Google
As a file management tool designed by Google, Files by Google allows you to remove junk to free up space on Android, share files between phones, and make Android to SD transfers from internal storage.
How to move files on Android from an SD card with Files by Google?
- Download and install Files by Google before running it.
- Here, you can see the space occupied on internal storage and SD card.
- The "Clean" area would have media files listed and may cue you to select or free up space.
- You can now move files to SD from the "Clean" area or browse files and copy them to specific folders.
- For the former, please scroll down the screen through the "Clean" area > go to the "Move to SD Card" panel > choose media files > tap "Move to SD Card".
- For the latter, head to the "Browse" panel > "Internal Storage" > tap & hold the file > hit the three-dot icon > tap "Move to".
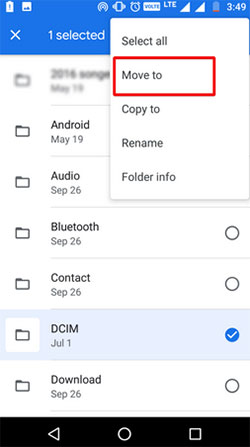
What if Files by Google doesn't show your SD card? (Quick Look: go to your phone's "Settings" > "Device maintenance" > "Storage". If the card cannot be identified by "Settings", please remove and reinsert it. (How to fix a corrupted SD card on Android?) Assuming it isn't recognized by Files by Google, it might be formatted as internal storage.)
Tip 3: Move Files on Android to SD Card with My Files/File Manager
Android phones' File Manager, such as Samsung's My Files, accumulates various data types, including photos, videos, apps, updates, etc. The app, by itself, makes it easy for you to transfer files to an SD card. Next, let's check out how to transfer files to an SD card from Android using My Files/File Manager:
- Open My Files/File Manager on your Android phone.
- Tap the "Documents" folder among a list of the different file categories available.
- Touch "Menu" > "Edit" > select "All the files".
- You can also choose individual files before tapping "Move".
- Go to the My Files' Home icon and tap SD Card.
- Press the desired location on the card and choose "Move Here" to start moving the stuff to the SD card.
- Repeat the action for any other data files you want to move to the card.
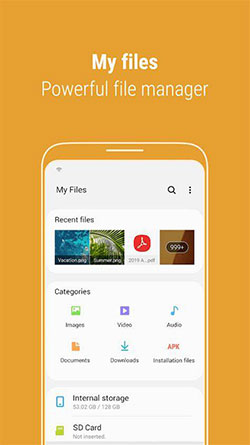
See More:
- Control Android from PC with 7 Best Screen Mirroring Apps
- 16 Tips & Tricks to Speed Up Android Phone [Definitive Guide]
Tip 4: Transfer Files to SD Card from Android with Phone Master
Don't want to move photos and videos from Android to an SD card manually? Try Phone Master. This smart app lets you automatically transfer media files to the card from internal storage with one tap. Learn how to transfer from phone to SD card using Phone Mater:
- Get Phone Master from Google Play.
- Install and run the app on your Android device.
- Allow some permissions that appear on the phone screen.
- Tap "Toolbox" below the window.
- Choose "File Mover" and let the app scan your Android data.
- Select the categories (Images, Audio, Videos, Installation package, and Large files) you wish to move to the SD card.
- After the selection, touch "Move to SD card".
- Grant Phone Master to access the card when prompted.
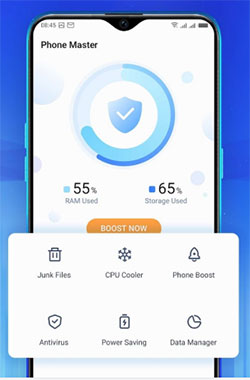
Tip 5: Move Apps to SD Card from Android
There are various apps that are readily accessible from Play Store. Devices like Samsung Galaxy S20/S10/S9 are a few gadgets, allowing you to move app files from the phone to the SD card. But note that after the migration, some apps won't be available, while some others in the card may still leave data in your phone's internal storage. By the way, if the "Move" or "Move to SD card" is greyed out, it means the app cannot be transferred at all.
How to move apps to SD cards on Android?
- Go to your Android Settings app.
- Select "Apps & Notifications" > "All Apps"/"Manage Apps". (Are there any great Android app managers?)
- When you see all the applications available, choose the one you want to move to the SD card.
- Opt for "Storage & Cache" and tap "Change" under "Storage used".
- Go for "SD card" > "Move" to transfer apps to the SD card.
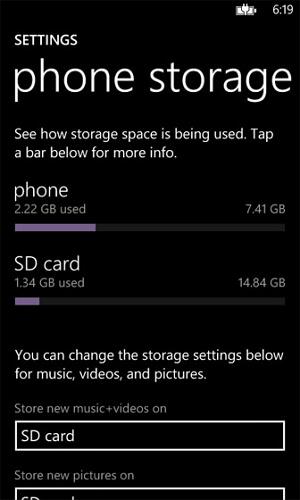
Tip 6: Transfer Contacts to SD Card from Android
Many folks would like to back up Android contacts to Google, which can be reliable and easily accessible. Also, it's not a bad idea to make the phone to SD card transfers for contacts.
How to transfer contact files from phone to SD card?
- Start the "Contacts" app on your Android phone.
- Tap the "cog" or "menu" icon at the upper-right corner of the screen.
- Choose "Import/export".
- Then choose "Export contacts" > "Export to .vcf file".
- The file manager will be activated, and please specify the location to copy Android contacts to your SD card.
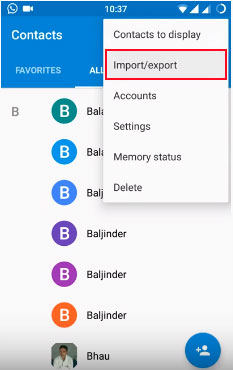
FAQs for SD Card File Transfer
Q1: How to change default camera storage to an SD card?
- Open the Camera app on your phone.
- Tap the gear menu icon on the upper-left side to open "Settings".
- Tap "Storage Location".
- Tap SD card (it can be labeled as "External Storage" or "Memory card", depending on your device).
- From now on, all photos or videos you take will be saved directly to the SD card.
Q2: Which files shouldn't you move to an SD card from Android?
- OBB files used by some Android apps.
- WhatsApp database.
- Downloaded data from streaming apps.
Q3: What if I am unable to copy files to an SD card on Android?
- Check if the SD card is inserted properly.
- Ensure there's no reading or writing error.
- Check whether the SD card is damaged.
- Inspect the SD card available space.
- Reboot the Android device and try again.
- Try another SD card.
Our Verdict
This passage got you through 6 ways to transfer files from a phone to an SD card. Admittedly, there are a variety of tools that helps you copy different files to your card. Here, it is recommended that you don't try any unauthorized program. First, many of them suggest you root your Android phone; second, some others may hamper developer settings. What's more, it's better to keep some files in the phone's internal storage other than an SD card.
Related Articles:
How to Back Up Samsung Phone to PC/Computer? 7 Proven Ways Here
[5 Options] How to Transfer Videos from Android to Mac with/without USB
Android Export SMS to CSV: 3 Ways to Export SMS to CSV File
[5 Easy Options] How to Transfer Photos from Computer to Android?
6 Common Methods to Access iCloud from Android Phones/Tablets

