Top 4 Means to Move Photos/Pictures from Google Drive to Google Photos
"Is there any way to move files from Google Drive to Google Photos all at once? I need to move all of my Google Drive photos to my Google Photos at one click." -- From Reddit
Managing our vast collection of photos has become a necessity. With the abundance of cloud storage options available, you may often need to efficiently migrate your pics between platforms. One common scenario arises when you wish to move photos from Google Drive to Google Photos, consolidating your photo libraries or taking advantage of Google Photos' intuitive organization and unlimited storage options.
Today, we shall provide comprehensive guidance on how to accomplish this task. In addition to discussing four great methods for transferring photos, we also introduce a powerful Google alternative that simplifies photo management, synchronization, and transfer.
- Part 1: Why Move Photos from Google Drive to Google Photos
- Part 2: How to Move Photos from Google Drive to Google Photos Directly
- Part 3: How to Transfer Photos from Google Drive to Google Photos by Re-uploading
- Part 4: How to Move Pictures from Google Drive to Google Photos via Automatic Sync
- Part 5: How to Add Photos from Google Drive to Google Photos via Drive for Desktop
- Bonus: How to Move Photos from/to Android without Google Services
Part 1: Why Move Photos from Google Drive to Google Photos
- Google Photos automatically backs up your new photos.
- Google Photos integrates seamlessly with other Google services.
- Sharing and editing photos is more interactive on Google Photos.
- Google Photos is specifically designed for photos and videos.
- Google Photos provides automatic backup and sync.
- Transferring photos can help free up space on Google Drive.
You Might Also Like:
- How to Fix Google Drive Not Working on Android? [Basic & Advanced Troubleshooting]
- Google Photos Not Showing All Photos? Causes & 13 Simple Solutions
Part 2: How to Move Photos from Google Drive to Google Photos Directly
Copying photos from Google Drive to Google Photos is straightforward, but please remember: 1. Photos must be larger than 256 pixels. 2. Accepted file types are .jpg, .gif, .webp, .tiff, or .raw. 3. For work or school accounts, download from Drive and re-upload to Photos. Here's the concise guide for moving pictures from Google Drive to Google Photos directly:
- Go to the Google Photos homepage, click "Upload", and choose "Google Drive" from the drop-down menu.
- In the pop-up window, select "My Drive" and filter the pictures by file type.
- Choose all pictures and click "Upload" to initiate the image transfer.
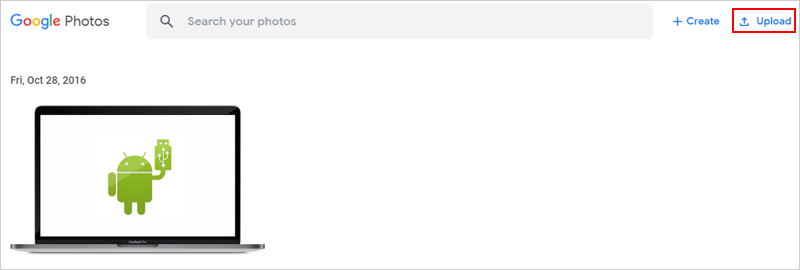
A side note: Google Drive doesn't compress photos; it's simply a cloud storage platform. However, Google Photos automatically resizes pictures larger than 16 MP to 16 MP to save storage space.
Part 3: How to Transfer Photos from Google Drive to Google Photos by Re-uploading
This method is suitable for transferring a small number of pics and is necessary for school, university, or work accounts due to restricted automation. To know how to download and re-upload photos across these platforms, follow the steps:
- Log in to your Google Drive account.
- Browse and select the photos you want to move.
- Click the three-dots icon and choose "Download".
- Once downloaded, unzip the images.
- Log in to your Google Photos account, click "Upload", and select the downloaded photos.
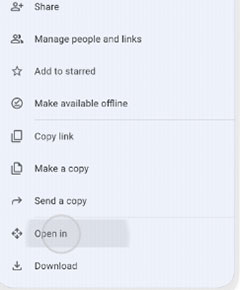
Want to move photos from Google Drive to the Gallery on your phone? Follow the guide: Launch the Google Drive app on your phone. Choose the photos you want to download, then tap the three-dot icon in the top-right corner. Select "Download" and save them locally.
Learn More:
- 5 Sensible Approaches to Transfer Photos/Pictures from Android to Android
- 6 Strategies on How to Recover Permanently Deleted Photos on Android
Part 4: How to Move Pictures from Google Drive to Google Photos via Automatic Sync
Enabling "Automatically put your Google Photos into a folder in My Drive" streamlines the integration of Google Drive and Google Photos. This feature automates photo organization and facilitates easy transfer between the platforms. How to move photos from Google Drive to Google Photos using this feature:
- Sign in to your Google Drive account.
- Click on the "Settings" icon and pick "Settings".
- Enable "Automatically put your Google Photos into a folder in My Drive" within "Create a Google Photos folder".
- Select the photos you wish to relocate, click the three-dot symbol, and select "Move to...".
- Choose your Google Photos as the destination and click the "Move" button.
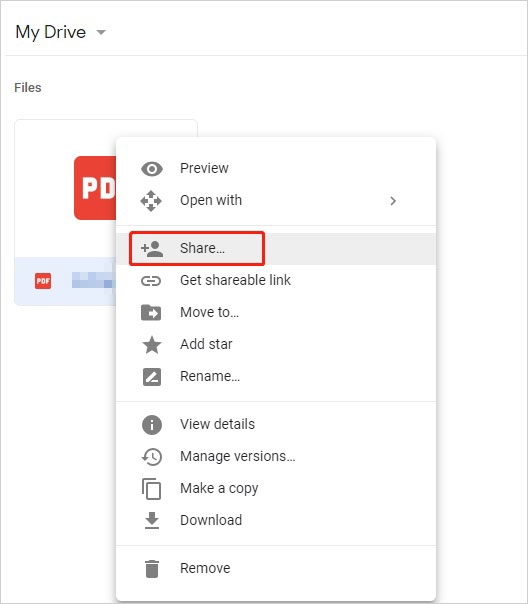
Once the transfer is done, you can delete photos from Google Drive by following the steps: Visit drive.google.com and sign in; navigate to the folder containing the moved photos; choose the photos you wish to delete, and click the trashcan icon at the top to remove them. Further, you can also remove images from Google Photos as you wish.
Part 5: How to Add Photos from Google Drive to Google Photos via Drive for Desktop
Google Drive for Desktop is the official app for Windows and Mac, allowing for safe file and photo backup between Google Drive and Google Photos. It can also back up photos from SD cards, cameras, and external drives. Before data topy, install it to automatically copy and sync digital assets across local and cloud storage. Now, let's see the detailed guide:
- Download and install the Drive for Desktop app.
- Launch the app on your computer and sign in with your Google account credentials.
- Right-click the settings icon and select "Preferences".
- Choose "My Computer" and click "Add Folder".
- Select the image folder within the Google Drive Folder in the subsequent window.
- Check the "Back up to Google Photos" option and click "Done".
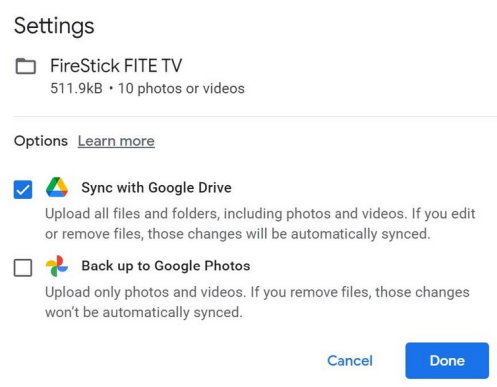
Bonus: How to Move Photos from/to Android without Google Services
When using Google services to synchronize, restore, or move photos, it is impossible to guarantee that the photos are 100% undamaged, and the processing may also encounter some difficulties. Therefore, you're advised to use Google's alternatives - MobiKin Assistant for Android (Windows and Mac) for backup and restoration, as well as managing Android photos. This intelligent tool ensures the integrity of content and provides a better user experience. From this perspective, it can be your best bet.
Key Features of MobiKin Assistant for Android:
- Move photos from Android to a computer without Google via USB/WiFi.
- Copy pictures from a computer to Android conveniently.
- Back up Android and restore it in bulk.
- Apply to a broad range of Android files, including contacts, call logs, text messages, music, pictures, videos, books, apps, etc.
- Manage Android data on a computer in a direct manner.
- It works for almost all Android phones/tablets.
- Easy to handle and no privacy risks.
How to move photos from Android to a computer before copying them to another phone via MobiKin Assistant for Android?
- Install and launch the program on your computer.
- Connect your Android phone via USB and follow on-screen instructions to allow recognition.
- In the program's interface, click "Photos" on the left panel and choose "Camera" or "Library" to display Android images.
- After the transfer, connect any Android phone you want to save the images to.
- When your phone is detected by the software, choose "Photos" from the left menu and click "Add" from the top.
- Browse your computer, select the pictures you want to import, and click "Open" to transfer them to your phone.

Video Guide: How to Transfer Photos from Android to Computer?
Summing Up
It is undeniable that transferring photos to Google Photos can free up space on Google Drive and enhance the way and efficiency of photo organization. However, at the same time, it may also bring certain negative impacts, such as Google Photos not being able to ensure the original quality of your photos, and there may be situations where it does not work or cannot connect to the server when managing photos.
Hence, if you have any negative experience during this process, consider using MobiKin Assistant for Android, a good replacement for Google services. This professional and easy-to-use tool can withstand the test in photo migration and management.
Related Articles:
[2024] 5 Great Options to Back Up WhatsApp Chat without Google Drive
Top 5 Methods to Download Photos from Google Drive to iPhone 15/14/13/12/11/X/8
Is Google Drive Secure? Answer, Security Exploration, & Alternative
4 Techniques to Recover Photos from Old Google Account on Android [2024]
4 Free Methods to Transfer Google Photos to iCloud Seamlessly [2024]
Google Photos Not Backing Up? 9 Solutions & 2 Alternatives Here



