5 Methods to Move Photos from Google Photos to Gallery [Android/iOS]
"Hi there! Just wondering if anyone knows how to move photos from Google Photos to Gallery on my S24+ phone? There isn't an option to "save to device", and I have so many pictures". -- from Samsung Community
Managing our ever-growing collection of photos has become increasingly important. Google Photos offers unlimited cloud storage for images, along with advanced features like photo organization, editing tools, and seamless sharing options. However, there are times when you might want quick access to your photos without the Internet, or you may find it more convenient to manage your photos using the native Gallery app on your device.
This guide aims to address these needs by exploring 5 methods to copy Google Photos to your device's Gallery. At the end of this guide, you'll know some more tips on this topic.
- Way 1: How to Move Photos from Google Photos to Gallery on Android
- Way 2: How to Transfer Google Photos to Android Gallery on PC
- Way 3: How to Transfer Photos from Google Photos to Gallery on iPhone
- Way 4: How to Move Google Photos to Gallery via Google Drive
- Way 5: How to Download Photos from Google Photos to Gallery via Google Takeout
- FAQs about Google Photos and Android Gallery
Video Guide: Cilck the video below to go over this post in a vivid manner.
Way 1: How to Move Photos from Google Photos to Gallery on Android
If you lose or break your Android phone, Google Photos can help restore your deleted pics from the Google Photos cloud directly. Here is a step-by-step guide for how to transfer multiple photos from Google Photos to Gallery in a straightforward manner:
- Open Google Chrome on your Android device and sign in with the Gmail account where your photos are saved.
- Open the Google Photos app on your phone. If not installed, download it from the app store.
- Tap on "Photos" to view all your saved photos. Select the photos you want to transfer.
- Press the three vertical dots in the upper right corner.
- Select "Save to device" from the drop-down menu.
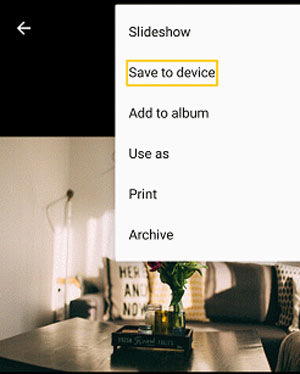
Why can’t I find the "Save to device" option in Google Photos? The "Save to device" option might not appear if the photo is already stored locally on your device. Additionally, ensure that you have the latest version of the Google Photos app installed, as updates can change menu options.
Further Exploration: What if Google Photos doesn't show up all photos? Here are 13 easy solutions.
Way 2: How to Transfer Google Photos to Android Gallery on PC
Want to permanently safeguard your mobile photos and keep them organized? Transfer them to your computer before moving them to your device. Even when your smartphone is lost, you can still access your photos by using the email account they're saved on. Here's how to save pictures to Gallery on your computer:
- Open a web browser and navigate to Google Photos.
- Sign in with your Gmail account associated with Google Photos.
- Select the photos you want to transfer.
- Click the three-dot menu and choose "Download."
- The photos will be saved to your computer, usually in your "Downloads" folder or a specified location.
- Connect your Android phone to your computer via USB.
- Select "File Transfer" when prompted for USB options.
- Once your phone is recognized, access your device storage.
- Copy the folder containing the pictures and paste it into your phone's storage.
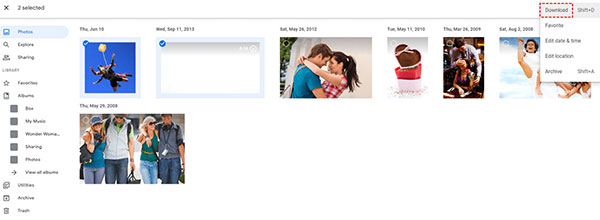
Way 3: How to Transfer Photos from Google Photos to Gallery on iPhone
For iPhone users, you can also get your images from the Photos cloud to the device. This is also one of the key functionalities to make the seamless transfer. Learn how to get photos from Google Photos to Gallery on your iPhone:
- Install the Google Photos app from the App Store.
- Open the app, accept the terms and conditions, and allow access to your photos.
- Log in with your account.
- Find your photos and videos in Google Photos.
- Select a photo, tap the three dots in the top right corner, and choose 'Save to device.'
- To save multiple photos, select them and tap 'Download.'
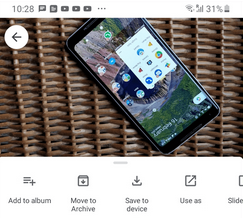
Further Reading:
Way 4: How to Move Google Photos to Gallery via Google Drive
If you lose images due to software bugs, hardware issues, or accidental deletion, you can restore them from a backup on Google Drive. Archiving older images on Google Drive and then restoring them to your Gallery app is a smart option for accessing archived images. Get the step-by-step guide for how to move pictures from Google Photos to Gallery with Google Drive:
- Open the Google Drive app on your smartphone.
- Navigate to the folder containing the photos you want to add to your Gallery.
- Long-press on the first image you want to restore until a checkmark appears.
- Tap the three vertical dots in the upper right corner and select "Send a copy."
- Choose "Save to device" from the options.
- Select the location on your smartphone where you want to save the picture.
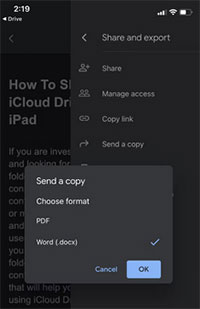
Way 5: How to Download Photos from Google Photos to Gallery via Google Takeout
Google Takeout is a tool provided by Google to enhance user control over their data and facilitate data portability across various platforms and services. Users can either download the exported data directly to their device or choose to have it sent to another cloud storage service like Dropbox or OneDrive. See how to transfer all photos from Google Photos to Gallery using Google Takeout:
- Sign in to your Google account on the Google Takeout website.
- Deselect all Google services by clicking "Deselect All."
- Scroll down and select "Google Photos" to choose specific albums.
- Confirm your selection by clicking "OK".
- Proceed by clicking "Next Step" at the bottom.
- Choose "Create Export" for download frequency (Customize zip file sizes up to 50GB).
- Exporting may take hours or days, and you'll receive an email when ready.
- Download from "Display Exports" in Google Takeout when complete.
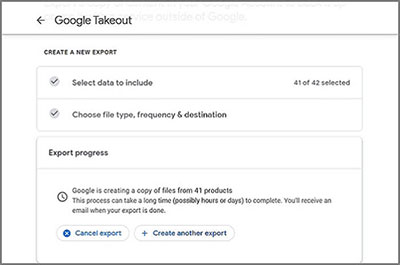
That concludes the process of transferring photos from Google Photos to the Gallery. Apart from transferring images between various platforms, you can also achieve this by utilizing Google Drive or Google Takeout, in addition to Google Photos. Lastly, we will wrap up today's article by addressing other relevant topics that might pique your interest.
FAQs about Google Photos and Android Gallery
Q1: Where do the photos go when I save them from Google Photos to my device?
When you save photos from Google Photos to your device, they are typically stored in your device's default photo Gallery app, often in a folder named "Downloads" or "Google Photos".
Q2: How can I sync Google Photos with Samsung Gallery automatically?
Google Photos does not offer a built-in feature to automate this process. However, you can regularly download photos manually or use third-party apps that support such automation, though they may have limitations and require specific permissions.
Q3: How to secure Android Gallery without Google Photos for the seamless move?
For some devices, they may not be able to find the "save to device" button when using Google Photos to synchronize content, as mentioned in the preface. In addition, when synchronizing content to Google Photos, there may also be situations where it cannot be synchronized or only partially synchronized.
Therefore, a more stable and user-friendly backup and restore tool may help you reduce the negative experience when using it. In this regard, consider using MobiKin Backup Manager for Android (Windows and Mac).
As a backup product specifically designed for Android phones, it has outstanding performance in compatibility, data category support, stability, privacy protection, and other aspects. To learn how it works, please follow this passage - How to take a full backup of an Android phone without root.

Here's the Video Guide:
Related Articles:
How to Delete Backed-up Photos on Google Photos? 4 Flexible Methods
Top 4 Means to Move Photos/Pictures from Google Drive to Google Photos
Google Photos Not Backing Up? 9 Solutions & 2 Alternatives Here
Can Hackers Recover Deleted Photos on Android? Yes! Here Are the Tactics
5 Methods to Recover Deleted WhatsApp Photos in Android with/without Backup
6 Efficient Ways to Recover Deleted Photos from iPhone with or without Backup



