How Do I Transfer Photos to SD Card on Android Phone? 6 Tactics
Looking to free up space on Android while keeping your photos safe and organized? Moving pictures to an SD card is the perfect solution. Whether you need to free up internal storage or create backups, this process offers convenience. Thus, how do I transfer photos to SD card on Android? With this query in mind, we shall share 6 effective methods, along with helpful tips for transferring photos to an SD card.
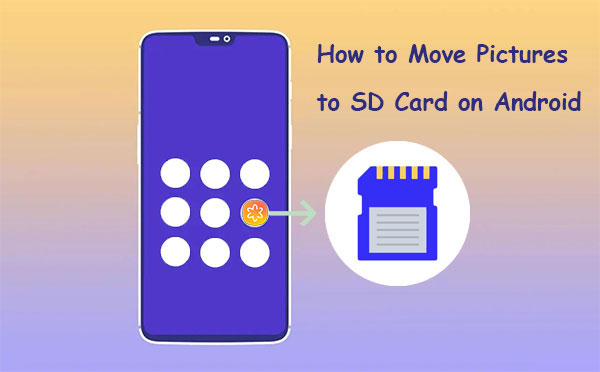
- Part 1: What to Note before Transferring Photos to SD Card Android
- Part 2: How Do I Transfer Photos to SD Card on Android from PC [All at Once]
- Part 3: How to Transfer Pics to SD Card on Android from Settings
- Part 4: How to Transfer Photos to SD Card from Android via Files by Google
- Part 5: How to Transfer Pictures to SD Card on Android Phone by My Files
- Part 6: How to Transfer Pictures to SD Card on Android via Amaze File Manager
- Part 7: How to Transfer Android Photos to SD Card with Cx File Explorer
Part 1: What to Note before Transferring Photos to SD Card Android
- SD Card Compatibility: Ensure the SD card is compatible with your device and has enough storage space.
- Ensure Sufficient Storage: Ensure that the SD card has enough available space to accommodate the photos you intend to transfer.
- Insert the SD Card: Insert the SD card into the designated slot on your smartphone.
- Back Up Important Data: It's always a good idea to back up your photos on an Android/SD card before transferring them to avoid data loss.
- Scan for Viruses: Utilize antivirus software to scan the SD card for any potential viruses or corrupt data.
- Transfer Method: Choose the most efficient method based on your device and preferences, such as using a file manager software.
- Confirm Supported File Formats: Confirm whether the file format of the photos you wish to transfer is supported by the SD card.
- App Settings: Set your camera app or file manager to automatically save photos to the SD card for future convenience.
- SD Card Health: Ensure the SD card is in good condition to prevent data corruption or transfer failures.
- Eject the SD Card Safely: Safely eject the SD card from your computer before physically removing it.
- Organize Transferred Photos: Determine your preferred method of organizing the transferred photos on the SD card.
- Verify Successful Transfer: Take a moment to verify that the photos have been successfully transferred to the SD card.
Part 2: How Do I Transfer Photos to SD Card on Android from PC [All at Once]
When it comes to efficiently and systematically transferring pictures to an SD card on Android, look no further than MobiKin Assistant for Android (Win and Mac). This exceptional tool is designed to streamline the process and save you valuable time. With its robust features, not only can you swiftly copy Android photos, but you can also conveniently back up your entire Android data, including photos, for effortless restoration.
A brief introduction to MobiKin Assistant for Android:
- Move pictures to an SD card from Android instantly.
- Best photo manager to manage pics and other Android items smartly.
- Transfer files between Android and PC/Mac in a selective manner.
- One-click to back up and restore Android devices.
- The supported data types are pictures, contacts, call logs, music, text messages, videos, books, apps, etc.
- Work well with mainstream and non-mainstream Android phones/tablets.
- It won't divulge your privacy.
How do I move my photos to my SD card via MobiKin Assistant for Android? (2 Fairly Simple Steps)
Step 1. Run the program - Install and run this software on your computer after the free download. Connect your Android phone to the computer via USB and insert the SD card using a Micro SD reader. Next, activate USB debugging on your phone for successful detection.

Step 2. Move pictures to SD card - After that, select the "Photos" category from the left sidebar. From the top menu, click the "Export" button. Finally, preview and choose the desired photos before saving them onto the inserted SD card.

How can you change your camera's default storage to the SD card's DCIM folder for saving photos and videos? Follow these steps: 1. Open your Camera app and access "Settings" via the gear icon. 2. Select the "Storage location" option. 3. Choose "SD card" as the preferred storage. (If your stock camera app doesn't allow this, download an alternative from Google Play.)
My User Experience:
- Supports batch transfer of photos and other files.
- Offers a preview of photos before transfer.
- Includes comprehensive Android data management features.
- Instant customer support
- Limited functionality in the free version.
Part 3: How to Transfer Pics to SD Card on Android from Settings
Some Android devices offer the ability to transfer photos from your phone to an SD card from internal storage through the Settings app. This method provides additional storage space and organizes your photos more efficiently.
How to move pictures from a phone to an SD card using Android Settings?
- Open the Settings app on your device and navigate to the "Storage & memory" or "Phone storage" section.
- This will provide access to the files stored on your phone.
- Within the designated section, tap the "Images" option to view the photos saved on your phone.
- A screen will appear, displaying all the available pictures on your device.
- Select the desired pics you wish to move by tapping on them.
- At the top of the screen, tap the three dots and select "Copy to".
- Choose your SD card as the destination for the selected photos.
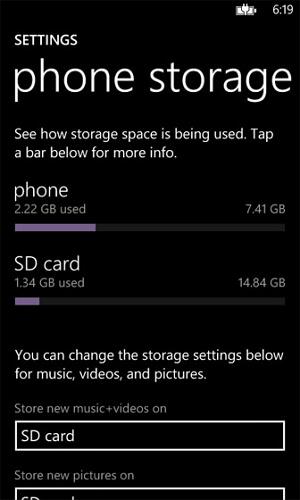
My User Experience:
- No need for additional apps or tools.
- Easy to set up default storage for future photos.
- Limited to new photos; existing photos must be moved manually.
- Some stock camera apps lack the option to change storage locations.
Part 4: How to Transfer Photos to SD Card from Android via Files by Google
Some Android users would like to remove junk files via Files by Google when their Android internal storage is full. With additional storage options and organization capabilities, this app allows you to move or copy files, including photos, to your SD card.
How to transfer photos from Android to SD card using Files by Google?
- Launch the Files by Google app on your Android device.
- Tap on "Browse" at the bottom of the screen.
- Under the "Categories" section, select a specific category.
- Locate the file that you wish to move or copy.
- Tap on the "More" option represented by three dots at the top right corner, then select either "Move to" or "Copy to".
- Choose "SD card" as the destination for the file.
- If you want to move or copy the file to a new folder, select the location where you want to create the new folder. Tap on "Add new folder" and enter the desired folder name in the pop-up. Finally, tap on "Move to folder" or "Copy to folder".
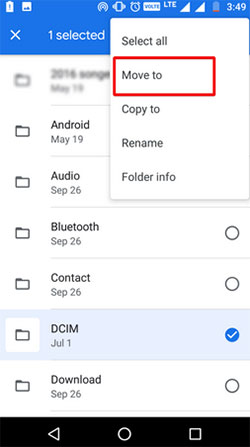
> Alternatively, if you want to move or copy the file to an existing folder, select the folder you wish to use. Tap on "Move here" or "Copy here".
My User Experience:
- Free and widely available.
- Includes a "Clean" feature to optimize storage.
- Allows organizing photos into folders during transfer.
- Limited to file management tasks; no advanced data features.
Extend Reading: Can I transfer Google Photos to SD card Android? Here are the steps: 1. Open the Google Photos app, select the photos or albums, tap the three-dot menu, and choose Download. 2. Open the Files by Google app, go to the Downloads folder, select photos, tap Move to > SD Card, and pick a folder. 3. Use a file manager to ensure the photos are on the SD card.
Part 5: How to Transfer Pictures to SD Card on Android Phone by My Files
To move files from internal storage to a microSD card, you'll need a file manager app like Samsung's My Files or a third-party alternative like File Manager/ES File Explorer. The steps outlined below are based on using the My Files app, but they should be similar on most devices.
How to move pics from internal storage to SD cards with the My Files app?
- Start your My Files, File Manager, ES File Explorer, or similar alternatives on your Android device.
- Open the "Internal storage" directory.
- Locate and long-press the "Camera" folder within the "DCIM" directory.
- Touch the "Move" button at the bottom left of the screen.
- Navigate back to the file manager menu and select the "SD card" option.
- Tap on "DCIM" again. (If there is no existing "DCIM" folder on your SD card, click "Create folder" to make a new "DCIM" folder.)
- Finally, hit "Done" to initiate the transfer. (What if the files are corrupted after moving to an SD card?)
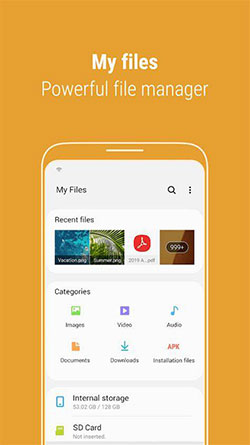
My User Experience:
- Pre-installed on Samsung, requiring no additional downloads.
- Optimized for Samsung file systems.
- Supports batch transfer and folder creation.
- Exclusive to Samsung devices.
- The interface may not be as modern or intuitive as third-party apps.
Part 6: How to Transfer Pictures to SD Card on Android via Amaze File Manager
Amaze File Manager is a versatile app that helps you move files to an SD card Android easily. It offers an intuitive interface and simplifies photo migration, enabling you to free up space and conveniently store your pictures on external storage. With its reliable features, this app is great for managing and organizing your photos.
How to move Gallery to SD card using Amaze File Manager?
- Visit the Google Play Store and download the Amaze File Manager app on your device.
- Install and open the newly installed app on your phone.
- Tap the three horizontal lines at the top-left corner of the screen.
- From the menu that appears, select "Pictures" to access your device's photos.
- Browse through the photos and folders on your phone.
- Pick the photos you want to transfer to your SD card by tapping on them.
- Then, press the three-dot icon and choose the "Copy" option.
- Using the app, navigate to the storage location of your SD card.
- Locate the desired folder where you want to store your pics.
- Tap on the paste icon displayed at the top.
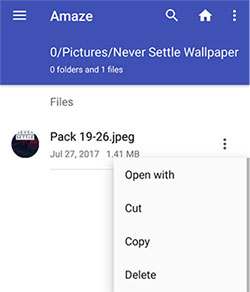
My User Experience:
- Open-source and ad-free.
- Lightweight and easy to use.
- Supports advanced file management features like FTP server access.
- Lacks extensive automation for repetitive tasks like scheduled transfers.
- Doesn't integrate as seamlessly with cloud services.
Part 7: How to Transfer Android Photos to SD Card with Cx File Explorer
CX File Explorer is a simple, efficient file manager for Android, enabling easy photo transfers to SD cards and freeing up internal storage. It supports cloud services like Dropbox, Google Drive, OneDrive, and Box, along with features like local storage management, file libraries, storage analysis, and cache cleaning. Here's how to use it:
- Download and install CX File Explorer from the Google Play Store.
- Launch the app and grant any necessary permissions to access files.
- Tap on "Main Storage" to locate your photos.
- Go to the folder where your photos are stored, such as the "DCIM" or "Pictures" folder.
- Long-press on a photo to select it, or tap "Select All" for multiple files.
- Tap the three-dot menu (top-right), then choose "Copy" or "Move."
- Navigate to the "SD Card" section in the app.
- Choose the folder where you want to move the photos and tap "Paste."
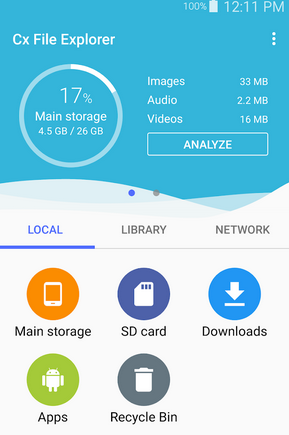
My User Experience:
- Supports cloud storage integration with services.
- Allows easy navigation and batch file transfers.
- Includes storage analysis and organization tools.
- Advanced features may be unnecessary for basic users.
- Slight learning curve for users new to file management apps.
Final Thoughts
Moving photos to an SD card is a great way to manage your collection and optimize storage. The methods provided allow you to choose the best fit for your needs. Among them, MobiKin Assistant for Android is a standout tool, offering easy photo transfers and comprehensive data management to simplify the process.
Related Articles:
[2025] 6 Best SD Card Managers for Android You'd Better Know
4 Options to Recover Files from Formatted SD Card in Android Phone
How to Transfer Photos from SD/Memory Card to iPhone? [Fixed 2025]
5 Hassle-free Means on How to Recover Deleted Photos from SD Card



