4 Simple Methods to Move Videos to SD Card from Phone/Internal Storage
Whether it's recording family gatherings, scenic vistas, or memorable events, videos on Android play a significant role in preserving our cherished memories. However, with the ever-increasing quality of smartphone cameras and video resolutions, these files can quickly accumulate and eat up precious internal storage space. (Android internal storage is full?) Moreover, some may want to swap them to a different device. This is where the need to learn how to move videos to SD card arises.
This page is your comprehensive guide to efficiently transferring videos from your Android device to an SD card. We'll walk you through four tried-and-true methods and some hot tips to optimize your video transfer experience.
- Part 1: Tips to Adhere to before Moving Videos to SD Card
- Part 2: How to Move Videos to SD Card with Assistant for Android [Powerful]
- Part 3: How to Transfer Videos to SD Card with Files by Google
- Part 4: How to Move Videos from Phone to SD Card Using File Manager
- Part 5: How to Put Video on SD Card with My Files
- People Also Ask about SD Card Video Transfer
Part 1: Tips to Adhere to before Moving Videos to SD Card
Moving videos to an SD card on an Android device can be a useful way to free up space on your phone's internal storage. However, it's important to do it correctly to avoid any issues. Here are some tips to adhere to before you open Android to move video to SD card:
- Check the available space on the SD card.
- Format the SD card for compatibility.
- Regularly back up Android SD card to prevent data loss.
- Organize videos into folders on internal storage.
- Use a file manager app for easy transfer.
- Select and transfer multiple files at once.
- Ensure video formats are compatible.
- Keep your device charged during the transfer.
- Monitor the transfer progress for errors.
- Eject the SD card properly when done.
- Test the transferred videos for playback.
Click to Explore:
- [2023] 6 Best SD Card Managers for Android You'd Better Know
- 4 Straightforward Ways to Move WhatsApp to SD Card [Most People Don't Know]
Part 2: How to Move Videos to SD Card with Assistant for Android [Powerful]
If you're looking for a versatile method to transfer videos to an SD card, be sure not to overlook the potent Android data transfer and management tool, MobiKin Assistant for Android (Windows and Mac). This program leverages its array of advanced features to significantly expedite copying your Android files to an SD card. It not only simplifies the secure batch transfer of your Android videos but also offers continuous utility whenever you need it.
Impressive features of MobiKin Assistant for Android:
- Let you move videos to SD card (Standard SD, SDHC, and SDXC) from your Android phone or computer.
- Effortlessly copy data between your computer and Android device.
- Perform bulk backups and restores for Android phones.
- Manage a wide range of file types, including videos, photos, contacts, call logs, text messages, music, books, apps, and more.
- Manage Android device data, including videos, contacts, SMS, and more, from your computer.
- Enjoy the flexibility of two connection modes: USB or Wi-Fi.
- Apply to practically all Android devices, including Samsung, Huawei, LG, Xiaomi, Redmi, HTC, Motorola, Google, OPPO, vivo, Sony, Alcatel, etc.
- It won't disclose your privacy.
How to save video to SD card on Android via MobiKin Assistant for Android?
Step 1. Run the program
Start by downloading and installing the Android Assistant program on your computer. You'll be greeted by the program's initial interface.

Step 2. Connect your Android phone and SD card to your computer
Connect your device to the computer using a USB cable. If you've inserted an SD card into your phone, remember to enable USB debugging mode on your Android phone for the tool to detect the device. If the SD card is not in your phone, you can insert it using a USB card reader.

Step 3. Move videos to SD card from Android
Once your device is recognized, navigate to the "Videos" category on the left panel of the tool. Preview the files, click on "Export" at the top, and select your SD card as the destination. The tool will then transfer the videos to your SD card. (Android phone SD card unexpectedly removed?)
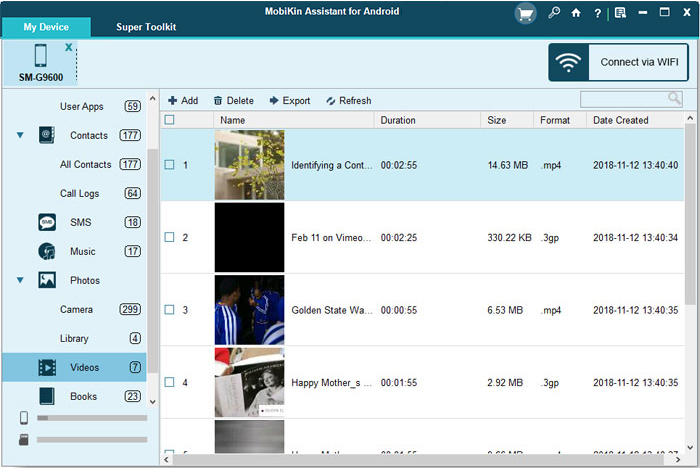
Part 3: How to Transfer Videos to SD Card with Files by Google
Files by Google is compatible with Android devices running version 5.0 and higher. If you don't already have the app, you can easily download it from the Google Play Store.
How to move phone videos to SD card using Files by Google?
- Open the Files by Google app on your Android device.
- Tap "Browse" at the bottom of the screen.
- In the "Categories" section, pick a category.
- Locate the file you wish to relocate or duplicate.
- In the upper right corner, tap "More", then choose "Move to" or "Copy to", and finally select "SD card".
- If you intend to transfer or duplicate files to a new folder, select the location for the new folder. Tap "Add new folder," provide a name in the pop-up, and tap "Move to folder" or "Copy to folder."
- In case you want to move or copy files to an existing folder, pick the target folder. Tap "Move here" or "Copy here" to complete the action.
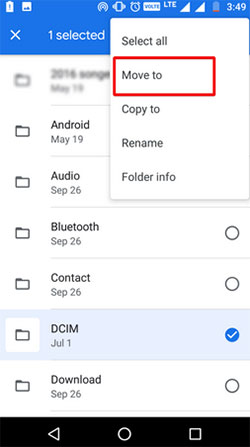
You Might Also Enjoy:
- How to Transfer Photos from SD/Memory Card to iPhone? [Fixed in 2023]
- 4 Fabulous Ways to Recover Deleted Videos from Android Phone
Part 4: How to Move Videos from Phone to SD Card Using File Manager
Certain Android phones may not include the "My Files" app but rather use "File Manager". Regardless of the manufacturer or brand, the approach we're about to describe can generally be applied to move photos from a phone to an SD card.
How to transfer from internal storage to SD card on Android by File Manager?
- Find and launch the File Manager application on your device.
- Tap "All files" and choose "Internal storage".
- Locate the folders or files you intend to transfer to the SD card.
- To select multiple folders, long-press one folder to activate the selection pane and choose the other folders you wish to move.
- After selecting, tap "Move" found in the bottom toolbar.
- At the top left corner of your screen, tap "All files" and select "SD Card".
- Discover and open the destination folder where you want to relocate your selected folders.
- Finally, tap "Paste" from the bottom toolbar. (What if files get corrupted after moving to an SD card?)
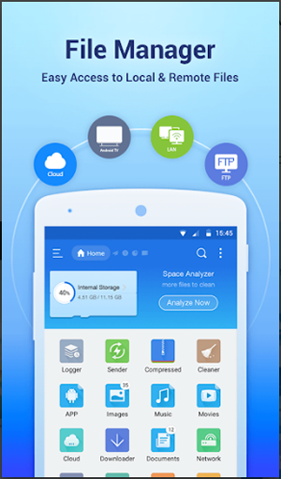
In many Android devices, you'll be prompted to give the File Manager app permission to write to the SD card. Don't worry; you'll see this prompt on the following screen. All you have to do is tap "USE THIS FOLDER" below the screen and press "ALLOW" to confirm the action. Finally, your data will be moved successfully.
Part 5: How to Put Video on SD Card with My Files
For most Android-based Samsung phones, the My Files app can be a great tool to move videos to SD card. The instructions below are based on a Samsung Galaxy S8+ to let you know how to make the move, but they should be similar for most Android phones.
How to move videos to SD card using My Files?
- Open "Apps" from your home screen or swipe up to access your apps.
- Select "My Files", which may be in a folder.
- Locate the files or folders you want to move.
- Tap "More" (or the three-dot icon) and choose "Select".
- Choose the files you want to transfer, then tap "More" and select "Move".
- Pick "SD card" as the destination and select the location. Confirm with "Done" or "Move Here".
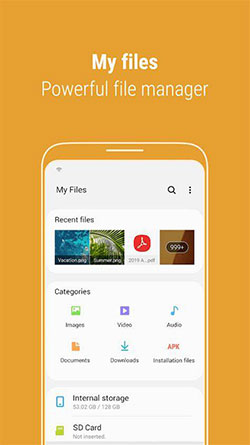
People Also Ask about SD Card Video Transfer
Q1: Why can't I transfer videos from internal storage to SD card?
- Your SD card has insufficient storage capacity.
- Your SD card is not correctly inserted into the SD card tray.
- The SD card is either damaged or contains dust particles.
- Your SD card is compromised or infected with a virus.
- Your SD card is set to read-only mode.
Q2: Can I transfer videos to long-term storage?
As the SD card fills up, you can transfer files to a computer using a card reader and move them to a large external hard drive or store them online on services like Box, Dropbox, or Google Drive.
Q3: How to set videos to save to an SD card automatically?
Steps may vary based on your device and camera app. Here's the general guide to save videos to your SD card on Android automatically:
- Insert the SD card.
- Open the Camera app.
- Access camera settings.
- Choose "SD card" as the storage location for videos.
- Verify the setting.
- Record a test video to confirm.
Calling It a Wrap
With our step-by-step instructions above, you can now reclaim your Android device's internal storage while retaining easy access to your precious videos on your SD card. So, let's get started on this journey to free up space, ensure data security, and keep your memories intact. Finally, keep in mind that not all Android devices have SD card expansion slots. So, get ready for an SD card reader if necessary.
Related Articles:
How to Move Pictures/Photos to SD Card on Android [A Comprehensive Guide]
3 Ingenious Ways to Import Photos from SD Card to Mac/MacBook [Must-read]
How to Send High-Quality Videos from Android to iPhone 14/13/12/11/X? 7 Best Ways
7 Ways to Transfer Videos from Samsung S23/S22/S21/S10/Android to Computer
[2023] Hot Tips to Recover Deleted TikTok Videos on iPhone/Android/Computer



