How to Back Up OnePlus Phone to PC/Computer? 5 Creative Solutions Available
"Hello, I would like to backup my OnePlus 11 to my PC, but I am unsure if it's one of those phones that can be backed up to a physical computer. Any tips are welcomed!"-- from OnePlus Community
As a newcomer in the smartphone market, OnePlus, separate from OPPO, has quickly gained recognition, competing with established brands. Its success can be attributed to its stylish design, premium hardware, and competitive pricing.
Given the importance of the data stored on this sophisticated device, conducting a OnePlus backup to a PC is crucial. This becomes especially significant for those who have experienced the frustration of losing files. To address this need, we've curated 5 excellent solutions to back up OnePlus phone to PC. Keep reading for everything you need to know.
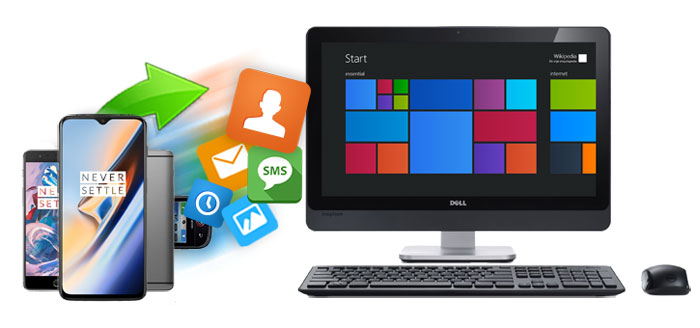
- Way 1: How to Get OnePlus Backup to PC by Drag & Drop
- Way 2: How to Back Up OnePlus Phone to PC via Android Backup & Restore in Bulk
- Way 3: How to Back Up OnePlus to PC with Assistant for Android Selectively
- Way 4: How Do I Back Up My OnePlus to My Computer via Clone Phone
- Way 5: How to Back up OnePlus to Computer with Google Drive
Video Tutorial - Here's a video guide to explain this article vividly:
Way 1: How to Get OnePlus Backup to PC by Drag & Drop
To easily back up your OnePlus data to your PC by connecting the device via USB, select the files you want and copy them to your PC's hard drive. Please note that this method can only perform OnePlus file transfers like photos, videos, documents, and offline music. Now, follow these simple guide for file backup from OnePlus to PC by DND:
- Connect your OnePlus device to the computer using a USB Type-C cable.
- Swipe down to access the notification tray and switch to the "File Transfer" mode.
- Open your phone's shared storage via File Explorer on the PC.
- Select all items by pressing "CTRL + A" or manually choose specific files for backup.
- Right-click and choose "Copy" or press "CTRL + C".
- Paste the copied data into a readily accessible folder on your PC.
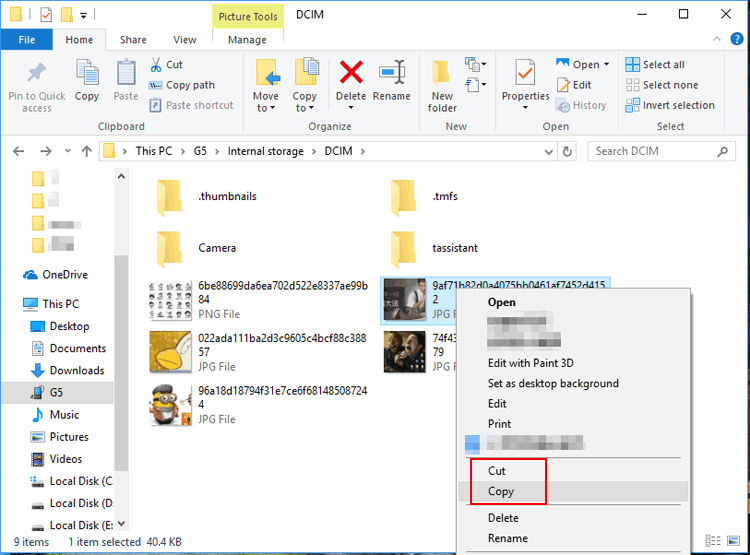
What if I can't connect my OnePlus phone to my computer for backup? Quick Solutions: Check USB cable and ports; enable USB debugging in Developer Options; update OnePlus USB drivers (Windows); try a different computer to isolate the issue; switch USB modes on your phone; temporarily disable security software; ensure both devices have the latest software updates.
It Might Help You:
Way 2: How to Back Up OnePlus Phone to PC via Android Backup & Restore in Bulk
The files stored on your OnePlus phone may consist of educational videos, favorite songs, cherished graduation photos, and more. To ensure their security, be sure to have a reliable and safe backup and restore tool, such as the MobiKin Backup Manager for Android (Win and Mac) (Renowned as Android Backup & Restore).
This utility allows for a swift OnePlus backup through a seamless connection, enabling instant restoration whenever needed. Now, let's begin by gaining a simple understanding of the product.
Main characteristics of Android Backup & Restore:
- One-tap to back up OnePlus phone to PC without limits.
- Completely back up Android data to PC/Mac, including contacts, messages, call history, images, music, videos, documents, and apps.
- Restore Android content from computer to Android in 1 click, retaining the original quality.
- Let you add backup folders to the list for customizable restore.
- Work for 8000+ Android phones/tablets, including OnePlus 11/10/9/8/7 Pro/7/6T/6/5T/5/4T/4/3T/3/2, OnePlus Nord 2T/CE 2 Lite/N20 5G, Samsung, Xiaomi, OPPO, TECNO, Infinix, vivo, Honor, realme, Motorola, Huawei, TCL, Google, etc.
- Completely secure, free technical support, and error-free.
How to back up OnePlus to PC via Android Backup & Restore?
Step 1: Initiate this smart software
Click the button provided above to download the program. Subsequently, install and run it on your computer. Establish a connection between your OnePlus phone and the computer using a USB cable.
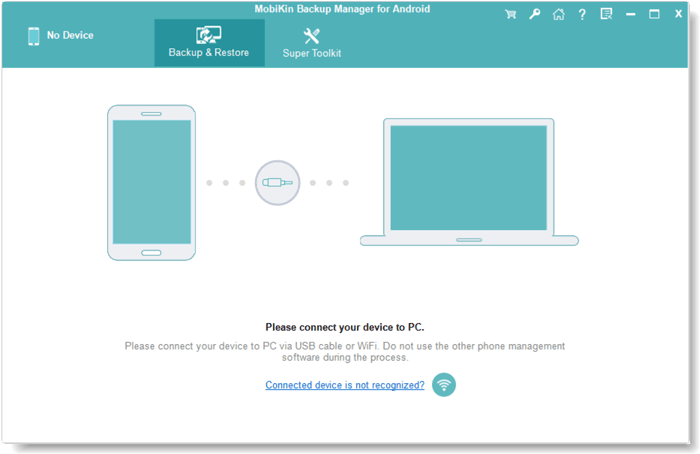
Step 2: Establish a connection for OnePlus detection
Once the physical connection is established, automatic detection will follow. Shortly afterward, the tool will recognize your device, and the interface will display "Backup" and "Restore" options.

Step 3: Back up your OnePlus device to your computer
Simply click the "Backup" option, and the interface will present multiple file types. Choose the desired file type(s) by selecting the corresponding checkbox(es). Then, designate a location on your PC to store the items. Finally, click "Back Up" to run a backup of your OnePlus phone on your PC.

When the backup is created, you can easily perform a OnePlus backup restore whenever you want. Quick Look: After the software identifies your OnePlus phone, click "Restore" on the main screen. Check the previously created backup content and select your desired file type(s). Finally, click "Restore" once again to restore the chosen files to the connected device.

Way 3: How to Back Up OnePlus to PC with Assistant for Android Selectively
MobiKin Assistant for Android (Windows and Mac) offers one-click backup and restore for Android device data alongside comprehensive mobile phone data management.
This program allows you to preview various files, selectively back them up, and manage your Android device, such as adding/editing contacts, creating/deleting playlists, group messaging, app installations/uninstallations, and more. Plus, the tool also facilitates selective data transfer between Android devices and computers, covering contacts, SMS, call records, media files, etc.
To back up your OnePlus phone to your computer flexibly via Assistant for Android, adhere to the following simple tutorial:
Step 1: Start by launching the program on your computer, following the download and installation. Connect your OnePlus device to the computer using a USB cable, and proceed with the on-screen prompts for recognition.

Step 2: Once recognized, browse through the categorized data types on the left side menu of the main interface. Select the desired data types, and the software will initiate a scan on your phone to identify them.
Step 3: Review all the contents from your OnePlus device listed on the page. Lastly, choose the specific items you desire and tap the "Export" option from the top menu to save them on your PC.

Alternatively, MobiKin Assistant for Android offers a one-click backup option. Access the "Super Toolkit" from the top menu, select "Backup," navigate to the next page, choose the data types for backup, and press "Back Up" to copy the selected data type to your computer.

Vidieo Guide:
Way 4: How Do I Back Up My OnePlus to My Computer via Clone Phone
OnePlus provides an efficient built-in app Clone Phone (Formerly known as OnePlus Switch), for quick data backup and restoration. Before proceeding, ensure a strong Internet connection and grant Clone Phone access to your files. After the backup, users can access backup data via "File Manager > Storage > opbackup > MobileBackup".
How to back up OnePlus 11/10/9/8/Nord to PC using Clone Phone?
- Launch Clone Phone from your application drawer.
- Navigate to the bottom of your screen and select "Backup and Restore".
- Then, tap "New Backup" to initiate the process.
- Choose the data types you wish to back up and tap "BACKUP NOW".
- Once the backup is complete, tap "OK" to conclude the process.
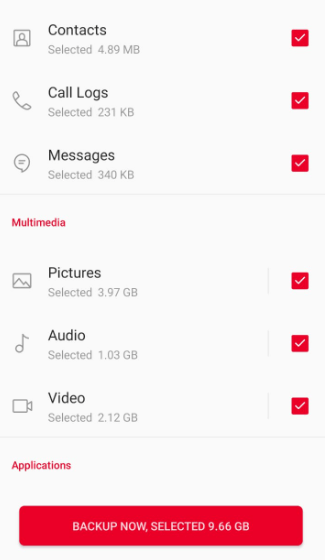
Note: Larger data sets may take more time, so please be patient during the backup process. Afterward, you can check the backup file by opening the file manager on your OnePlus device, looking for a folder named "Clone Phone" or a similar name, and locating subfolders or files related to your backup.
You May Also Want to Know:
Way 5: How to Back up OnePlus to Computer with Google Drive
To back up OnePlus files (photos, videos, documents. etc.) directly, you can use Google Drive (15GB free space). It enables easy file search, offline file viewing, and post-backup download via your Google account. Here's a complete guide for this task:
- Ensure your OnePlus phone is unlocked and, if not already installed, download Google Drive from Google Play.
- Install and open the app, then log in with your Google account.
- Select the photos, videos, etc., that you want to back up from your OnePlus device to Google Drive.
- After making your selections, tap the "+" icon at the bottom of the phone.
- Choose "Upload" and then select either "Upload Photos or videos" or "Upload files" to back up Android data to Google Drive.
- Visit Google Drive on your PC and sign in to the same account you used on OnePlus.
- Locate and select the files/folder you uploaded.
- Right-click and choose "Download", and you can access the files in your computer's download folder.

Closing Remarks
As a whole, today's guide on OnePlus backup to PC emphasizes the importance of safeguarding your valuable data on your cherished device. Notably, MobiKin Backup Manager for Android and MobiKin Assistant for Android outshine data backup and management, offering intuitive interfaces, fast processing, and robust privacy protection. So, it's wise to pick any of them to plan ahead and secure your data on a separate and stable storage.
Ultimately, feel free to share your thoughts in the comments if you have any insights from your experience.
Related Articles:
[5 Tips] How to Recover Deleted/Lost Data from OnePlus 11/10/10 Pro/9/8/7/6?
6 Ways to Transfer Data from iPhone to OnePlus Like a Veteran
[100% Solved] How to Transfer Files from OnePlus to Mac?
Locked Out of OnePlus? 5 Easy Ways to Unlock OnePlus Phone without Password
[2024 Updated] How to Back up iPhone to Computer Efficiently?
3 Tested Ways to Wipe Android Phone Permanently Before Selling It [with Hot Tips]



