Top 7 PC to Mobile File Transfer Apps for Windows/Mac [Detailed Guide]
Seamlessly sharing data between our computers and mobile devices has become increasingly prevalent. Whether it's transferring multimedia files or contacts, making the PC to mobile transfer has been a necessity for many users. This demand has led to the development of various PC to phone file transfer apps designed to simplify the process and enhance user convenience.
In this passage, we will explore seven smart apps to help you share PC to mobile effortlessly. From user-friendly interfaces to seamless connectivity options, these tools offer a range of functionalities to meet the diverse needs of folks.
#1: Best PC to Mobile Transfer App - Assistant for Android
Firstly, experience the convenience of transferring data from your PC/Mac to mobile effortlessly with MobiKin Assistant for Android (Windows and Mac). This remarkable mobile to PC transfer app provides a seamless and straightforward data transfer solution. With its user-friendly interface, it neatly arranges various data types, allowing you to easily preview and select specific data for transfer or management.
Outstanding features of MobiKin Assistant for Android
- Transfer files from computer to mobile phone flexibly.
- Copy stuff from Android to PC without losing data.
- 1-click to back up and restore Android files.
- Let you transfer and manage such items as contacts, SMS, call logs, photos, videos, music, apps, books and more.
- Let you preview and select files as you wish before data management.
- Easy to use, worry-free outcomes, and instant after-sales services.
- Compatible with 8000+ Android devices, covering Samsung Galaxy, Motorola, Google, BLU, Alcatel, TCL, OnePlus, Nokia, Boost, SONIM, Kyocera, Sony, CAT, etc.
- It doesn't disclose your privacy even if you're alerted.
Now, download this software before initiating the PC to phone file transfer without hassle:
Step 1. Run MobiKin Assistant for Android
Start by downloading and launching Assistant for Android on your computer. Then, connect your device to the computer via USB. (Alternatively, you can opt for the "Connect via WiFi" feature and download the APK file on your mobile device to establish a virtual connection.)
Step 2. Have your Android phone detected
Enable USB debugging on your Android device to ensure automatic detection by the program. Once your phone is detected, detailed information about it will appear on the main window of the utility.

Step 3. Initiate the PC to mobile file transfer
Navigate to the desired data types from the left menu. Click on the "Import" option at the top screen, which will open a window allowing you to browse the content on your computer. Simply select the items you need and confirm the operation to transfer them from the computer to your Android device.

Cons:
- All its features are exclusively available in its full version.
You Could Also Need:
- 5 Must-Have Android App Managers: Better Apps Management for Android
- Everything You Need to Know about the Clone Phone App [2024 Latest]
#2: Google Drive
Google Drive is a secure PC to mobile file transfer app for Windows 11/10/8/7/macOS or smartphones, ideal for collaborative work. It stands out for its cloud-based capabilities, allowing easy file access from anywhere. Integration with most other Google services adds to its appeal.
User Guide:
- Access Google Drive on your computer's browser and click "New" in the top left.
- Choose "File upload" or "Folder upload".
- Select your desired files or folders, then click "Open/Upload" to transfer them to Google Drive.
- Install Google Drive on your Android device, open it, and download the files or folders you need from the Drive.
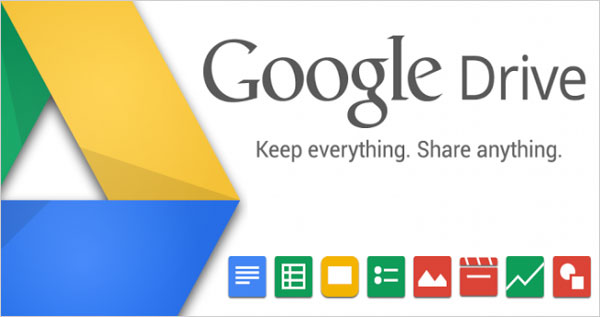
Cons:
- It requires a strong internet connection, and advanced features may incur costs.
#3: AirDroid
AirDroid, available for Android, offers robust mobile management tools, including file transfer, remote device control, and screen mirroring. Its cross-platform support enhances its appeal. Users can transfer various files wirelessly across platforms and remotely. Before using this laptop to mobile file transfer app, simply sign in to your AirDroid account on both your smartphone and desktop client or create a new account if needed.
User Guide:
- Download and install AirDroid on both your computer and mobile phone.
- Open it on your phone and navigate to the connection tab.
- Note the IP address of your phone's network.
- On your computer, input the IP address in a browser.
- Click "Accept" on your phone to connect the devices.
- Finally, drag and drop files you'd like to transfer data from your computer to Android without USB.
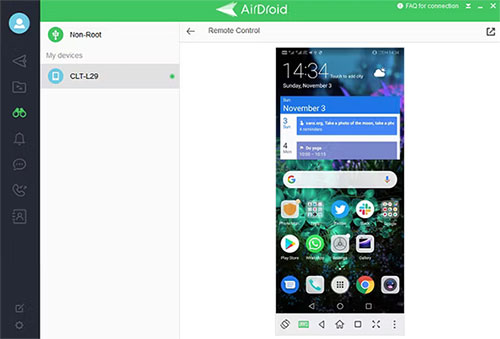
Cons:
- AirDroid's free version limits web file transfers to 30 MB per file and 200 MB per session.
- The free trial doesn't offer access to your smartphone's camera via the web.
#4: SHAREit
SHAREit is a top-rated app to send or share files from PC to Android mobile, ensuring swift transfers of various file types. With its user-friendly window and robust capabilities, this smart product stands out as one of the leading file-migrating software globally.
User Guide:
- Connect your Android mobile phone and personal computer to the same WiFi network.
- Run SHAREit on your PC and display the QR code.
- Open the app on your phone and go to "Main menu".
- Proceed to "Connect to PC" > "Scan to connect" and scan the QR code.
- When the connection is created, select the files you want to transfer to Android and save them on your phone.

Cons:
- Ad-supported, potentially disrupting user experience.
- Lacks a user manual for troubleshooting when challenges arise.
Click to Know More:
#5: Xender
Xender is a decent PC-to-Android file transfer software with over 5 million users, offering seamless transfers across various platforms like Android, iOS, Windows, PC, and Mac. It promises rapid speeds up to 40Mb/s, accommodating diverse file types without size restrictions. Notably, Xender operates without mobile data, making it ideal for areas with limited connectivity.
User Guide:
- Install Xender on both your computer and your Android phone.
- Open Xender on your computer and click on the option to create a connection.
- On your Android phone, open Xender and click on the option to join a connection.
- Scan the QR code on your computer's screen using your phone's camera.
- Once linked, you can opt for the files you wish to transfer from your computer to Android.
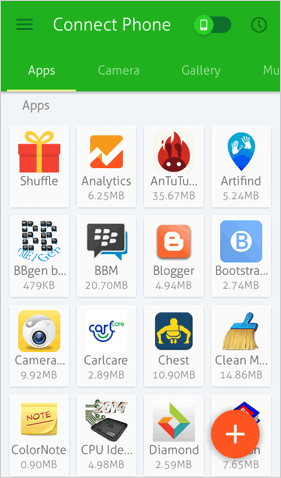
Cons:
- The app displays distracting advertisements, raising safety concerns.
- Similar features may be found in alternative apps.
- It relies on a Wi-Fi connection for operation.
#6: Feem
Feem performs speedy files transfer from PC to mobile, surpassing Bluetooth. As a clever data sharing app, it supports unlimited content transfers and operates directly between devices, making it a reliable choice. By creating a local Wi-Fi network, this app enables file sharing between your PC and Android device while prioritizing data security.
User Guide:
- Download and install Feem on both your computer and phone from their respective App Stores.
- Ensure both your devices are within the same WiFi network.
- Open Feem on your computer and select the files you wish to transfer.
- Click on the "Send" or "Share" button, then pick your Android phone from the list of available devices.
- On your phone, launch Feem. You'll see the incoming files. Tap on them to begin downloading.
- Once the transfer completes, you can then access the files on your Android smartphone.
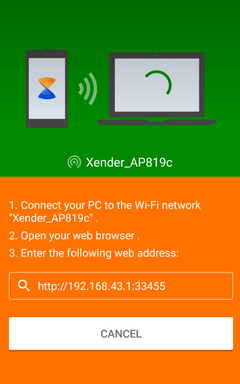
Cons:
- At times, the application has crashed during file transfers.
- The coverage of the local Wi-Fi network might be restricted.
#7: Pushbullet
Pushbullet is more than just a file-sharing app for PC to Android; it offers text messaging, call notifications, and personalized alerts. Its unique feature is mirroring Android notifications on your PC, enhancing its utility. While it facilitates file transfers between devices, it uploads files to its servers before transferring, making it less suitable for large transfers.
User Guide:
- Install the Pushbullet app on both your computer and your Android phone.
- Sign in to your Pushbullet account on both devices.
- On your computer, open the Pushbullet website or desktop application.
- Click the "devices" tab and go for your Android phone.
- Tap the "Paperclip" icon to attach a file or drag and drop it into the conversation window.
- On your Android phone, you'll receive a notification with the file attached. Tap on it to download and access the file.
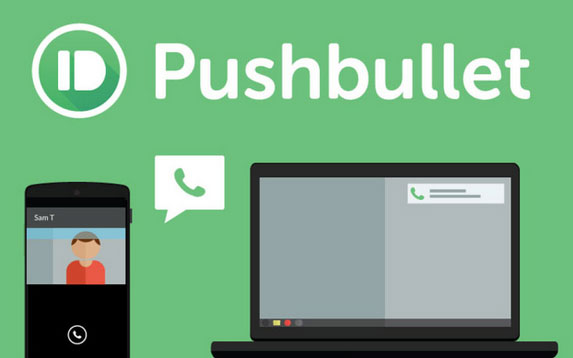
Cons:
- Pushbullet restricts the size of transferred files, potentially hindering larger transfers.
- Data transfers through Pushbullet's servers may raise privacy issues.
- The app may encounter intermittent connection issues occassionally.
The Bottom Line
With the help of the innovative apps mentioned above, you can streamline your workflow, enhance collaboration, and make the most of your digital devices. Whether you're a professional constantly on the move or simply someone looking for a convenient way to share files between your PC and mobile, these tools are sure to meet your needs. Lastly, if you encounter any transmission issues or better tools than the above, please feel free to share them with us in the comments below.
Related Articles:
Top 8 iPhone to Android Transfer Apps/Software You Should Bookmark
Android File Transfer for Windows: 7 Best Tools to Sync and Backup Android
The Latest 11 Best Android Data Recovery Software/Tools [Free & Paid]
Discover the Top 9 Best Android Phone Backup Software for PC Here [Latest]
3 Tested Ways to Wipe Android Phone Permanently before Selling It [with Hot Tips]
Android Remote Control: 5 Ways to Remotely Control Android Phone



