How to Print Call Logs from Android Device? 4 Ways You'd Better Know
"I've googled this but can't get a good answer, does anyone here use IMO to call their partner? We call and chat everyday, but I can't figure out how to view and print the CALL logs to deliver research data for my graduation thesis".
-- From Visajourney Forum
How to print call logs from Android phone must be a problem agitating this user now. And you may also encounter a similar situation sometimes. For example, you might need to print the latest call logs to get written call logs (as an evidence) for a lawsuit you are faced with, or you have to sort out and archive the call logs for further use. If so, read this article with 4 detailed methods and easy operation steps please.

Part 1: How to Print Call Log from Android via MobiKin Assistant for Android
"How can I view Android call log on PC" is a question before we get how to print call logs from Android. The software to be introduced next can help preview and check the call logs on the computer, and can also export them to your computer retaining original quality, so that you can print them at any time. This software is MobiKin Assistant for Android. Before you can do this on your computer, you need to connect your Android to computer via a USB cable or WiFi. At first, let's see what it works for:
Some standout traits of MobiKin Assistant for Android:
- Send Android data such as call logs, contacts, SMS, pictures, music, movies, books, apps from your Android to computer, and vice versa.
- Support to import, export and delete call logs on Android phone.
- Edit and manage contacts and SMS on computer, and also enables you to resend, forward, copy and delete SMS.
- Back up and restore Android phone within 1 click to free you from the worry of data loss.
- Breezily perform tasks within simple clicks and keep them intact.
- Run smoothly on nearly all Android phones, including Samsung A71/S20/M20, Huawei P40/P40 Pro/P40 Pro Plus, OnePlus 8/7/6/5, LG G8/G8s/G7/G7s, Motorola P50/P30/Z2, Google pixel 4/3/2, and so on.
Give its trial version a free download to transfer call log from Android to PC now, then print it out to a piece of paper. If you have a Mac computer, please download its Mac version and follow the quick steps below.
How do I print my call logs from Android phone via MobiKin Assistant for Android?
Step 1. Connect Android to computer for detection
Install and open MobiKin Assistant for Android on PC/Mac. Plug your Android into the computer via a USB cable. Then the phone will be identified by the tool and displayed on the initial window. If you are using the program for the first time, please enable USB debugging on Android.

Step 2. Export Android call logs to computer for printing
You can see all the transferable files types from the left panel. Now, select "Contacts" > "Call Logs" to preview all the call logs on the interface. Then, mark your needed call logs one by one or tick the checkbox at the upper left corner to select all. Then go to top menu to tap "Export" > "Export to XML File" to save them to your computer.
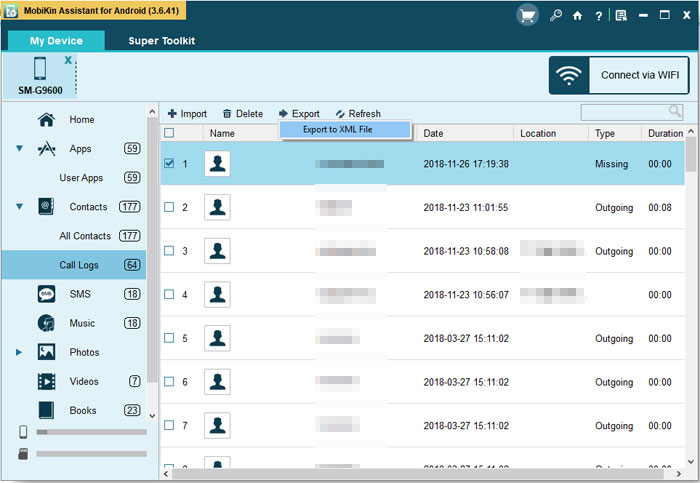
When the transfer is complete, you can find XML file on your computer. By the Way, XML is a text document that can be opened with a webpage and then connect a printer to the computer to print the page for further use.
See Also:
- How to Manage Call History on Android Easily?
- [Proven Tips] How to Transfer Call Logs from Android to Android?
Part 2: How to Print Call Log/History from Android by Taking Screenshots
If you are not used to printing XML files, you can try screenshot printing, as the picture is opened on the computer, there will be a print button above or below the picture, and thus, you can click the button to print directly. Before printing, you do not need to select the print format, which is, in part, easy and convenient.
Besides, shortcut keys for screenshot on some Android are not easy to find or use. In that case, You can open MobiKin Assistant for Android to take screenshots, and import them to computer for printing.
Steps to carry out call log export from Android to computer for printing by taking screenshots:
Step 1. Open the call logs list from your Android phone and take screenshots on them in order.
Step 2. Save the screenshots to a folder on your Android (such as on gallery or photo library, etc). Then move them to your computer. (follow "Step 1" of the previous solution and go to "Photos" > "Camera" > "Library" from the left panel to preview and tick screenshots with call logs. Then tap "Export" to put them to your computer)
Step 3. Find out the exported call log images on your computer and then open them to print.

By the way, after moving photos to your computer with this means, you need to open the photos with a photo viewer and print them on the viewer one by one.
Part 3: How to Download and Print My Call Log on Android Using Google Duo
Google Duo is a video chat app developed by Google, boasting both Android and Windows version. Its core function is to serve video calls as well as export call records. It can export call logs to any app on your Android device. But, you can't see them directly. You have to trigger the ADB (Associated Data Block) on computer to access them.
What's more, Its format is CSV, including call date and time, phone number, direction and duration. You can use Google duo to export Android call logs, and then log in its web version to get call logs downloaded and print them on computer.
Learn how to transfer call log from Android phone to PC with Google Duo? Here it is:
Step 1. Download, install and launch Google Duo on your Android device. Register for an account with your phone number and service password. Then, log in Google Duo and go to its mainscreen.
Step 2. Click "More" icon and tap on "Help & Feedback" > "Help" option. Next, click "More" > "Export call history" to get call logs from Android to Google Duo.
Step 3. Go to Google Duo web from your browser to click "Duo for PC" menu and follow the steps to download Google Duo for Windows PC. After that, install and open it on your computer to log in it, and go to "Settings" > "Call log" (under download option) to give call logs a download and print them with a connected printer.
![]()
Note: It hasn't been long since Google Duo came out, and some functions are only for trial. To ensure the odds of success of data export, you can jump to "Part 1".
See Also:
- How to Edit Contacts on Android with the Best Android Contacts Manager?
- How to Backup Android Phone to SD Card? 3 Easy Solutions Here!
Part 4: How Do I Print My Android Call Logs with Call History Manager
How can I see my full call history on Android? An Android app called Call History Manager can help you out. Keeping Android call logs for 1,000 days, it is displayed through four modules: all, outgoing, incoming and missing. It enables you to view call logs and SMS details in "Contact details screen". You can use various filters to find the exact call logs you want with options to export them to excel format.
On top of that, it provides option for backing up & restoring call history. Adding fake calls and auto deleting call logs are its another features. However, it only runs on Android OS at 4.0 or later, supporting English, Spanish and Arabic.
How can I conduct call log download for printing with Call History Manager?
Step 1. Download, install and open Call History Manager on your Android phone. Tap "Call History" tab to go to the main interface.
Step 2. Click one contact entry, you can call or message the contact, view call history, add fake call and edit or delete contacts.
Step 3. Now, export the call history as excel file by click the icon nearby the search box and export "Outgoing calls", "Incoming calls" or "Missed calls" from the lists. Soon, you can find them on your Android folder.
Step 4. After the software extracts the call logs of the past 1,000 days, you can view them from the Android folder. Then, choose to try "Part 1" or "Part 2" to transfer all your call logs to computer and then print them.
![]()
Closing Remarks
Intuitive, easy to use, safe, and worry-free are my most direct feelings in using MobiKin Assistant for Android. In terms of how to print call log from Android, this means is the most cost-effective one. In addition, taking screenshots, extended from the first method can also be considered, but its use steps are slightly more.
In contrast to these two ways is Google Duo, which needs to download two versions of this app and install it on different platforms (Android phone & computer). While using Call History Manager, you need to import the call records to another Android folder, and conduct call log export to computer for printing. These processes are cumbersome, requiring enough patience, and cannot guarantee the data safety.
Finally, here's a warm prompt: if the computer you operate is not yours, please delete the exported contents from the computer after printing to protect your privacy.
Related Articles:
[100% Solved] How to Transfer Files from OnePlus to Mac?
Messenger Backup: How to Back Up Facebook Messengers for iPhone/Android?
[Solved] How to Backup Call Logs on Android Phone?
How to Transfer Contacts from iPhone to iPad (4 Easy Methods)



