How to Turn Off/Disable Samsung Auto Backup Notification? 4 Best Practices
"I am receiving a notification regarding my Samsung Cloud account; it says that I need to update my information and re-register so I don't lose my account on the 11th of January. Is this legit or a scam? Has anyone else been getting non-stop 'move your data to OneDrive'?" -- from Quora
The convenience of automatic data backup is undeniable. However, frequent notifications from these systems, such as the Samsung auto backup notification, can become a source of annoyance for many users. For those who have already set up other preferred backup routines like Smart Switch, the constant prompts from Samsung's backup system can also feel redundant and intrusive. Samsung Cloud notification doesn't go away? Can you delete or turn it off?
OK, this page will cover four practical methods to get rid of these notifications, providing you with the guidance you need to regain control over your devices without relying on Samsung Cloud backup.
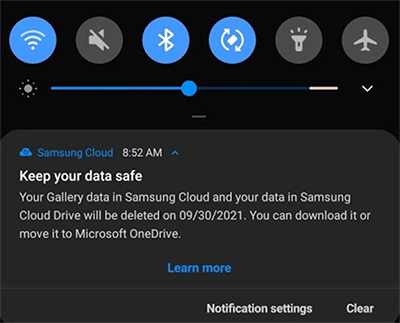
- Part 1: Get Rid of Samsung Auto Backup Notifications from Samsung Cloud Settings
- Part 2: Turn Off Auto Backup Notification on Samsung Settings
- Part 3: Stop Auto Backup Notification in Samsung Cloud by Moving Its Data to OneDrive
- Part 4: Disable Samsung Auto Backup Notification by Removing Samsung Account
- Extra: Recover Deleted Samsung Data without Samsung Cloud Backup
Part 1: Get Rid of Samsung Auto Backup Notifications from Samsung Cloud Settings
Samsung Cloud notification keeps popping up? If you want to turn off different categories of individual notifications from the Cloud settings, you can follow the steps:
- Navigate to your Galaxy "Settings" and go for "Notifications".
- Click "All Apps" and opt for "Samsung Cloud".
- Touch "General notifications", and you can turn off different types of notifications.
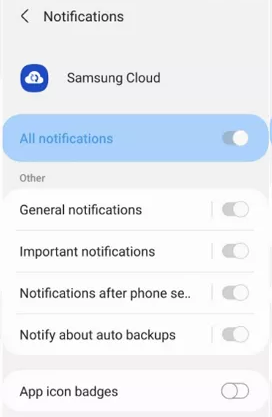
You Might Also Need: When you find your Samsung Galaxy is running out of storage, you can free up space on the device with the 9 quick methods in this link.
Part 2: Turn Off Auto Backup Notification on Samsung Settings
To toggle off automatic backup on Samsung, follow these steps to disable syncing and auto backup. When getting into "Samsung Cloud", select the items you don't want to back up, and the changes will take effect immediately. (Ensure you have an internet connection while making these changes.) Here are the details:
- Open "Settings > Accounts and backup/Cloud and accounts > Samsung Cloud".
- Tap the three dots in the upper right corner.
- Go to "Settings > Sync and auto backup settings".
- Tap "Auto back up".
- To disable automatic backup for an item, move its switch to the right to turn it OFF.
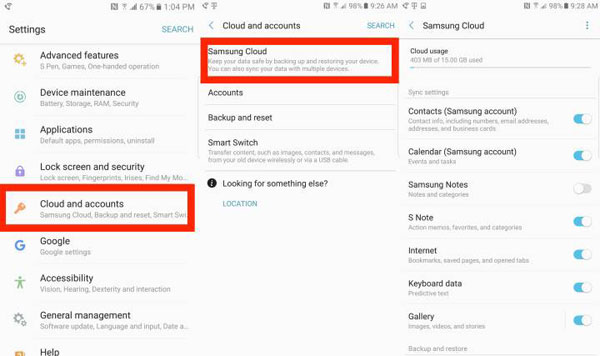
Note: If you intend to manage your Samsung Cloud data from a computer, follow these steps: Open a web browser. Go to the Samsung Cloud sign-in page. Sign in with your Samsung credentials. On the main page, you'll see options like Cloud Usage counter, Gallery, Other Synced Data, Samsung Cloud Drive, Device Backups, and My Knox and Secure Folder. Click on the relevant item to manage your data.
Part 3: Stop Auto Backup Notification in Samsung Cloud by Moving Its Data to OneDrive
OneDrive integrates seamlessly with Windows and Microsoft Office, providing a convenient way to store, share, and collaborate on documents, photos, and other files. Samsung Cloud notification telling me to move my data to OneDrive? Try moving data from Samsung Cloud to OneDrive. In doing so, users can take advantage of OneDrive's advanced features, greater storage options, and improved accessibility and security. Here's the user manual:
- Open Samsung Cloud on your Galaxy device.
- Tap the three dots in the top-right corner of the screen.
- Select "Download my data" and click "Next."
- Choose the "Move to OneDrive" option.
- Tap "Confirm" to complete the process.
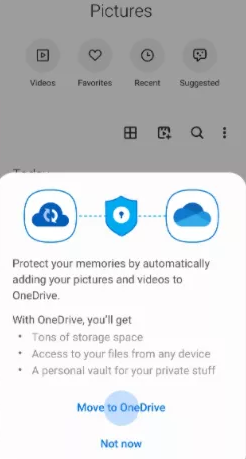
Want to back up Samsung photos and videos to OneDrive directly? Try these steps: Open the OneDrive app and tap the "Me" icon at the bottom. Go to "Settings" and select "Camera backup". Choose the account to back up and tap "Confirm". To auto-backup videos, enable "Include videos".
Extended Reading:
Part 4: Disable Samsung Auto Backup Notification by Removing Samsung Account
Account issues might be a primary reason for the continually sending notifications from Samsung Cloud. Yet, this method applies specifically to Galaxy devices running Android 7.0 or above. After removing the account, you can re-add it later if necessary. Learn how to make it:
- Open "Samsung Settings" and go to "Cloud and accounts" or "Accounts and backup".
- Opt for "Samsung Cloud", tap the three-dot icon, and choose "Settings".
- Select "Remove account" to remove the account.
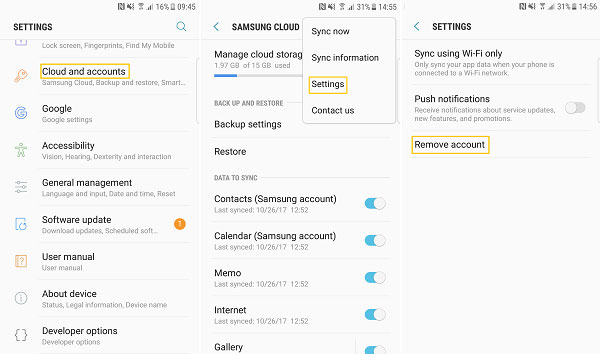
If you wish to restore secure folder data before deleting your Samsung account, focus on the directions: Access the menu, then select "Backup and restore," followed by "Restore." Choose the items for restoration. If multiple devices utilize the same Samsung account for Secure Folder data backup, you'll see multiple backups listed, with one backup data per device. Finally, tap "Restore now."
Extra: Recover Deleted Samsung Data without Samsung Cloud Backup
If you have deleted files from your Samsung device, stop using the phone immediately to prevent overwriting the data. To recover deleted files, use a reliable program like MobiKin Doctor for Android (Win and Mac). This tool recovers deleted media, contacts, SMS, call logs, and more from internal storage or SD cards. This program is privacy-focused, offers a free trial, and boasts a high success rate, compatible with various Samsung and other Android devices.
How to recover deleted data from Samsung Galaxy using MobiKin Doctor for Android?
- Install Software: Download and install the data recovery software for Android on your computer. Open the program and connect your Samsung device via USB. Allow the software to detect your phone.
- Initiate Scan: Once recognized, select the data types like "Photos", "Contacts", etc., and click "Next" to start the scan. If needed, root your phone for a comprehensive scan as instructed.
- Recover Photos: After scanning, review the list of existing and deleted items. Select the ones you want and click "Recover" to save them to your computer.

Video Guide: Here's a visual presentation for Samsung data recovery via MobiKin Doctor for Android.
Final Thoughts
This is the end of this passage. By now, you may have had a clear understanding of how to manage your Samsung auto backup notifications without a doubt. Here, if you find yourself missing important data from your Samsung device, it is reassuring to know that recovery is possible with the help of professional tools like MobiKin Doctor for Android, allowing you to avoid risk and gain calm in an emergency. Finally, please share this post on social media if you deem it beneficial.
Related Articles:
How to Shut off Android Notifications?
[8 Solutions] How to Get Rid of iPhone Backup Failed Notification?
How to Delete Messages on Samsung Phone? 4 Ways to Ease Your Life
How to Transfer Data from Samsung to Samsung? Top 7 Ways Here
How to Fix "Samsung Cloud Backup Failed" Issues? [2024 Updated]
How to Restore Samsung Backup to New Phone? 4 Easy Tactics 2024



