4 Popular Ways for Samsung Notes Backup to Ensure Data Security
Samsung devices, renowned for their innovative features, offer an array of functionalities, including the Samsung Notes app, to jot down thoughts, ideas, and important reminders. However, unforeseen factors such as device malfunction, accidental deletion, or software crash can potentially lead to data loss, leaving users in distress. In such situations, the need for Samsung notes backup arises frequently.
Fortunately, there exist several ingenious methods to address this concern. And we will explore four clever methods to back up your Samsung notes effectively in this article.
Part 1: How to Back Up Samsung Notes via Share Option
Are Samsung notes automatically backed up? No, for easy backup options in your Samsung Galaxy phone manually, utilize the built-in sharing feature in Samsung Notes. This enables you to export notes in various formats and share them with other services, though it doesn't support batch file transfers. Check out the manual:
- Open the Samsung Notes app on your device.
- Long press the notes you want to back up.
- Once you've completed the previous step, several options will pop up on your screen.
- Please select "Save as a file".
- Now, pick the desired output format for exporting the file.
- You can choose from Text, Image, Microsoft, and PDF formats.
- After that, choose where you'd like to export the file to your preferred storage options.
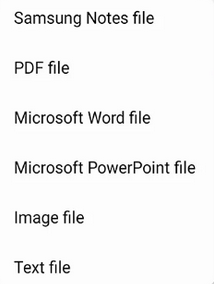
Part 2: How to Save Samsung Notes via Samsung Smart Switch
Smart Switch, Samsung's versatile tool, facilitates smooth data transfer between devices and serves as a reliable backup solution. It's the go-to app for securely storing essential files like Samsung Memo notes on your PC. To make Samsung notes backup in the way, follow the steps:
- Connect the Samsung phone to the computer via a USB cable.
- If a notification appears on the Samsung phone, click "Allow".
- Open Smart Switch on the computer and select "Backup".
- You'll see all the data categories available for backup.
- Choose "All" or select specific apps like "Samsung Notes".
- After selecting the desired apps, click "OK".
- Once the progress bar indicates success, click "OK" again to finish.

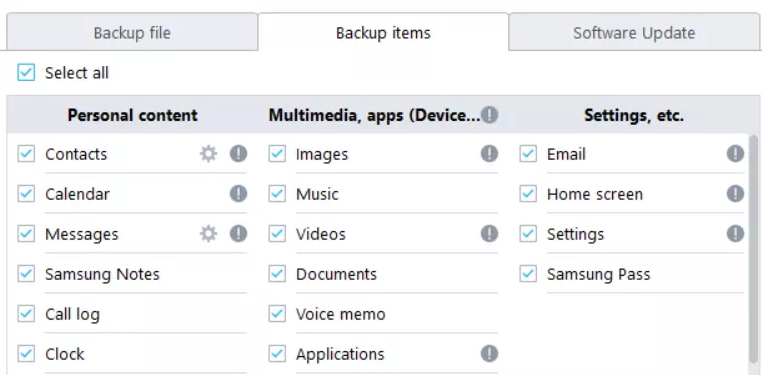
Backup files created with Smart Switch are typically stored on your computer's local storage in a designated backup folder. You can choose the location for storing backups during the backup process.
You Could Potentially Like:
Part 3: How to Export Samsung Notes via Samsung Cloud
Samsung Cloud is Samsung's storage solution for managing media files like notes, contacts, and text messages. Available for Android 7.0 and later, it offers seamless backup and storage, giving users free space to store and sync their data.
How to back up S note files using Samsung Cloud?
- On your previous device, navigate to "Apps" and select "Settings".
- Then, go to "Cloud and accounts > (Apps) > Samsung Cloud".
- Ensure that Samsung Notes is synchronized by toggling the switch next to it.
- Now, on your new device, open the Google Play Store from your Applications.
- Search for Samsung Notes using the search bar and install it.
- Once installation is complete, return to your home screen and open "Samsung Notes".
- Under "Import data from Samsung account" in the "Settings" menu, select "Sync with Samsung Cloud".
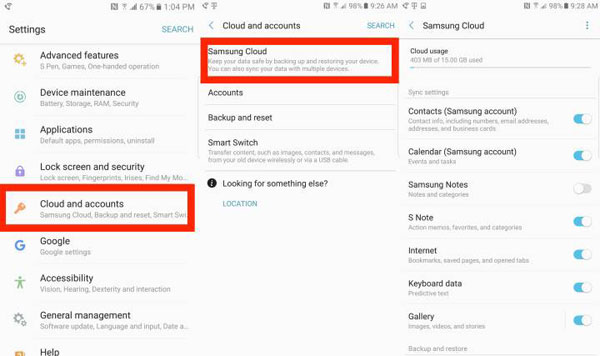
Note: Failed to back up Samsung notes to Samsung Cloud? Syncing to Samsung Cloud may fail due to low battery or weak Wi-Fi. Ensure your device is charged and adjust sync settings in Samsung Notes. Delete unnecessary files in your Samsung Cloud account to free up space.
You Might Also Enjoy:
- How to Fix "Samsung Cloud Backup Failed" Issues? [2024 Updated]
- How to Delete Messages on Samsung Phone? 4 Ways to Ease Your Life
Part 4: How to Back Up Note Files on Samsung Using Google Keep
To transfer specific types of notes to Google Drive via Google Keep, try the copy-paste method. Google Keep is a versatile Android app accessible on various platforms and is free to download. Its cross-platform availability and easy copy-paste feature make transferring notes effortless and free of charge. Here's how you can do it:
- Download and install Google Keep on your Samsung device.
- Open Samsung Notes and access the note you want to transfer to Google Drive.
- Tap and hold any text in the note until a pop-up appears.
- Select "Select All" from the menu, then tap "Copy".
- Open Google Keep and tap the plus (+) sign to create a new note.
- Long-press the note area and select "Paste." Save the note, then repeat for additional notes.
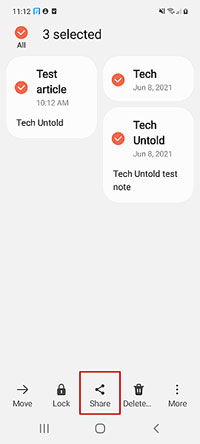
Extra Tip: How to Back Up Other Samsung Data with One Tap
Are you looking for a solution to efficiently make Samsung backup for other data types without encountering any obstacles? With its hassle-free operation and flawless performance, MobiKin Backup Manager for Android (Win and Mac) (Termd Android Backup & Restore) emerges as the ultimate choice.
Its advanced technology and extensive expertise enable it to consistently offer exceptional services to a wide range of users, ensuring seamless backup and restore processes.
Detailed functions about MobiKin Android Backup & Restore:
- Back up Samsung data to computers and restore from the backup in one click.
- Supported data types: Contacts, SMS, calls, pictures, music, videos, documents, and apps.
- Flexible connections (Wi-Fi & USB), full backup, free trial available, etc.
- Compatible with mainstream and non-mainstream devices, including Samsung Galaxy S24/S23/S22/S21/S20/S10/S10+/S10e/S9/S8/S7, Galaxy Note 22/21/20/10/9/8/7, Galaxy Tab series, etc.
- Secure your privacy all through.
Easy steps for backing up Galaxy files to your computer via MobiKin Android Backup & Restore:
- Once you've downloaded and installed the software on your PC or Mac.
- Connect your Samsung phone to the computer using a USB cable.
- You might need to enable USB debugging on your Samsung device for proper recognition. (Note: this prestigious tool does not interfere with your privacy, although you may be notified of permission requests)
- Once enabled, the screen will present options for "Backup" and "Restore".
- Opt for the "Backup" feature.
- Choose the specific data types you wish to back up.
- Designate a location on your computer to store the data.
- Finally, click "Back Up" to transfer your Galaxy data to your computer.

Final Words
By implementing robust backup strategies, such as the methods discussed in this article, you can safeguard your Samsung Notes against potential loss and ensure peace of mind. Whether it's through local backups, cloud storage solutions, or synchronization to a computer, there are ample options available to cater to your requirements. Again, if you wish to maintain a backup for the rest files on your Galaxy smoothly, try MobiKin Backup Manager for Android for an uninterrupted backup.
Related Articles:
How Do I Free Up Space on My Samsung Phone and Tablet? [Solved]
Top 7 Samsung Device Managers to Streamline Your Digital Life
How to Export Samsung Calendar? 4 Methods for Samsung Calendar Export & Import
[100% Success] How to Recover Deleted Samsung Notes Easily & Fast?
3 Ways to Transfer Notes from Android to Android [Complete Guide]
5 Most Rewarding Ways to Transfer Samsung Notes to iPhone 15/14/13/12/11/X/8



