How to Stop Google Photos Backup? 9 Well-tested Strategies for You
"How can I stop my phone from syncing my Google Photos? I want my photos to stay on my phone only, not all of my devices." -- from Quora
Google Photos, a pre-installed app on Android devices, has become a ubiquitous tool for storing or managing photos and videos. With its later compatibility with iOS, it has extended its reach to a wider audience. However, as convenient as it may seem, individuals often encounter challenges related to reducing cloud storage, particularly when it comes to controlling the automatic backup feature.
Well, this easy guide is mainly about how to stop Google Photos backup, providing nine easy-to-follow methods. Without further ado, let's go through this comprehensive resource right now.
- Part 1: Why Stop Google Photos Backup
- Part 2: How to Stop Google Photos Backup in 9 Quick Ways
> Way 1: Turn off the Backup & sync
> Way 2: Log out of Google Photos account
> Way 3: Remove Google account
> Way 4: Delete Google Photos
> Way 5: Disconnect from the network
> Way 6: Unplug power supply
> Way 7: Unselect source folders on PC
> Way 8: Suspend Backup & sync on PC
> Way 9: Shut down Backup & sync on computer - Part 3: Utilize an Expert Google Photos Alternative
Part 1: Why Stop Google Photos Backup
Although Google Photos backup offers convenience, privacy remains a significant issue. Google leverages user data, including sensitive photo metadata like timestamps, locations, and camera details, to create detailed profiles. Additionally, even sensitive image content can be collected.
Moreover, every photo you back up consumes your 15 GB Google account storage, potentially leading to additional costs for larger storage space. Thus, breaking free from this cycle is simple: discontinue the use of Google products altogether.
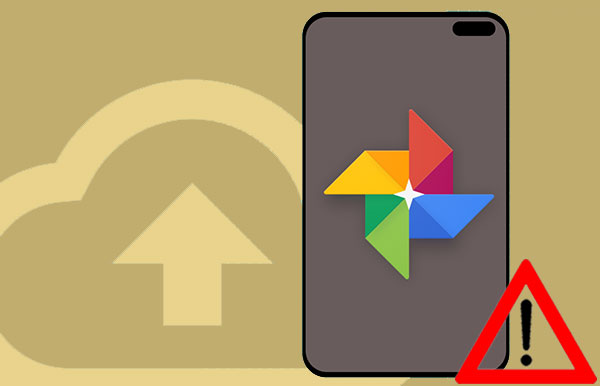
You can customize the quality of the photos backed up to Google Photos to conserve storage space and maximize your free storage. To do this, access the "Back up & sync" page in Settings. Then, choose "Upload Size" and ensure that "High Quality" is selected, which reduces the size compared to the original image.
You Might Also Like:
Part 2: How to Stop Google Photos Backup in 9 Quick Ways
Way 1: Turn off the Backup & sync
Google Photos includes a feature called "Backup and sync," which automatically backs up your photos and videos to the cloud. This feature is enabled by default and can be turned off to stop the automatic backup on both Android and iPhone devices. Next, how to stop Google Photos from backing up automatically?
- Open Google Photos from your Android or iPhone home screen.
- Tap on the "Profile" icon or "Menu" at the top-right corner.
- Scroll down and select "Photos Settings" or "Settings".
- Click "Backup and sync" from the list of options.
- Toggle the switch next to that option to the off position.

Way 2: Log out of Google Photos account
- Open Google Photos from your device's home screen.
- Tap on the profile picture icon at the top-right corner.
- Touch the downward-facing arrow next to your account name.
- Select "Manage accounts on this device."
- Tap "Remove from this device".
- Confirm the action by tapping "Remove" in the pop-up window to log you out of your Google account.
Way 3: Remove Google account
Removing your Google account from Google Photos means losing access to other backups and services like Gmail. However, you can always log back in when needed. Here's how to stop Google from backing up photos by removing the account:
- Open Google Photos and tap your profile picture.
- Select "Manage your Google Account".
- Tap the arrow next to your email.
- Choose "Manage accounts on this device" and select your email.
- Select "Remove account" and confirm to prevent Google Photos from backing up.
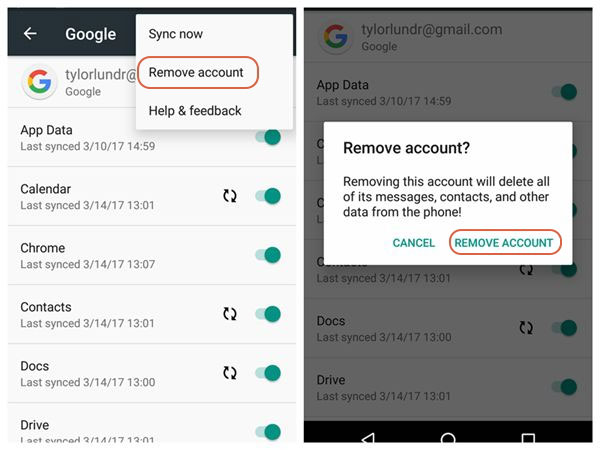
Way 4: Delete Google Photos
Deleting Google Photos can be a practical choice if you no longer wish to use its backup feature or you're concerned about privacy. Here's how to stop backing up photos to Google Photos:
- Locate Google Photos on your home screen.
- Press down on the app icon for a second to reveal options.
- Tap on "Delete the app".
- Google Photos will uninstall automatically, ceasing its backup function for your photos and videos.
Explore More:
Way 5: Disconnect from the network
To halt Google Photos backup, disconnect your device from the network (WiFi or mobile data). By default, Google Photos uploads content when connected to WiFi. Simply turn off the WiFi on your device. If you've enabled backup via mobile data and disable it in Google Photos settings under "Cell Data Usage".
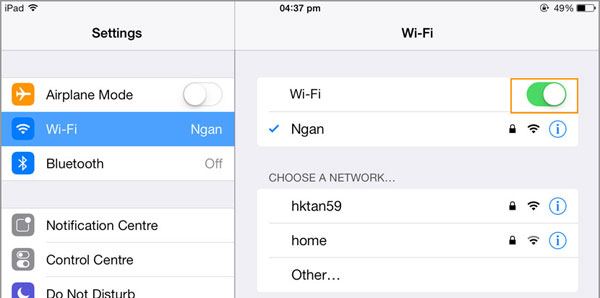
After that, power it off by pressing the "Power" button to access options like "Power off" or "Reboot", either of which will shut down your device temporarily.
Way 6: Unplug power supply
If your computer is completely frozen and manual attempts to shut it down fail, you may need to cut off its power supply by disconnecting the power cable or removing the battery. However, be cautious, as this can result in unsaved data loss.
Way 7: Unselect source folders on PC
To resolve issues when there are no source folders, uncheck all checkboxes next to possible source folders. So, how to turn off Google Photo backup on a computer in this way? That's easy! Run the Backup and Sync feature. In the preference window opened from "disconnect your Google account", uncheck "Sync My Drive to this computer" to disconnect all folders syncing from Google Drive to the local computer.
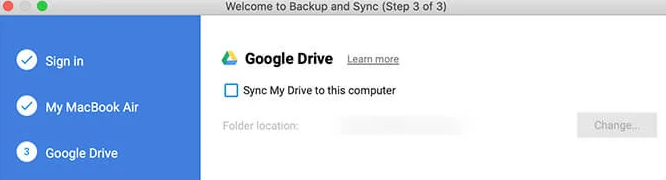
Way 8: Suspend Backup & sync on PC
Another applicable method to halt Google Photos upload is by temporarily pausing the "Backup and Sync". To do this, activate the Backup and Sync feature from the taskbar before clicking on "Pause". This allows you to temporarily stop the backup without canceling it entirely.
Way 9: Shut down Backup & sync on computer
Quitting Backup and Sync temporarily results in the Google Photos backup not working. However, note that the process resumes once you restart the application. Know how to turn off Google Photo backup on your computer by shutting down the app, opening Google Drive for Desktop, and clicking the "setting" icon. Lastly, select "Quit" to pause it.
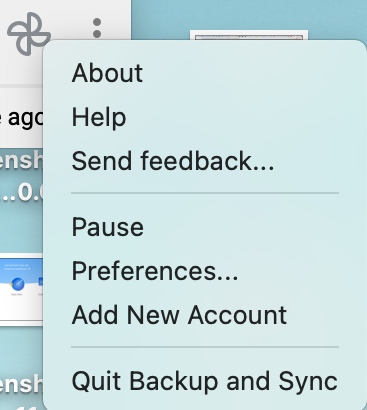
Part 3: Utilize an Expert Google Photos Alternative
Stopping Google Photos from backing up your phone's content is usually done to save Google storage, protect privacy, and even reduce the chance that images will be compressed. Think about it another way - if there's a good Google alternative that could back up your photos to your PC, wouldn't that avoid some of the hassle and let you view them on your computer at any time?
In this regard, it is recommended that you use MobiKin Backup Manager for Android (Windows and Mac). This program is termed Android Backup & Restore, a professional tool for efficient and secure backup of mobile data, including photos, contacts, SMS, apps, and more, to your computer.
Why Pick MobiKin Android Backup & Restore?
> Back up Android photos and other data types to a computer without Google Photos.
> An outstanding Google Photos alternative to restore Android backup to any Android smartphone.
> Compatible with 8000+ smartphones, including Samsung, Xiaomi/Mi, HTC, Moto, Infinx, Tecno, OPPO, Huawei, Google, etc.
> WiFi or USB connection, free trial, and 90-day money-back guarantee.
> It can take good care of your privacy.
Sound remarkable? Free download this software and move ahead to learn how to back up your Android photos or other content to your computer with it:
- Download and install the software on your computer.
- Launch it and connect your Android phone via a USB cord.
- Enable USB debugging if needed to get the device connected.
- In the main interface of the program, choose "Backup" and select the desired file types like "Photos".
- Specify a save location by clicking "Browser".
- After configuring, click "Back Up" to start the Android data backup to your computer.

Round Off
That's all the details for how to stop Google Photos backup differently. While Google Photos offers a seamless experience, it's crucial to ensure that your privacy and storage preferences align with its functionalities. At the end of this page, we conclude by recommending a good alternative - MobiKin Backup Manager for Android for backing up Android data, tailored to your specific needs. Finally, any queries? Please drop a line below.
Related Articles:
Top 4 Means to Move Photos/Pictures from Google Drive to Google Photos
Google Photos Not Showing All Photos? Causes & 13 Simple Solutions
3 Ways to Restore Android from Google Backup after Setup [2024]
How to Transfer iCloud Photos to Google Photos? 3 Ways & Some Hot Tips
4 Techniques to Recover Photos from Old Google Account on Android [2024]
Android Photos Deleted Automatically? Potential Causes & 8 Quick Fixes



