How to Stop Google Photos from Syncing in 4 Ways? [Android/iOS/PC/Mac]
"It turns out the steps in the articles on this site don't line up with the settings displayed on my phone. I'm wondering if recent UI updates have altered the steps. I can't figure out how to stop Google Photos from Syncing" -- by Ginau from Google Photos Help
Preserving memories has become effortless with the advent of platforms like Google Photos. However, the transition to cloud storage hasn't been without its challenges. High-quality photos have a knack for filling up Google's free storage. To compound matters, Google's policy changes in 2021 mandated payment for storage beyond the initial 15GB, prompting many to reassess their photo-syncing strategies.
In this guide, we'll discuss four easy methods to halt Google Photos syncing on various platforms, including Android, iPhone, Windows, and Mac. Whether you're an avid smartphone photographer or a casual snapper, these steps will mitigate your storage concerns.
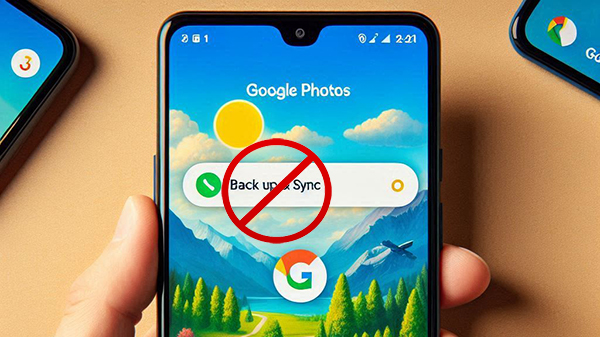
- Part 1: How to Stop Google Photos from Syncing on Android
- Part 2: How to Stop Syncing Photos to Google Photos on iPhone
- Part 3: How to Turn Off Google Photos Backup on Computer
> 3.1 by Unchecking Photos
> 3.2 by Quitting Backup and Sync App - FAQs about Google Photos
- Extra Tip: Use a Worry-free Google Photos Alternative
Part 1: How to Stop Google Photos from Syncing on Android
If you're on Android and want to disable automatic backup in Google Photos, it's simple. Just disable the "Backup and Sync" option in the app. Android phones are typically signed in to all Google services, but you can easily turn off the Photos sync option.
How to turn off automatic backup on Google Photos from an Android phone?
- Open Google Photos and click on your profile picture.
- Select "Photos Settings > Backup & Sync".
- Switch off "Backup & Sync" to halt Google Photos uploads.

Attention: If you back up photos to Google Photos on your mobile device, deleting them from the app will also remove them from the device. However, deleting a photo from Google Photos won't remove it from your phone's gallery unless you've enabled backup.
Further Reading:
iPhone users may wish to know how to transfer Google Photos to iCloud seamlessly. Check out this guide for details.
Part 2: How to Stop Syncing Photos to Google Photos on iPhone
Similarly, Google Photos offers a feature called Backup and Sync for iPhone, enabling automatic cloud backup of photos and videos. It's typically activated by default. To deactivate Google Photos backup, simply disable this feature. The steps differ slightly from those previously mentioned.
How to stop syncing Google Photos on an iPhone?
- Launch the Google Photos app on your Apple device.
- Tap your profile picture located in the top-right corner, then select "Google Photos settings".
- On the subsequent screen, opt for "Backup and Sync" at the top.
- To stop Google photo uploads, deactivate the toggle beside "Backup and Sync".
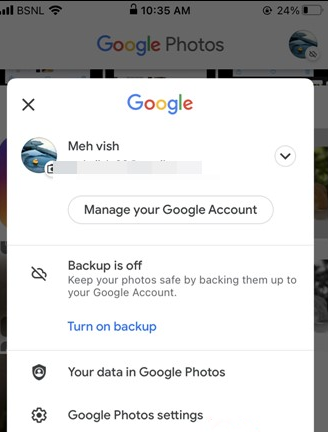
Alternatively, you're enabled to stop Google Photos backup on your iPhone by deleting the app. Here's how: Find Google Photos on your home screen. Press and hold the app icon until a menu appears. Tap "Delete the app". This instantly removes Google Photos from your Apple iPhone, preventing further backups of your photos.
Part 3: How to Turn Off Google Photos Backup on Computer
> 3.1 by Unchecking Photos
When using the Backup and Sync feature to upload your photos or videos to Google Photos from your computer, the storage space of Google Photos may be limited. You can now cancel photo backup in Google Photos directly without a mobile phone.
How to turn off backup and sync on Google Photos from a computer?
- Log in to the Backup and Sync app on your PC Windows.
- Select "Preferences" > "My Computer" > "Google Drive".
- Deselect "Back up to Google Photos".
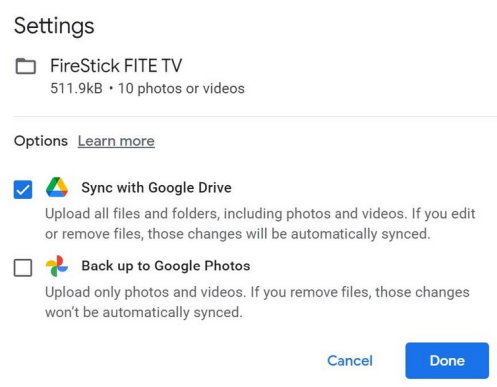
For Mac: Open the Backup and Sync app from the macOS menu bar, then choose "Preferences" from the ellipsis menu. Deselect "Pictures and Photo Library", and also uncheck "Upload newly added photos" in Google Photos.
Extended Reading:
> 3.2 by Quitting Backup and Sync App
Quitting Backup and Sync temporarily terminates automatic backup in Google Photos. However, it's important to note that once you restart the application, the process resumes immediately. Here's how to unsync Google Photos in this way:
- Open Google Drive for Desktop on your computer.
- Click the settings icon to access various options.
- Select "Quit Backup and Sync".
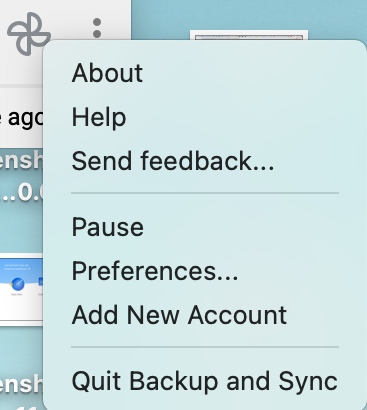
For Mac, click the Backup and Sync app in the macOS menu bar; choose the ellipses (...) and select "Quit Backup and Sync" to halt Google Photos upload.
In-depth Solution: If this method fails to suspend auto backup in Google Photos, you can consider uninstalling the Backup and Sync app by following the easy guide: 1. For Windows: Go to "Start > Settings > Apps". Find "Backup and Sync From Google", then uninstall and confirm. 2. For Mac: Open Finder, go to "Applications" in the sidebar. Drag Backup and Sync to Trash in the Dock.
FAQs about Google Photos
Q1: How to increase storage in Google Photos without paying?
- Utilize Google's "High Quality" storage option instead of "Original Quality" for your photos and videos.
- Leverage promotions or offers that Google periodically provides for additional free storage.
- Participate in activities like Google's Local Guides program to earn additional storage rewards.
- Use multiple Google accounts to extend your overall storage capacity across different accounts.
- Regularly clean up and delete unnecessary or duplicate photos and videos.
Q2: How can you remove your Google account from Google Photos?
- Open Google Photos from your iPhone home screen.
- Tap the "profile picture" icon in the top-right corner.
- Tap the downward-facing arrow next to your account name.
- Choose "Manage accounts on this device."
- Click "Remove from this device".
- Confirm by tapping "Remove" in the pop-up warning.
Q3: Can to access photos on Google Photos after disabling backup?
After disabling backup in Google Photos, your stored photos remain accessible via the web at googlephotos.com until you delete them manually.
Extra Tip: Use a Worry-free Google Photos Alternative
Google Photos shares 15 GB of free space with Google Drive, and if the methods to increase the cloud space prove to be a drop in the bucket, there's a good chance that a computer disk will be enough for your photo and video storage needs.
So instead of constantly thinking about stopping Google Photos from syncing on your Android phone for fear of running out of space, opt for MobiKin Assistant for Android (Windows and Mac), an expert 3rd-party tool that syncs photos and other Android phone content to your computer.
MobiKin Assistant for Android - Key Features:
> A great replacement for Google Photos to back up Android photos to a computer in bulk.
> Restore content from the backup in one tap.
> Transfer data between Android and PC/Mac selectively.
> Work for contacts, text messages, phone calls, apps, and media files.
> Preview and manage content on your comptuer conveniently.
> Compatible with 8000+ Android devices.
> 100% no privacy concerns.
Here's how to sync photos to your computer using MobiKin Assistant for Android:
- Install and launch the software on your computer.
- Connect your Android phone via a USB cable.
- Follow the on-screen tutorial to get your phone connected.
- After that, select the "Photos" tab from the left menu.
- Choose "Camera" or "Library".
- The program will display all pictures on the right side of the screen.
- Preview and select the photos you want to back up.
- Click "Export" at the top to save them to your computer.
- Optionally, proceed to "Super Toolkit" > "Backup" to back up all Android photos with one click.

Video Tutorial:
Concluding Note
While Google Photos remains a convenient option for syncing and managing your unforgettable memories, its storage limitations and policy changes may present challenges.
Hence, consider exploring alternative platforms like MobiKin Assistant for Android that offer seamless sync and manipulation without the constraints of storage limits. With this intelligent software, you can ensure a hassle-free experience without memory concerns while preserving your cherished moments for years to come.
Was this page helpful? Please let us know below.
Related Articles:
How to Download Google Photos to Android Phone/Computer
Android Photos Deleted Automatically? Potential Causes & 8 Quick Fixes
Google Photos Not Showing All Photos? Causes & 13 Simple Solutions
4 Ways to Download HEIC as JPG in Google Photos [Step-by-Step Guide]
How to Recover Permanently Deleted Photos from Google Photos [Simple & Efficient]
5 Dependable Methods to Permanently Delete Photos/Pictures from Android



