How to Take a Screenshot on a Motorola Phone? Uncover 5 Quick Ways Here
"Screenshot. Holding the "Power" button, no screenshot option. Pressing "Power and Volume" down doesn't work." -- by John Schell 2438 from Google Photos Help
Capturing what's on our smartphone screens has become an indispensable ability for Moto users of all levels. Whether you're saving a memorable conversation, documenting important information, or troubleshooting an issue, knowing how to take a screenshot on a Motorola device is a fundamental skill.
In this post, we'll gather five straightforward methods for taking screenshots on Motorola. Whether you're a tech-savvy enthusiast or a green hand, these techniques will let you capture anything, even when your device screen is unresponsive.
- Way 1: How to Take a Screenshot on a Motorola Remotely
- Way 2: How to Screenshot on a Motorola Using Phone Keys
- Way 3: How to Take a Screenshot on Moto with Three Fingers
- Way 4: How to Screenshot on the Moto via Recent App Shortcut
- Way 5: How to Take a Screenshot on a Motorola Phone with Google Voice Assistant
- FAQs about Screenshots on a Motorola Device
Way 1: How to Take a Screenshot on a Motorola Remotely
Capturing a screenshot on Moto is made possible through a dependable program - MobiKin Assistant for Android (Win and Mac) This product allows for capturing screenshots without even touching the phone. Beyond that, it also serves as a comprehensive device backup/management tool. With its assistance, users can efficiently manage various aspects of Android devices directly and handily on their computer.
Some main features of MobiKin Assistant for Android:
- Take a screenshot on a Motorola phone from your computer.
- Transfer data between Motorola/Android and PC/Mac selectively.
- Capable of backing up and restoring your device in one tap.
- Apply to various data types: Contacts, SMS, call logs, photos, videos, music, apps, and more.
- Access, preview, and manage Android data on a computer conveniently.
- Support 8000+ Android devices, including the latest Moto.
- Value your privacy.
How do you screenshot on a Motorola via MobiKin Assistant for Android?
Step 1. Connect Motorola - Begin by launching the Assistant for Android software on your computer, following the simple installation process. Then, connect your Motorola phone using a USB cord and toggle on USB debugging on your device to establish a virtual connection.

Step 2. Capture Screenshots - Once your phone is detected, navigate to the content screen you wish to capture. Click on the camera sign on the software's main interface and choose either "Save screenshot to computer" or "Copy screenshot to clipboard" option.
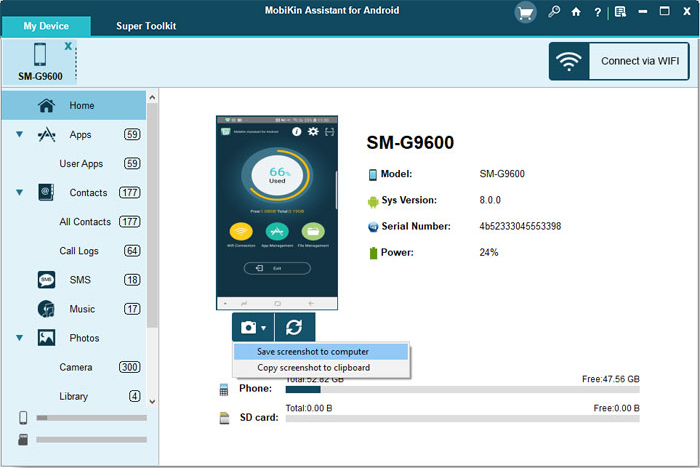
You May Want to Know:
- Best 10 Android Desktop Managers to Manage Your Android Devices on PC/Mac in 2024
- 6 Ultimate Ways to Back Up Motorola Phone to Computer or Cloud Storage
Way 2: How to Screenshot on a Motorola Using Phone Keys
On Motorola phones, the physical buttons serve various functions, including capturing screenshots conveniently. Typically, Motorola phones feature a combination of the Power and Volume Down buttons for Motorola screen capture. Here's a brief guide:
- Press and hold the "Power and Volume Down" keys at the same time.
- Let go when the screen flashes, which usually takes about 2 seconds.
- If you don't select any option, the image will automatically save in your Photos gallery.

After capturing a screenshot on your Motorola smartphone, it will be saved in an image folder. Follow these steps to locate and view the screenshot: Open the camera app on your Motorola smartphone. Navigate to the photo gallery within the camera app. If you don't see the screenshot thumbnail immediately, check for a folder named "Screenshots".
Way 3: How to Take a Screenshot on Moto with Three Fingers
Another option to capture screen content on a Motorola device is through gestures. Before using this method, ensure it's enabled. Here's how to take a screenshot with a Motorola using three fingers:
- To start, navigate to the 'Gesture' section within the Moto app.
- Locate the 'Three finger screenshot' option and activate it.
- Next, with the desired content on your Motorola screen, swipe down with three fingers in a downward motion to capture the screenshot effortlessly.
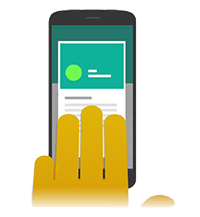
Additionally, you can take long screenshots on Motorola phones. Simply tap the double-down arrow icon below the screenshot preview in the dialog that appears. This initiates a "processing" dialog, scrolling the screen to capture more content progressively. You can stop the process at any time.
See Also:
Way 4: How to Screenshot on the Moto via Recent App Shortcut
The recent app shortcut on Motorola devices offers easy access to recently used apps. It also includes a built-in screenshot option, allowing you to capture content directly from the recent apps menu without interruption. Here's the guide to screenshots with Moto Z/Edge/G/Droid/X/E using this feature:
- Swipe from the top to the middle of the screen to access the recent items menu.
- For three-button navigation, tap the square recent items button.
- Scroll horizontally to find the desired content, then tap the screenshot button below it. (Note: If the dialog is greyed out, the app does not permit screenshot capture.)
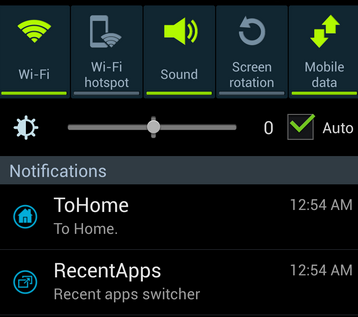
Way 5: How to Take a Screenshot on a Motorola Phone with Google Voice Assistant
Google Assistant can snap screenshots if your hands are full. You can use this feature on your Motorola to take screenshots. How do I take a screenshot on my Motorola phone using this method?
- Go to "Settings" > "Google Assistant" > "Hey Google"/"Voice Match".
- Enable "Access with Voice Match" to access the Assistant manually.
- Locate the content you intend to capture on your device.
- Activate Google Assistant by saying "Hey Google".
- Then, simply say, "Take a screenshot".
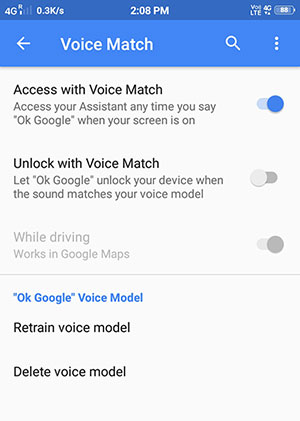
FAQs about Screenshots on a Motorola Device
Q1: How to fix the can't take screenshots on a Motorola phone?
- Ensure the screenshot feature is enabled in settings.
- Restart your phone or update its software.
- Free up storage space.
- Uninstall any interfering third-party apps.
- If issues persist, contact Motorola support.
Q2: How can I share screenshots on Moto?
After capturing a screenshot, quickly share it by touching the "Share" sign in the screenshot dialog. Alternatively, share the image from within your desired app like you would with any other file or photo.
Q3: How to access and utilize screen recording on Motorola?
Screen recording allows you to capture activities on your phone's screen. To initiate screen recording, swipe down from the "Notification" bar twice, then swipe left to access the "Screen Record" icon. Tap on it, then select "Start" to begin recording. To stop the recording, tap the "Stop" icon.
Completion
If you're curious about capturing a screenshot on your Motorola phone, try any of the methods above. But please note that some may only work with specific Moto models like the one with Recent App Shortcut. If you want to capture screenshots on your computer or your phone screen is unresponsive, try MobiKin Assistant for Android. It allows you to indirectly make the job, even without touching your device buttons.
Related Articles:
Full Guide to Capture a Screenshot on iPhone
The Ultimate Review, How to Use & Best Alternative of Motorola Migrate
Recover Deleted Data on Motorola Android Phone with 5 Best Recovery Tools
5 Effective Ways to Unlock Motorola Phone Password without Factory/Data Reset
How to Transfer Data from Motorola to Motorola? [6 Easy Methods]
5 Dependable Methods to Permanently Delete Photos/Pictures from Android



