How to Take a Screenshot on Huawei with/without Computer? 8 Techniques
When Huawei users want to share images with friends, preserve important information, or create a tutorial or demonstration, knowing how to take a screenshot on Huawei can significantly enhance the smartphone experience. In doing so, one can record error messages, save images, and document information efficiently. This article will deliver eight different ways to do this job, with options available both with and without a computer.

- Part 1: How to Take a Screenshot on Huawei Directly
> 1.1 Using Power Button/Control Panel
> 1.2 Using Knuckle Gestures
> 1.3 Using Palm Swipe Gesture
> 1.4 Using Quick Settings Shortcut
> 1.5: Using Three Fingers
> 1.6: Using Voice Assistant
> 1.7: Taking Scrolling/Partial Screenshot - Part 2: How to Take a Screenshot on Huawei Phone from Computer [Versatile]
Part 1: How to Take a Screenshot on Huawei Directly
> 1.1 Using Power Button/Control Panel
- To capture a screenshot using the "Power" button, simultaneously press and hold the "Power and Volume down" buttons.
- Alternatively, to take a screenshot from the "Control Panel", swipe down from the upper right corner of the screen to access the "Control Panel", then expand the shortcut switches panel and select the "Screenshot" option.
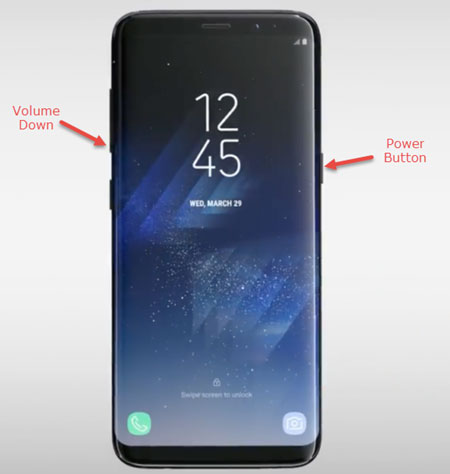
> 1.2 Using Knuckle Gestures
Knuckle Gestures on Huawei devices allow users to perform actions by tapping or swiping with their knuckles on the screen. One key feature is taking screenshots. How do you take a screenshot on a Huawei phone with this feature?
- Begin by adjusting your screenshot settings to your preference.
- Next, navigate to the "Settings" menu and select the "Smart screenshot" option.
- Follow the provided instructions to capture a screenshot using solely your knuckles.
- Proceed to the desired screen for the screenshot, then quickly tap the screen twice with one knuckle.
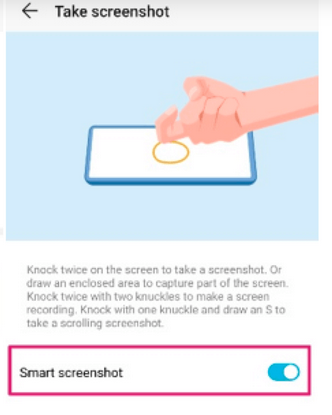
Upon capturing a screenshot, a thumbnail will be displayed in the lower left corner. You have the following options: 1. Swipe upward to select a sharing method. 2. Swipe downward to initiate a scrolling screenshot. 3. Tap to edit, delete, or organize the screenshot.
> 1.3 Using Palm Swipe Gesture
The Palm Swipe Gesture on Huawei devices allows for easy screenshot capture. This intuitive gesture simplifies capturing content without button combinations. After that, you can find the screenshot in the Gallery app under the Screenshots album. Here's the guide:
- Activate the palm swipe gesture in "Settings > Smart Assistance > Motion Control > Palm swipe" to capture (toggle it "On").
- Navigate to the screen you want to capture.
- Place your palm vertically on the right or left side of the screen, facing the display.
- Swipe your palm across the screen from right to left or vice versa.
- You'll hear a shutter sound and see an animation confirming the screenshot.
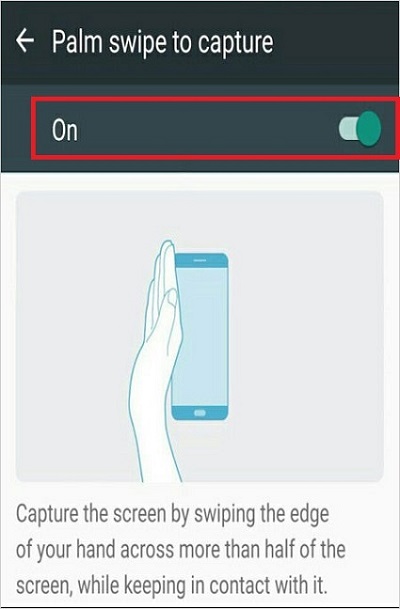
> 1.4 Using Quick Settings Shortcut
The Quick Settings Shortcut on Huawei enables easy access to various features, including screenshot capture. This method offers a quick and efficient way to capture content without using physical buttons. Below is how to screenshot on Huawei without the power button:
- Begin by accessing the screen you wish to capture.
- Next, pull down from the upper portion of the screen to reveal the notification panel.
- Subsequently, swipe down once more to extend the Quick Settings panel.
- Search for the "Screenshot" icon within the array of quick settings options.
- Select the "Screenshot" icon to initiate the capture.
- Finally, you can view the captured screenshot by swiping down the notification panel and selecting the "Screenshot captured" notification.
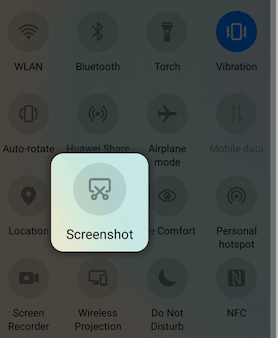
Note: Huawei devices typically do not allow customization of the hardware key shortcuts for screenshots, but you can enable the Smart Screenshot feature in settings for additional options. Make sure you are pressing the buttons correctly and simultaneously. If it still doesn't work, try restarting your device or checking for any software updates.
> 1.5: Using Three Fingers
The Three Fingers gesture on Huawei devices offers quick screenshot capture. Also, the screenshot is then saved to your Gallery, making this method fast and intuitive. How do you turn on 3-finger screenshots on Huawei?
- Access the "Settings" menu and navigate to "Accessibility" features.
- Proceed to "Shortcuts & gestures" and select "Take screenshot".
- Enable the "Three-finger" screenshot option.
- Subsequently, locate the screen you intend to capture.
- To take a screenshot, swipe down from the top of the screen using three fingers.
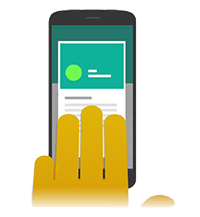
> 1.6: Using Voice Assistant
If you are currently using a HUAWEI smartphone that includes Google services, you have the option to utilize Google Assistant to capture a screenshot. How do I activate screenshots via Voice Assistant?
- Go to "Settings". Select "Smart Assistance". Tap on "Voice Assistant".
- Toggle the option to turn it on, and follow any setup prompts if necessary.
- Simply say, "Hey Google".
- Then, instruct it by saying, "Take a screenshot".
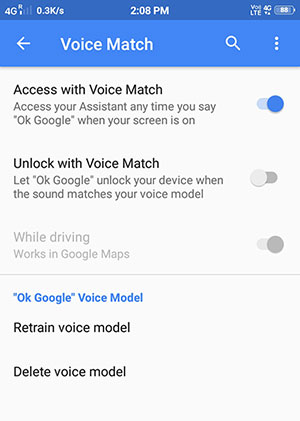
> 1.7: Taking Scrolling/Partial Screenshot
To gain enhanced control over your screenshots, including the ability to capture elongated or partial images, please adhere to the following steps:
- Take scrolling screenshots:
- Enable the knuckle gesture feature on your Huawei phone.
- Go to the screen you want to capture.
- Make a fist and draw an "S" on the screen with your knuckle.
- The scrolling screenshot will begin; tap the screen to stop it.
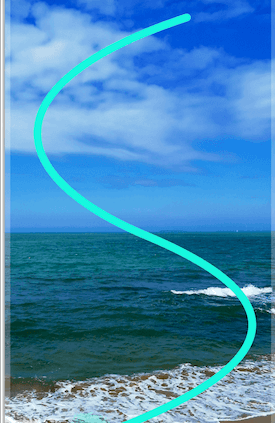
- Take partial screenshots:
- Locate the page or information you want to capture.
- Open the control panel by swiping down from the top right of the screen.
- Tap the small triangle next to "Screenshot" or select "Screenshot."
- Choose "Partial screenshot" to draw shapes or use preset forms for capture.
- Tap the "Save" icon to store your screenshot.
Part 2: How to Take a Screenshot on Huawei Phone from Computer [Versatile]
Taking a screenshot on a Huawei device can be easily accomplished using a reliable application known as MobiKin Assistant for Android, available for both Windows and Mac. This software not only facilitates the capturing of screenshots on a computer but also functions as a robust tool for managing devices.
It offers features for data backup, restoration, transfer, and management of various data types, including contacts, SMS, call logs, media files, and applications. With this utility, users can effectively manage a wide range of items across different Android phones and tablets.
How to take a screenshot on Huawei P/Mate/Nova/Y/Enjoy/Ascend with MobiKin Assistant for Android?
- Begin by opening MobiKin Assistant for Android on your computer and connecting your Huawei smartphone using a USB cable.
- Next, locate the screen displaying the content you wish to capture on your device.
- Finally, click the "Camera" icon on the software's main interface.
- Choose either "Save screenshot to computer" or "Copy screenshot to clipboard."
- For a long screenshot, select "Scrollshot" (works only on scrollable pages; keep the tablet in portrait mode).
- Stop the scrolling capture anytime by tapping the screen.
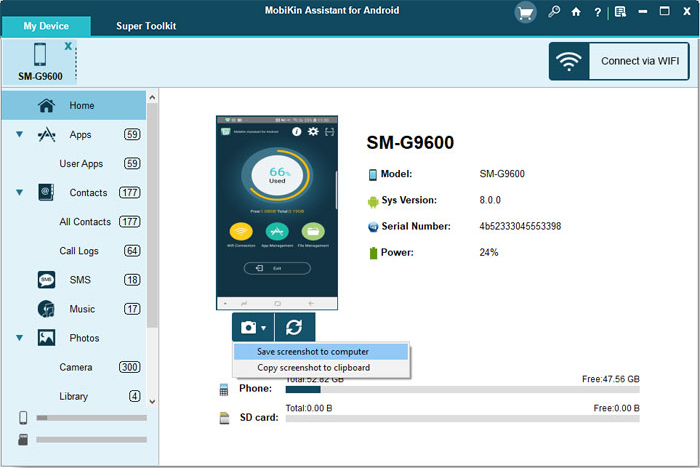
Further Exploration: For those with a Huawei laptop, follow these steps to take a sceenshot on the device: Press the "Windows key + PrtScn". The screen will dim briefly, indicating that the screenshot has been taken. Alternatively, press "Windows key + Shift + S". This opens the "Snipping Tool", allowing you to select and capture a specific area of the screen.
Closing Words
In conclusion, mastering these screenshot techniques will not only improve your ability to capture and share important moments but also enhance your overall productivity. For further assistance with basic and practical operations for Huawei data management, don't hesitate to opt for MobiKin Assistant for Android, a versatile tool designed to streamline your mobile experience.
Related Articles:
How to Recover Deleted Pictures from Huawei in 5 Ways with/without Backup
How to Reset A Huawei Phone or Tablet to Its Factory Settings?
Huawei Data Transfer: Migrate Data between Huawei and Other Phones/Computer
Top 8 Methods to Unlock Huawei Phone without Resetting/Password



