How to Transfer Files from Mac to Android Phone in 6 Trouble-free Ways
How can I transfer files from a Mac to an Android phone, keeping in mind that Android File Transfer doesn't work? I want a free solution. -- from Quora
If you own a Mac computer, it is likely that you would prefer to manage the photos you have taken or the recorded videos on your Mac. Would you agree? If so, you might also want to transfer these edited files from your Mac to your Android phone or tablet for viewing or just sharing. Then, you will encounter the same issue as the user mentioned earlier - how to transfer files from Mac to Android? Thankfully, this article offers five distinct yet highly efficient solutions to address this problem. Let's now delve into these solutions.
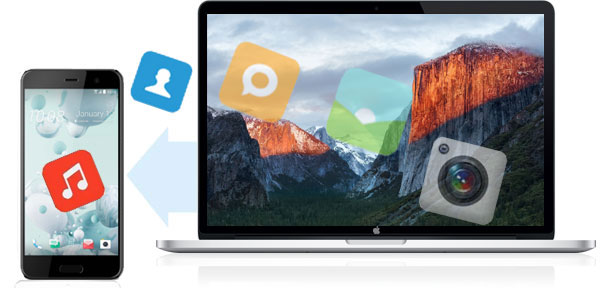
- Way 1: How to Transfer Files from Mac to Android Skillfully
- Way 2: How to Transfer from MacBook to Android via Android File Transfer
- Way 3: How to Transfer File from MacBook to Android Using Dropbox
- Way 4: How to Move Files from Mac to Android Phone with AirDroid
- Way 5: How to Transfer Files from MacBook to Android via Bluetooth File Exchange
- Way 6: How to Transfer Data from MacBook to Android by Email
Way 1: How to Transfer Files from Mac to Android Skillfully
For a smooth and worry-free procedure, we suggest using the MobiKin Assistant for Android (Mac and Win) to facilitate a seamless Mac-to-Android file transfer. This versatile tool enables you to effortlessly copy and manage your device content. Additionally, it offers the capability to back up and restore Android data and supports comprehensive file management. All in all, the software is user-friendly and guarantees a risk-free experience.
Main characteristics of MobiKin Assistant for Android:
- Offers seamless Mac-to-Android and vice versa data transfer.
- Supports diverse data types: contacts, messages, media, call logs, apps, etc.
- Enables one-click backup and restore for Android.
- Directly manages Android content on a computer: export, import, edit, delete, etc.
- Provides USB and WiFi connection modes.
- Compatible with 8000+ popular and non-popular Android devices.
- Values your privacy.
Below are the instructions for Mac to Android data transfer with MobiKin Assistant for Android:
Step 1. Link - Use a USB cable to connect your device to the Mac computer. Launch the program and follow the on-screen prompts to enable USB debugging on Android. Once detected, a window will appear displaying detailed information about your phone on the main interface.
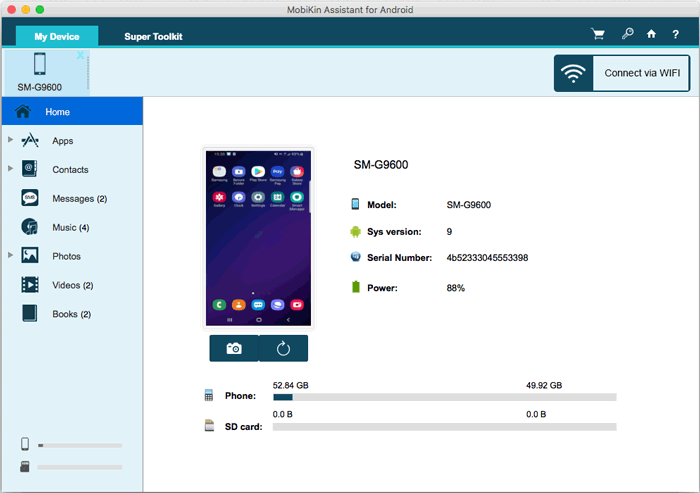
Step 2. Pick - Browse through the file categories listed on the left side of the screen. Select the types of files you wish to transfer and click "Add" and "Import". You can then preview and choose the specific data files you want to copy from the Mac to Android.
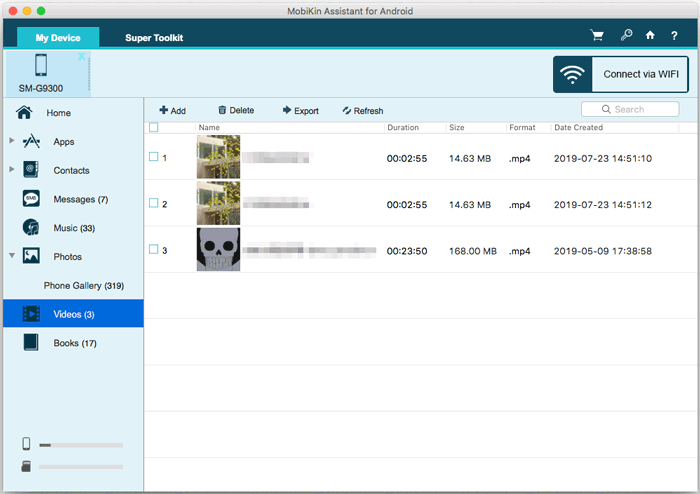
Step 3. Transfer - Once you've made your decision, click "Open" to start transferring the files from your Mac to your Android device using the program.
You Might Also Enjoy: When the transfer completes, you have the option to make a backup of your phone for easy restore.
Way 2: How to Transfer from MacBook to Android via Android File Transfer
Android devices come with a built-in file transfer tool called Android File Transfer for Mac, allowing file access from your Mac. This app, compatible with OS X 10.5 and up, works with the latest macOS Ventura and Android 14, despite infrequent updates.
Specific guide for MacBook file transfer to Android via Android File Transfer:
- Download and install Android File Transfer for Mac on your Mac.
- Connect your Android phone to the Mac using a USB cable.
- Launch Android File Transfer; it will detect your Android phone and display its data.
- Open Finder on your Mac and choose the files you want to transfer to your Android device.
- Drag the selected files into the Android folder.
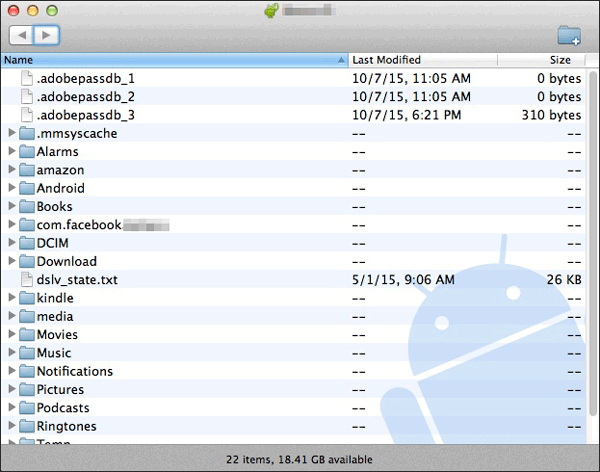
Mac users may wonder if it is possible to transfer data from Mac to Android via the built-in AirDrop. The simple answer is No, AirDrop is a feature exclusive to Apple devices (Mac, iPhone, iPad) and does not support direct file transfers to Android devices. AirDrop uses a combination of Bluetooth and Wi-Fi to create a peer-to-peer connection for fast file sharing between Apple devices within proximity.
Way 3: How to Transfer File from MacBook to Android Using Dropbox
You can use cloud storage services like Dropbox and Google Drive to transfer files from Mac to Android. As an example, Dropbox allows you to sync files to Android. Free Dropbox accounts have a 2 GB file upload limit, while Plus, Professional, and Business accounts have higher limits. Learn how to let MacBook files transfer to Android via Dropbox:
- Open dropbox.com in a browser on your Mac and create an account.
- Log into Dropbox, click the "Upload" button, and select a file or folder to upload.
- On your Android phone, open the Dropbox app and log into the same account.
- Browse the File menu to find the file you want to sync.
- Select the file, click "Extract File," and then choose "Save to Device" or SD card. The files will be stored on your phone.
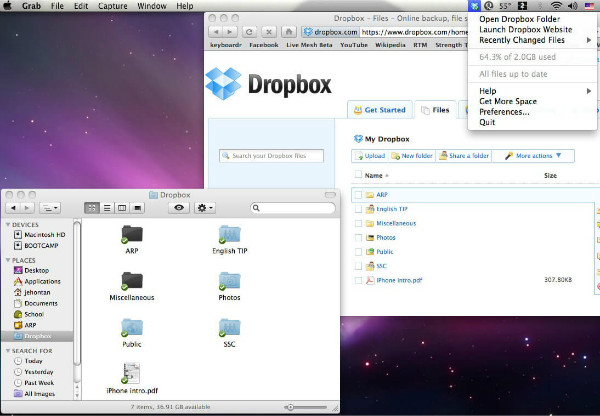
You Might Also Need: Can't find your desired data on your Mac? You can try to restore Android from Google Backup if you have previously created one.
Way 4: How to Move Files from Mac to Android Phone with AirDroid
This app lets you manage or remotely access your Android device from a Mac. Install AirDroid on your Android phone or tablet, and you can quickly and wirelessly do the Android to Mac file transfer without uploading files to servers. Here's the manual:
- Download and install AirDroid on your Android phone, then log in or sign up for an account if you don't have one.
- On your Mac, visit AirDroid Web in a browser and log in with the same account used on your phone.
- On Android, open "AirDroid Web," tap "Scan QR Code," and scan the code displayed on the web page.
- Once the scan is complete, your phone's name will appear on the right side of the page.
- Click "File" under the toolbox, select the files you want to transfer, and they will automatically download to your phone.
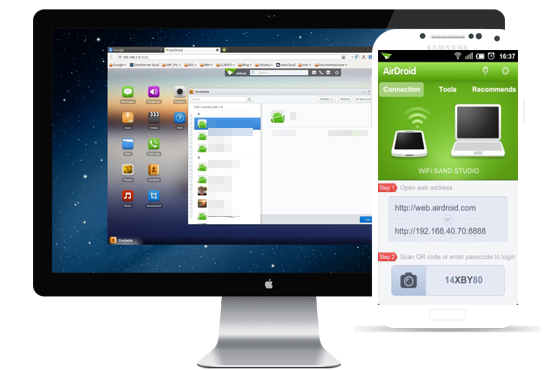
Way 5: How to Transfer Files from MacBook to Android via Bluetooth File Exchange
Bluetooth data transfer on your Mac operates differently than on Android. Although macOS features a share menu similar to Android's, Bluetooth is not directly integrated into the list of transfer methods. Luckily, macOS includes a built-in app called Bluetooth File Exchange, a great replacement for AirDroid, for file transfer from Mac to Android. Here's how:
- Open the Bluetooth File Exchange app found in Applications > Utilities on your Mac.
- Locate and select the file you wish to send from your Mac.
- Click "Send" to initiate the transfer process.
- A list of paired devices will appear; select the Android device you want to send the file to.
- Click "Send" again to confirm your selection.
- On your Android device, you will receive a notification for an incoming transfer.
- Accept the transfer to allow the file to be received.
- Once accepted, you'll find the files in the default download folder or the Bluetooth folder on your Android device.
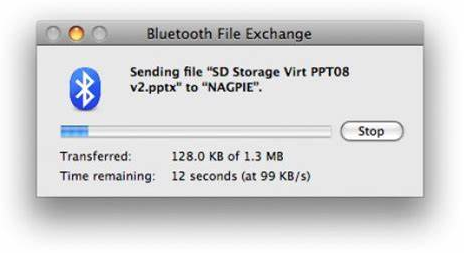
Can I pair my Mac to my Android phone via Bluetooth? Of course! Here's a quick guide: 1. Enable Bluetooth on your Mac and Android device. 2. Set up Bluetooth Sharing on your Mac in System Preferences > Sharing. 3. Pair your devices by selecting your Mac on your Android device and confirming the passcodes.
Way 6: How to Transfer Data from MacBook to Android by Email
To make file transfer from Mac to Android, you can take Email as a great solution if you have only a handful of files. This method is straightforward and doesn't require any third-party software. Follow these steps to complete the transfer using your Email:
- Access the Mail application on your Mac and sign in to your email account.
- Once in your email inbox, click on "Compose Email" and enter your own email address in the "To" field.
- Next, click on "Attach" or "Attach File", then select and upload the file you wish to transfer.
- After uploading the file, click "Send" to send the email.
- Now, on your Android phone, open the email application and log in to the recipient's email address.
- Open a new email and find the email with the attached file you sent from your Mac.
- Download the file attachment(s) from the email to your Android phone.
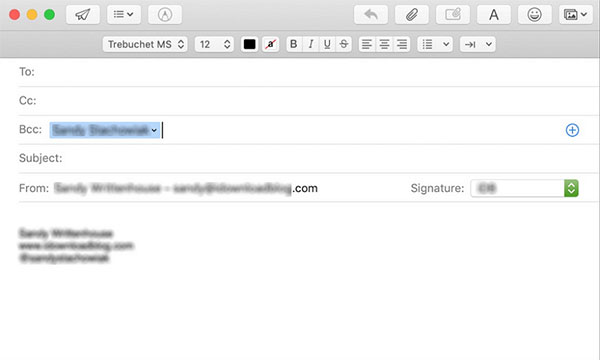
Closing Remarks
We have examined six data transfer scenarios for transferring files from Mac to Android, all of which proved to be useful. These methods are user-friendly and straightforward. However, certain methods may have their limitations. For instance, email and cloud storage impose strict restrictions on file sizes. Android File Transfer, Bluetooth File Exchange, and AirDroid can be sluggish when it comes to transferring large files.
If you wish to avoid these limitations, it is imperative to opt for MobiKin Assistant for Android. This software offers a rapid and convenient means of migrating data without any file size restrictions or quality loss.
Related Articles:
10 Best Android File Transfer Apps for Mac to Move Files Easily
How to Transfer Files from Android to Mac? Best 5 Practices
How to Switch Android Phones without Trouble? 6 Ways & Some Helpful Tips
How to Fix Android File Transfer Not Working? Reasons, Solutions & Alternative
How to Transfer Photos from Mac to iPhone? [6 Easy Ways Included]
Easy & Safe Ways of Android Data Recovery without Root [Proven Tips]



