5 Options to Transfer Files from Infinix to PC/Laptop/Computer
"How can I connect my Infinix phone to a computer for data transfer? I never get a notification when I connect the USB cable." -- from Quora
Migrating content from your Infinix phone to your computer is a crucial task for many users. Some may want to create a backup of important data, free up space, manage files more efficiently, sync data between devices, or troubleshoot issues with the phone.
So, how to transfer files from Infinix to PC efficiently. Well, this guide will walk you through five brilliant ways to accomplish this task, ensuring that your data is safe, accessible, and well-organized.

- Way 1: How to Transfer Files from Infinix to PC Flexibly
- Way 2: How to Move a File from Infinix to PC via File Explorer
- Way 3: How to Copy Files from Infinix to PC via Link to Windows
- Way 4: How to Transfer Files from Infinix Phone to Computer by Bluetooth
- Way 5: How to Transfer Files from Infinix Mobile to Laptop via SD Card
Way 1: How to Transfer Files from Infinix to PC Flexibly
With MobiKin Assistant for Android (Win and Mac), a high-quality Android phone management tool, you will have two flexible ways to transfer various kinds of content from your Infinix phone to your computer, and these are not limited to the common media files such as photos and videos.
All you have to do is download the product directly, prepare a usable USB cable to connect your phone to your computer and follow the prompts. After that, if you want to back up, restore, edit and manage content on your phone, it can be done directly on your PC.
Why Pick MobiKin Assistant for Android?
* Transfer files from Infinix to PC (And reversely) selectively.
* Copy data between Android and computer in batches.
* View/edit/manage your phone content on your computer.
* Work for both media and non-media files on Android.
* Standalone, easy to navigate, no data quality loss.
* Play function on a whole range of Infinix and other Android phones/tablets (Infinix Hot 40 Pro, Infinix Hot 20 5G, Infinix Hot 20S, Infinix Note 11 Pro, etc.)
* A totally privacy-focused tool.
How to transfer data from Infinix to a laptop/desktop with MobiKin Assistant for Android in a flexible manner?
Step 1. Connect Infinix - Download and install the program on your PC. Launch the tool, then connect your Infinix phone to the computer via USB. If necessary, enable USB debugging on your device to establish a connection.
Step 2. Choose Content - Once linked, the software will display a main window with essential information and data types from your phone. On the left side, click on the file categories in the program's menu.

Step 3. Transfer Files - Preview the phone details and select the ones you want to transfer to your computer. Once selected, click the "Export" button in the top menu bar to begin the transfer process.

Optionally, the software is equipped with a convenient 1-click backup & restore function. This allows users to effortlessly back up multiple Infinix items to their computer. To do so, they just need to go to the "Super Toolkit" section, click on "Backup", choose the data types, and then click "Back Up".

Here's a video guide from which you can learn how this tool works in a vivid manner:
You Might Also Like: Do you want to connect an Android phone to a computer through WiFi? Here's the full guide.
Way 2: How to Move a File from Infinix to PC via File Explorer
Copying files via USB cable is a popular and easy method using File Explorer (Windows Explorer in Windows 8/7). Here's how to transfer data from your Infinix phone to your PC in doing so:
- Connect one end of the USB cable to your phone and the other end to the USB port on your computer.
- On your Infinix device, you will see a notification in the status bar that says, "Android system. Tap for more options".
- Tap the notification, and a drop-down menu will appear. Select "Use USB for file transfer".
- To transfer pictures taken with your camera to your computer, double-click on either the SD card or internal storage.
- Click on the DCIM folder, which includes your images, videos, and music.
- Drag and drop each item from the camera folder to your desired location on your computer.

Way 3: How to Copy Files from Infinix to PC via Link to Windows
Link to Windows allows you to view and reply to text messages, make and receive calls, view notifications, transfer files, and more. To use it, ensure your Infinix phone runs Android 7.0 or later and download the app from the Google Play Store. Here are the steps to sync Infinix with computer with this tool:
- Unlock your Infinix phone and run the Link to Windows app.
- Use a USB cable to connect your phone to your PC.
- On your phone, you'll see a notification that says, "Charging this device via USB".
- Tap that notification and select "File Transfer".
- A file transfer window will open on your computer.
- Use it to drag and drop files between your Infinix phone and your PC.
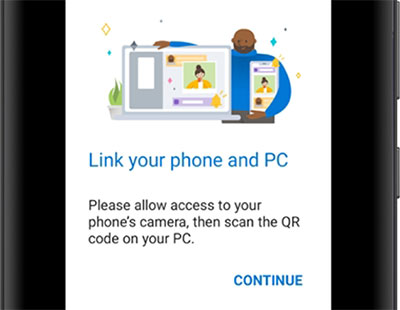
What if you see your Infinix phone in the Link to Windows app on your PC? Quick Guide: Make sure both devices are connected to the same Wi-Fi network and that Link to Windows is properly set up on your Infinix phone. If the issue persists, try restarting both devices and re-establishing the connection.
Further Reading:
Way 4: How to Transfer Files from Infinix Phone to Computer by Bluetooth
Users who have a computer equipped with Bluetooth capability can easily transfer files from their Infinix phone to the computer using this feature. For Windows 11 users, a detailed guide is provided, while users with different versions of Windows can also apply the same steps.
- Swipe down from the top of your phone screen to access the Quick Access menu.
- Toggle the Bluetooth icon to turn it on.
- On Your Computer, open "Settings" and click on "Devices".
- Ensure Bluetooth is enabled and click "Add Bluetooth or other device".
- Choose Bluetooth and select your Android phone and click "Connect".
- Accept the pairing request on your phone.
- Once paired, you can share files wirelessly via Bluetooth.
- Right-click the Bluetooth icon in the toolbar and choose "Receive Files".
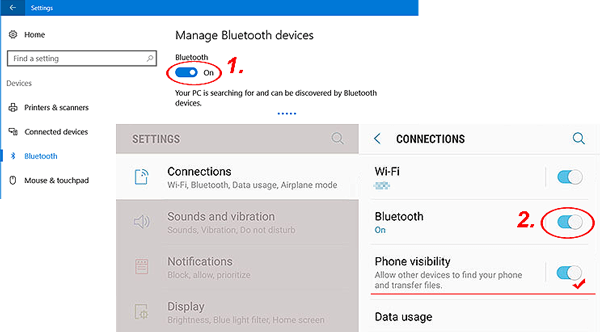
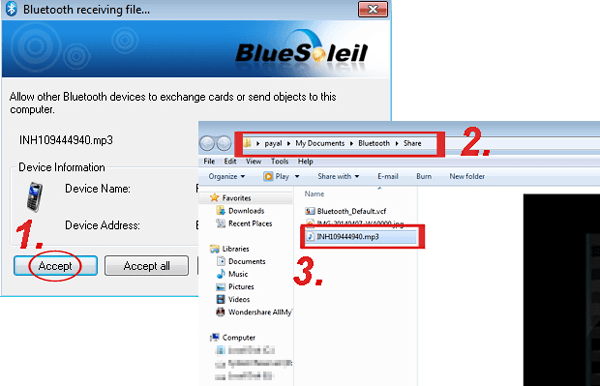
Way 5: How to Transfer Files from Infinix Mobile to Laptop via SD Card
If you have an SD card in your Infinix phone, you can directly connect the phone to the computer or remove the card and use a card reader to connect the card to the PC. Then, you can directly transfer the content of the SD card to the connected machine. Here are the directions to export files from Infinix to PC using SD card:
- Move your data to your SD card if necessary.
- Link your phone with an SD card inserted to your computer with a USB cable. (Alternatively, take out the SD card from your phone and connect it to your PC via an SD card reader)
- On your computer, open Windows Autoplay and click "Open folder to view files," then click OK.
- Open the removable disk window and select the SD card folder.
- Locate the files you want to transfer.
- Copy or drag and drop the files from your SD card to your computer.
- Safely disconnect your phone by selecting "Disconnect" on your phone.

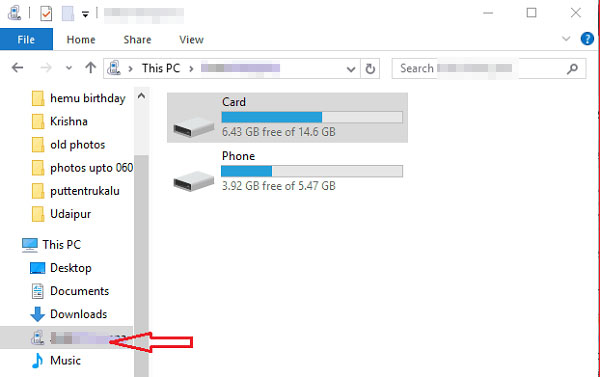
Important: To ensure a smooth SD connection and data transfer, inspect the following considerations: 1. Ensure the SD card is properly inserted. 2. Try using a different SD card reader if required. 3. Update or reinstall the drivers for the SD card reader on your laptop. 4. Ensure the transfer is complete and not interrupted. 5. Check the original files on your Infinix mobile. 6. Use data recovery software if the files appear to be corrupted.
Completion
Throughout this easy tutorial, you will have an easy understanding of the desireable methods to transfer files from your Infinix phone to your PC. There's no doubt that MobiKin Assistant for Android is your best bet. With this intelligent tool, users can enjoy flexibe data transfer, simple file management, secure backups, and smooth content restore. So, just give this tool a download before trying it out now.
Related Articles:
Infinix Hard Reset: How to Hard Reset Infinix Phone Easily? [4 Popular Ways]
Infinix Phone Data Recovery: 5 Easy Methods That Deserve Your Attention
How to Transfer Files from Android to Mac? Best 5 Practices
How to Transfer Files from iPhone to PC in 6 Best Ways?
How to Access PC/Computer Files from Android Phone Remotely? [5 Great Options]
How to Download and Play Android Games on PC [Detailed Guide]



