7 Best Ways to Transfer Files from PC to Android Mobile Wirelessly
Setting up a new device often involves the data transition from your PC to your Android phone. Picture this: you've just acquired a new smartphone, and the excitement to access your PC files on your portable device is palpable. Yet, in the absence of a USB cable, the traditional method seems impractical. It's in scenarios like these that the need to transfer files from PC to Android wirelessly becomes not merely a convenience but a necessity.
OK, this article is your guide to unlocking the world of wireless file transfer, presenting seven ingenious ways to effortlessly bridge the gap between your PC and Android device.
- #1: Transfer Files from PC to Android Wirelessly via Assistant for Android [Swift]
- #2: Transfer Files from PC to Mobile Wirelessly via WiFi-Direct
- #3: Share Files from Laptop to Mobile Using Google Drive
- #4: Transfer Files from Laptop to Mobile with Nearby Share
- #5: Download Files from PC to Android Phone over Email
- #6: Transfer PC Files to Android Wirelessly by Xender
- #7: Transfer Files from PC to Android WiFi without App via Bluetooth
#1: Transfer Files from PC to Android Wirelessly via Assistant for Android [Swift]
Have you ever imagined the convenience of transferring files from your PC to Android with just simple mouse movements and clicks? MobiKin Assistant for Android (Windows and Mac version) can turn this imagination into reality. This meticulously designed software not only facilitates the transfer of various data types but also allows you to effortlessly manipulate your Android content, giving you complete control over your device.
Why Select MobiKin Transfer for Mobile?
* Transfer any number of files from PC to Android wirelessly or via USB.
* Copy content between Android and computer without quality loss.
* Be proficient in processing such items as contacts, SMS, call logs, photos, videos, music, apps, books, and more.
* Back up and restore Android data in one click.
* Manage Android devices on computers conveniently.
* User-friendly interface, free trial, and instant after-sales services.
* Run smoothly on 8000+ Android phones like Samsung, Huawei, Motorola, HTC, T-Mobile, Sony, Google, realme, Xiaomi, OnePlus, vivo, TECNO, etc.
* It promises never to violate your privacy.
Free download this program and check out the steps for how to transfer files from laptop to Android mobile:
Step 1. Initiate MobiKin Assistant for Android
Firstly, ensure your source Android device is connected to a stable WiFi network. Then, launch the installed program on your computer. Navigate to the upper-left corner of its interface and select "Connect via WiFi".

Step 2. Establish a WiFi connection with your phone
Download and install the Android version of the program on your device. Open the APK file and select "Scan QR Code" to scan for the code on the software running on your PC. This will successfully link your phone to the PC. (Make sure both your Android phone and computer are connected to the same WiFi network.)

Step 3. Transfer files from PC to Android wirelessly
Select the desired data types and click "Add", "New", or "Import". Browse your system for the files you wish to copy and click "Open" to initiate the file transfer to the attached Android device.

You May Also Like:
- Top 6 File Manager for Android to Keep Your Device Organized (2024)
- How to Access PC/Computer Files from Android Phone Remotely? [5 Great Options]
#2: Transfer Files from PC to Mobile Wirelessly via WiFi-Direct
With WiFi-Direct, Feem enables communication between your computer and smartphone. While its free version offers fundamental file-sharing capabilities, it may have limitations such as file size restrictions or advertisements. Check out the easy file transfer from PC to Android using WiFi-Direct:
- Begin by configuring your Android device as a hotspot using the "Settings" menu.
- Subsequently, ensure your PC is connected to the same network.
- Open the Feem application on both your PC and Android devices.
- Upon launching the application, you will notice they are already connected.
- Next, choose your Android device and select the "Send Files" option.
- Browse through the files you intend to transfer and click "Send" to initiate the transfer.
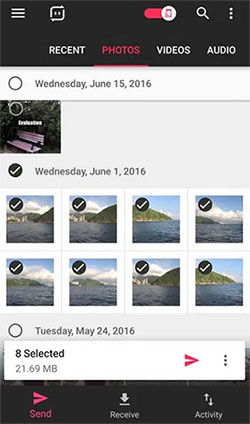
While WiFi-Direct is widely supported for peer-to-peer communication, compatibility varies by device make and model. Further, WiFi-Direct allows flexible file transfers without strict size limitations, although transfer speed and performance can be unpredictable based on factors like signal strength.
#3: Share Files from Laptop to Mobile Using Google Drive
Google Drive is a cloud storage option available for transferring files from PC to Android. Similar to emailing files, this avenue relies on your Internet speed, making it suitable for copying small to medium-sized files, especially with a fast network connection.
How to send file from laptop to mobile with Google Drive?
- To begin, access Google Drive on your personal computer's web browser.
- Locate and click on the "Plus" icon, followed by selecting the "File upload" option.
- Choose the desired file or files that you wish to transfer and wait patiently for the upload process to finish.
- Next, open Google Drive on your Android device.
- From there, select the recently uploaded files and proceed to tap on the "Download" option.
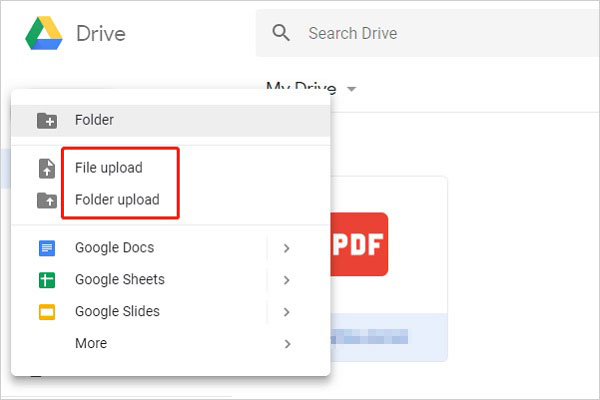
#4: Transfer Files from Laptop to Mobile with Nearby Share
Consider using Google's Nearby Share app for transferring files from Windows PCs to Android devices. Nearby Share works like AirDrop for Windows and Android. To start with, please install Nearby Share on your PC, follow setup instructions, ensure Bluetooth and Wi-Fi are on, and share up to 500 files at once.
How to make a wireless file transfer from PC to Android via Nearby Share?
- Begin by downloading the Nearby Share app for Windows to commence.
- Following installation, ensure to sign in using the same Google account linked to Android.
- Subsequently, activate Nearby Share on your Android device and set "Device Visibility" to "Your Devices".
- Returning to the Windows app, opt for "Select Files" to designate the items you wish to send.
- Turn to your Android device and select it within the Windows app.
- Finally, on your Android device, tap "Accept" to finalize the process.
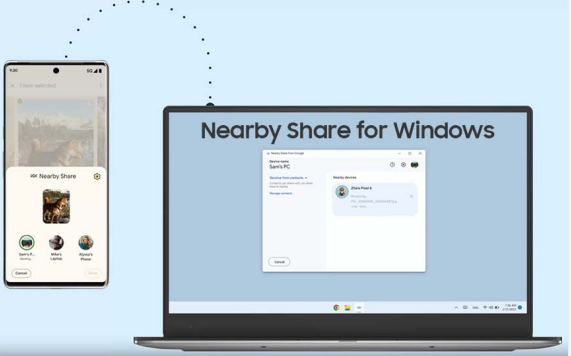
Note: Nearby Share employs encryption and authentication mechanisms to ensure the security of file transfers. However, it's essential to be cautious when sharing files with nearby devices and only accept transfer requests from trusted sources.
Extended Reading:
#5: Download Files from PC to Android Phone over Email
For selective file transfers from PC to mobile, simply email yourself the files. All you need to do is attach them to an email and access them via your smartphone app later. It's an uncomplicated solution but keep in mind size limitations, usually around 20MB or 25MB per email.
How to transfer photos, videos, music, etc., from PC to Android wirelessly by Email?
- Access your Gmail account by opening Gmail in your web browser on your PC and logging in.
- Create a new email and enter your email address in the "To" field.
- Click the "paperclip" sign to attach files to the email.
- Opt for the files you'd like to transfer, wait for them to upload, and click "Send".
- On your Android device, launch the Gmail app and open the email you received.
- Download the attached files to your phone.
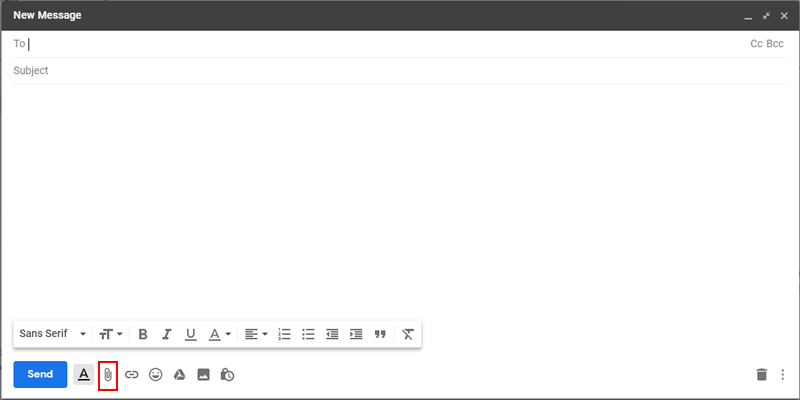
#6: Transfer PC Files to Android Wirelessly by Xender
Xender, a free data sharing tool, is especially useful for transferring large files between devices over WiFi. With this tool, you can easily share contacts, photos, and more between your Android phone and PC.
How to share files from laptop to mobile with Xender?
- Install Xender on your Android phone.
- Tap the three-line icon at the top right and choose "Connect PC".
- Select "Web Mode" and ensure both devices are within the same WiFi network.
- Enter the web address like 192.168.115.103:33455 on your PC.
- Follow the on-screen prompts to accept the connection on your phone.
- This will automatically link the devices.
- On your PC, click the file folder icon and choose "Upload File" to select the content you want to transfer.
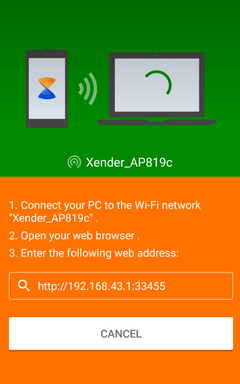
#7: Transfer Files from PC to Android WiFi without App via Bluetooth
For wireless transfers from Windows to Android, Bluetooth is decent, as it's native on both devices. Just pair and select files for wireless transfer. However, it may be sluggish, though the transfer mechanism has been improved.
- Turn on Bluetooth on both your PC and phone and make them discoverable from settings.
- In your system settings, go to Bluetooth to locate your nearby Android device.
- Pair them by selecting your phone from the list and agreeing to the prompt.
- On your computer, access Bluetooth settings to send or receive files.
- Choose your connected phone and select the files you want to transfer.
- Proceed by manually browsing and clicking "Next".
- You'll receive a prompt on Android to accept the incoming data, after which your chosen files will be sent.

Bluetooth may have limitations on the size of data copy; for example, transferring multiple files at once may result in very slow speeds or transfer failures. At this point, please ensure that the phone maintains a close physical distance and then restart the simpler transmission task.
Calling It a Wrap
As you just navigated through the above sections, you might have discovered how to transfer files seamlessly, even when you're on the go. And when we conclude this journey, a game-changer - MobiKin Assistant for Android may grab our attention the most.
This user-centric software ensures that transferring larger files between your PC and Android device becomes an absolute breeze. So, get ready to revolutionize the way you copy files by downloading this product, making the transmission from PC to Android a smooth and cable-free experience.
Related Articles:
[Easy & Safe] How to Transfer Files from Android to PC over WiFi?
How to Transfer Photos from Android to iPhone Wirelessly [6 Options with Pics]
Simple Steps to Back up Wifi Settings on Android
How to Find/View Hidden Files on Android? 7 Solutions for You
How to Back Up and Restore Android Devices in 6 Ways [Easy & Quick]
[Full Guide] How to Move Files to SD Card on Android Easily?



