[Solved!] How Can I Transfer Files from Computer to Nexus 7/9/10?
Nowadays, many people speak highly of the Google Nexus 10 since it has a lot of advantages. It has a perfect form factor, about the size of a trade paperback, and the folio case turns the tablet on and off automatically. The screen is clear and easy to read. You can have access to multiple bookstores to read books and magazines on the Nexus 10 which is a surprisingly good experience. Nexus 7 also has all the apps you could use including the ones that related to work and entertainment. To sum up, you can get what you want in the Nexus 10 as much as you want in an iPad.
As for the files on your computer, you may want to transfer files from PC to Nexus device, right? How to do that? Next, we will tell you several simple methods to make it.
Way 1: Transfer Files from PC to Google Nexus via USB Cable
- Connect your Nexus device to your computer using a USB cable.
- On your Nexus device, pull down the notification panel and tap "USB for file transfer."
- On your computer, open the File Explorer (Windows) or Finder (Mac) and locate your Nexus device in the list of connected devices.
- Navigate to the folder on your computer that contains the files you want to transfer.
- Drag and drop the files from your computer to the Nexus device folder.
- Wait for the transfer to complete, then disconnect your Nexus device from the USB cable.
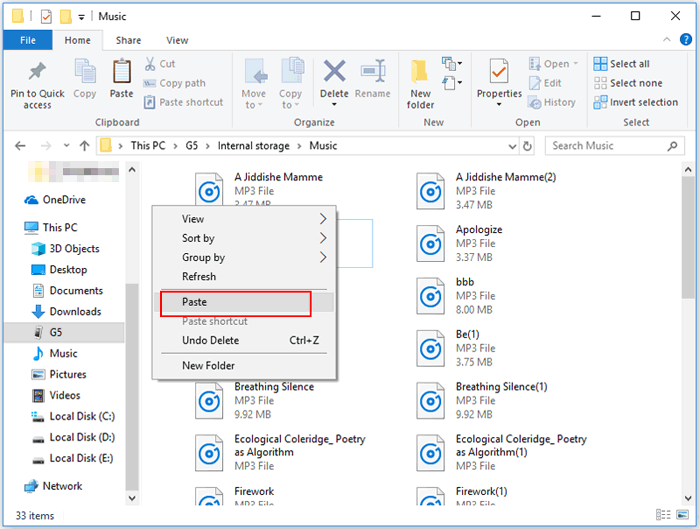
You May Want to Know:
- 5 Quick Ways to Transfer Photos from Android to Mac
- 4 Effective Ways to Transfer Music from Mac to Android in 2023
- Import SMS from Mac to Samsung Effortlessly
Way 2: Transfer Data from PC to Google Nexus with Google Drive
To transfer data from your PC to your Google Nexus using Google Drive, follow these steps and we will set photos as example:
- On your PC, go to the Google Drive website (https://www.google.com/drive/) and sign in to your Google account.
- Click on the "New" button and select "Folder" to create a new folder where you will upload your data.
- Name the folder something that you will remember, such as "My Pictures".
- Drag and drop the pictures that you want to transfer to your Google Nexus into the new folder that you just created.
- On your Google Nexus, open the Google Drive app and sign in to your Google account if you haven't already.
- Locate the folder that you just created and uploaded your data to.
- Tap on the folder to open it and view your pictures.
- To download the files to your Google Nexus, tap on the data that you want to download and hold down until a menu pops up.
- Select "Download" from the menu and wait for the picture to download to your device.
- Repeat steps 8 and 9 for each file that you want to download.
Once you have downloaded all of the pictures that you want, you can delete the folder from Google Drive to free up space. To delete the folder, simply select it and click on the "Trash" button.
Way 3: Transfer Data from PC to Nexus via WiFi File Transfer App
- Make sure your Nexus device and your computer are connected to the same Wi-Fi network.
- On your Nexus device, go to Settings > Connected devices > Connection preferences > Bluetooth & device connection > Device name.
- Tap on "Pair new device" and select your computer from the list of available devices.
- On your computer, open the web browser and go to the website "https://www.airdroid.com/".
- Create a free account on the website and sign in.
- On your Nexus device, open the AirDroid app and sign in using the same account details.
- On your computer, click on the "Files" tab in the AirDroid web app.
- Navigate to the folder on your computer that contains the files you want to transfer.
- Drag and drop the files from your computer to the AirDroid web app.
- On your Nexus device, open the AirDroid app and go to the "Files" tab to access the transferred files.
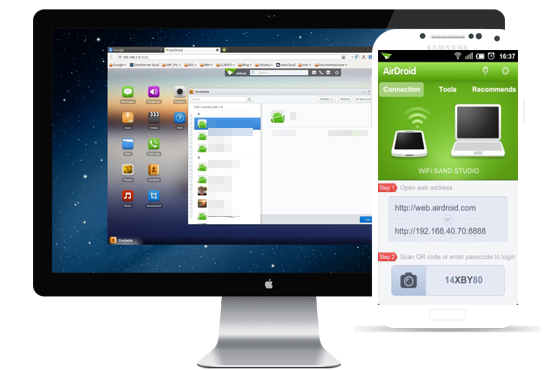
Way 4: Transfer Files from PC/Mac to Google Nexus via Assistant for Android
To transfer files from PC to Nexus 7, we'd like to introduce this transfer software to you - MobiKin Assistant for Android. It can be used to help you transfer files from computer to Nexus 7. Of course, it can allow you to transfer files from Nexus 7 to PC as well. In addition, you can also copy other data like music, apps, photos, music, contacts and tasks from Nexus to computer for further management. You may download the Windows version and follow us to the steps to transfer files from PC to Nexus 7 now.
Steps to Sync Files between Nexus 7 and Computer with Assistant for Android
Step 1. Link the Nexus 7 to the computer with its USB cable, then enable USB debugging like this:
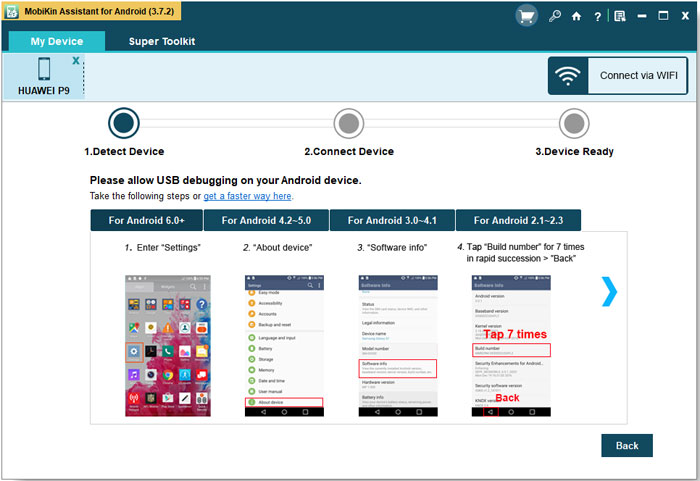
Step 2: After the connection, the transfer software will start to detect and scan your Nexus 7 and show the data on the window as follows.

Step 3 . The categories of the data on your Nexus 7 are on the left side menu. Just click the data category you need, just like apps, music, photos, videos, books and contacts, and click "Import" or "New" from the top menu to transfer files from PC to Nexus 7.
Besides, you can click "Export" to extract the data from Nexus 7 to computer.
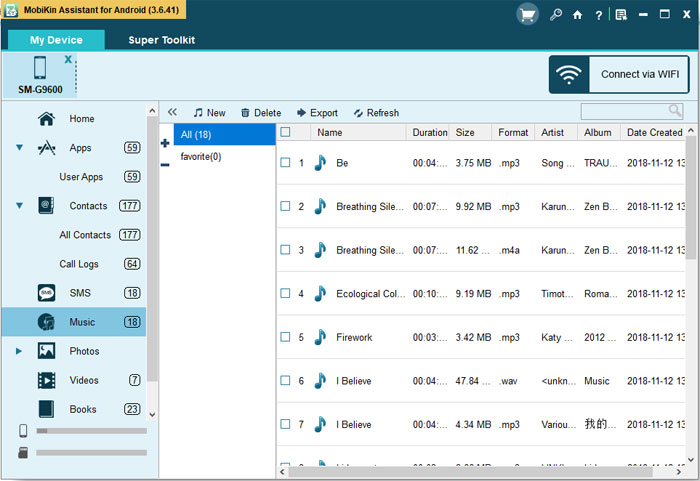
Summary:
Choose the method that suits you best depending on the type and size of the data you want to transfer, and the best tool - MobiKin Assistant for Android is also available to you. By the way, Make sure that the transferred data is backed up. If you have important data on your Nexus device, it is a good idea to back it up regularly to prevent data loss. You can back up your data to an external hard drive or cloud storage service.
Related Articles:
Tips to Transfer Books from Samsung to Computer
How to Manage Motorola Cell Phone Data with Motorola PC Suite Alternative
How to Transfer Contacts from Android to Computer
Tips to Transfer Text Messages from Android to Computer
How to Print off Text Conversation from Motorola Phone?
Motorola Data Recovery - How to Recover Deleted Files from Motorola



