How to Transfer Photos from Huawei to Mac? 6 Clever Ways 2024
Our smartphones are where we store our cherished memories, thanks to their advanced camera technology. Huawei, in particular, excels in this regard, allowing users to capture stunning photos and videos. However, there comes a time when we need to transfer these memories to a more secure and accessible platform, like our Mac computers. So, any idea how to transfer photos from Huawei to Mac easily?
OK, This article offers six clever tactics to facilitate this transfer process efficiently. Whether you're a photography enthusiast organizing your digital collection or a casual user preserving memories, these strategies ensure your photos are safely stored on your Mac.
- #1: Transfer Photos from Huawei to Mac via Assistant for Android [Resourceful]
- #2: Transfer Photos from a Huawei to a Mac with Hisuite for Mac
- #3: Transfer Pictures from Huawei to Mac Using Huawei Share
- #4: Transfer Photos from Huawei to Mac Computer via Android File Transfer
- #5: Transfer Photos from Huawei to Mac via USB Only [Image Capture]
- #6: Transfer Photos from Huawei Phone to Mac Using Bluetooth
#1: Transfer Photos from Huawei to Mac via Assistant for Android [Resourceful]
To ensure smooth and lossless photo transfers from a Huawei to a Mac computer, you're advised to use MobiKin Assistant for Android (Mac and Windows). This software excels in copying and manipulating a broad range of file types, such as photos, photos, and other personal info. Moreover, it streamlines the process of running backups and restoring content with just a single click for any Android smartphone.
Salient characteristics of MobiKin Assistant for Android:
- Transfer any number of photos from Huawei to Mac via USB/WiFi.
- Copy data from computer to Android phone easily.
- One click to back up your Huawei phone and restore your device in batches.
- It also applies to contacts, text messages, apps, multimedia files, etc.
- Manage Android data on your computer intelligently.
- Let you preview and pick data before handy management.
- Support a whole range of Android devices, including Huawei Ascend/P/Nova/Mate series.
- Totally easy to handle and secure.
How to transfer photos from Huawei to Mac with MobiKin Assistant for Android?
Step 1: Establish Huawei Connection
Initiate the software on your Mac after the installation and connect your Huawei smartphone using a USB cable. Follow the prompts on-screen to enable the software to detect your linked phone.
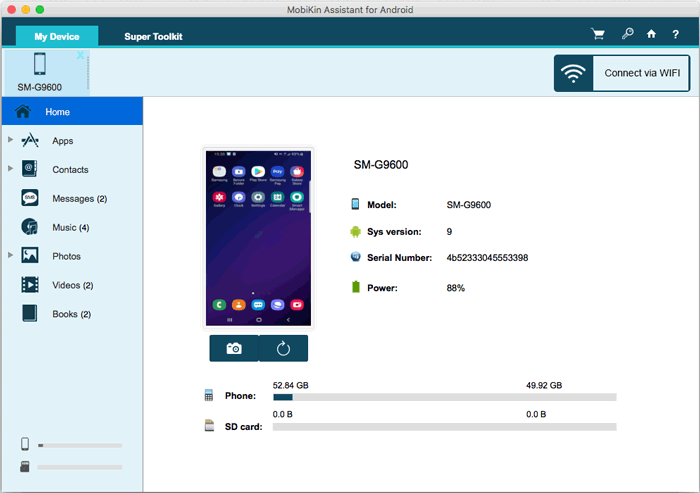
Step 2: Transfer Photos from Huawei to Mac
Upon successful recognition, go to the "Photos" section in the left-hand panel, where all images from your Huawei device will be displayed. Next, choose the desired pictures and utilize the "Export" option to transfer the selected Huawei pictures to your Mac.
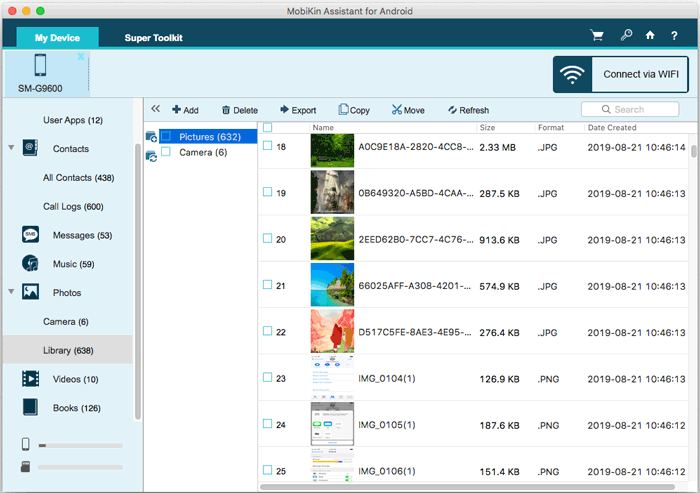
Note: For one-click transfer, follow these steps: Open the program on your computer, connect your phone to your MacBook via USB, and select "Super Toolkit" mode. Click "Backup," choose "Phone Gallery" for file types, select desired types, designate a local folder, and click "Back Up" to copy Samsung photos to Mac.
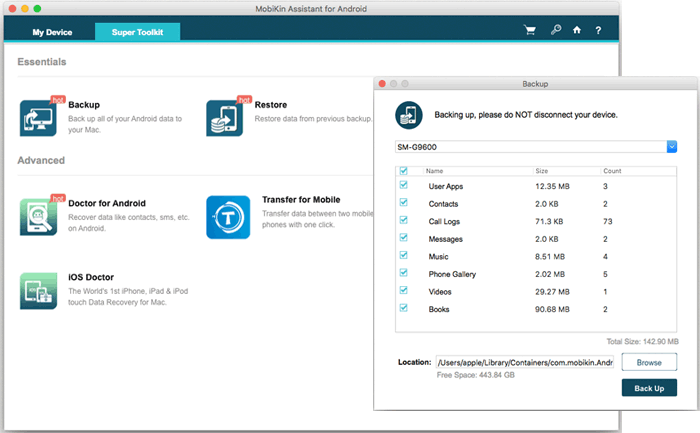
You May Need:
- How to Recover Deleted Pictures from Huawei in 5 Ways with/without Backup
- How to Transfer Data from Huawei to Motorola? 6 Simple Methods
#2: Transfer Photos from a Huawei to a Mac with Hisuite for Mac
To transfer Huawei photos to a Mac, you can also utilize the official Huawei HiSuite, a desktop manager app. Apart from backing up and managing Huawei data, it helps update device firmware. Follow these steps to accomplish the transfer in this way:
- To begin, download and install Huawei HiSuite for Mac on your computer.
- Next, link your Huawei phone to your Mac through a USB cord and start Huawei HiSuite.
- On your phone, set it to "Transfer files/MTP mode" in the USB notification and enable "USB debugging" as prompted.
- Launch Huawei HiSuite on your Mac and select the "Back Up" option.
- Choose the file types you wish to transfer to Mac and click "Back Up" to initiate the transfer.
- For specific Huawei file transfers, navigate to "Pictures" in the HiSuite interface.
- Select the desired photos and click "Export" to complete the process.
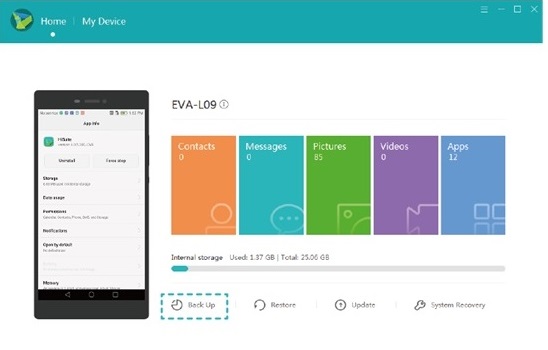
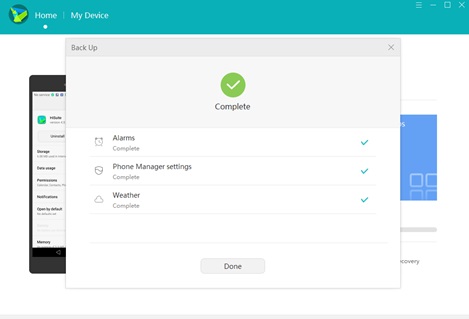
While wireless transfer options may be available for certain tasks, such as synchronization, transferring photos typically requires a USB connection. Again, if you encounter any issues with HiSuite for Mac during the photo transfer, such as connection problems or data transfer errors, refer to the online support resources provided by Huawei.
#3: Transfer Pictures from Huawei to Mac Using Huawei Share
Introducing Huawei Share as the third avenue for transferring pics from Huawei to Mac simplifies the transfers between the two devices wirelessly. To start with, both need to be on the same network. Follow the steps below for Huawei to Mac photo transfer via Huawei Share:
- Grab your Huawei device and access the "Settings" option.
- Navigate to "Device connectivity" and activate "Huawei Share" by selecting it.
- Subsequently, toggle on "Computer share".
- In the "Verification on computers" segment, input a username and password.
- Launch "Finder" on your Mac and select "Network" under the "Locations" tab.
- Double-click on the Huawei device and choose "Connect As".
- Enter the provided username and password.
- With the devices now connected, you can initiate the transfer process.
- On your Mac, click on the device name.
- Locate the folder containing the items you wish to copy.
- Preview them and proceed to copy the files from your Huawei device to your Mac.
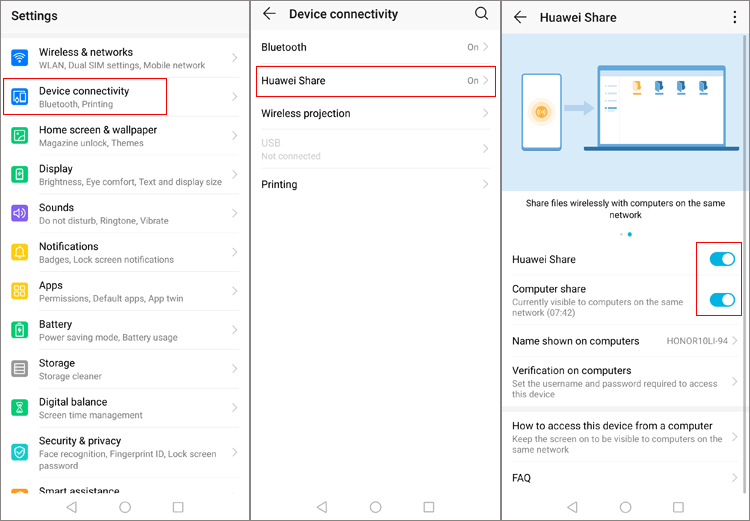
You May Want to Know:
#4: Transfer Photos from Huawei to Mac Computer via Android File Transfer
Android File Transfer simplifies transferring photos from Huawei to Mac, ensuring seamless file management between the two platforms. As a popular method to transfer files across devices, it also applies to such files as videos, photos, and music.
How to transfer photos from Huawei to Mac via USB with Android File Transfer?
- Begin by installing and running Android File Transfer on your Mac.
- Utilize the USB cable provided with your Android device to connect it to your Mac.
- Grant permission to proceed by tapping "Yes, Allow Access" on your Huawei device.
- Open Android File Transfer and navigate to the "DCIM" folder, then access the "Camera" subfolder.
- Select the desired photos for transfer, then drag them to your preferred folder.
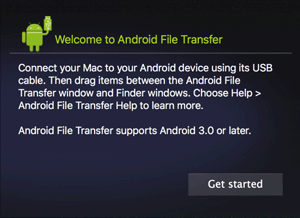
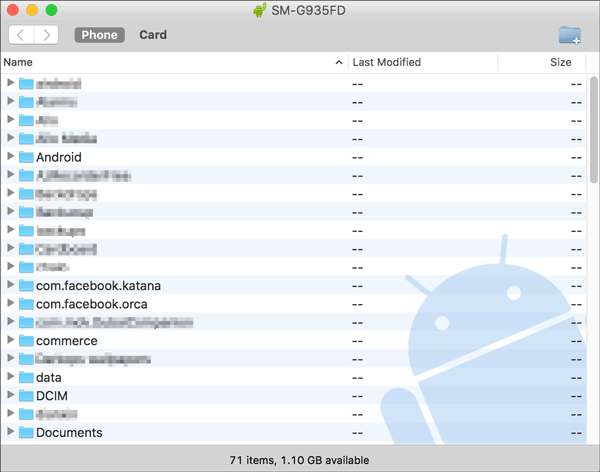
#5: Transfer Photos from Huawei to Mac via USB Only [Image Capture]
Image Capture is a clever choice for swiftly transferring photos from any Huawei device to a Mac. It's efficient, offers thumbnail previews, and allows for quick deletion of pictures from the phone. Here's how to transfer photos from a Huawei device to a Mac using Image Capture:
- Utilize a USB cord to link your Huawei device to the Mac.
- Open "Image Capture" from the /Applications/ folder.
- In Image Capture, locate and select your phone from the "Devices" list on the left side.
- Optionally, choose a destination folder for the imported photos.
- Click the "Import All" or "Import" button to transfer all or selected pictures from the device to the Mac.
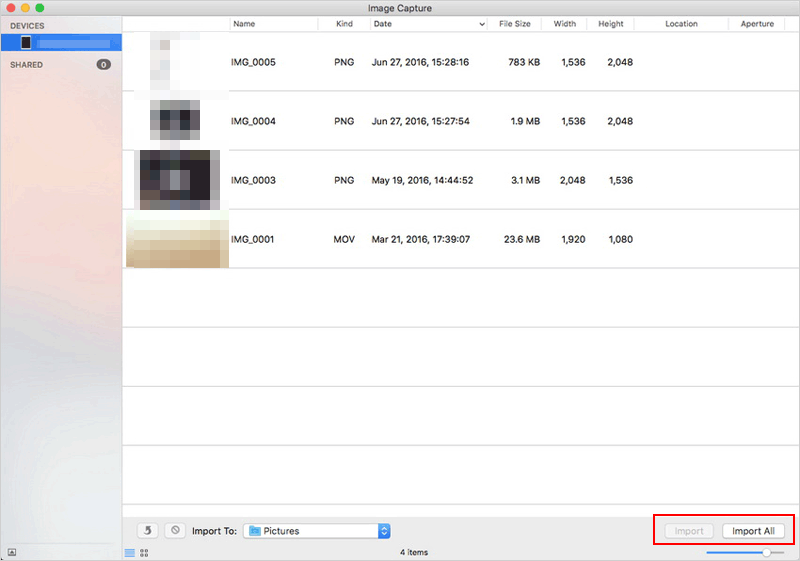
After you have finished transferring photos, safely eject your Huawei device from your Mac by clicking the eject icon next to your device's name in the Finder or Image Capture window. This ensures that no data is lost and prevents potential data corruption.
#6: Transfer Photos from Huawei Phone to Mac Using Bluetooth
Bluetooth is a familiar method for transferring files from a Huawei device to a Mac. While it allows for transferring photos, videos, documents, and contacts, it may be slower compared to other methods.
How do I transfer photos from a Huawei P60/P50/P40/P30 Lite to a Mac with Bluetooth?
- On your Mac, go to "System Preferences" > "Bluetooth" and turn it on.
- Swipe down on your Huawei device's Home screen to access the notification panel and tap "Bluetooth".
- Select your Huawei device's Bluetooth name on your Mac and click "Pair".
- Confirm the code on your Huawei device to authorize the pairing request.
- Back on your Mac, open "System Preferences" > "Sharing" and choose "Bluetooth Sharing".
- Set the local folder for storing received files.
- On your Huawei device, select the files you want to transfer, then tap "Share" > "Bluetooth".
- Choose your Mac as the destination for the transfer.
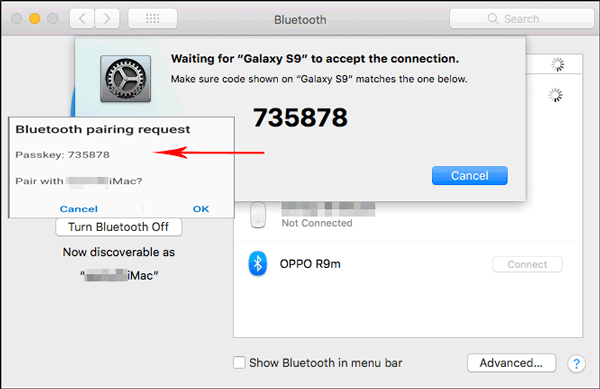
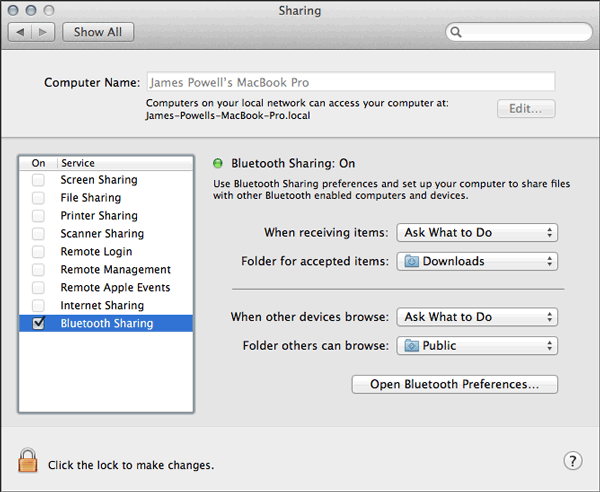
In a Nutshell
To finalize, transferring photos from Huawei to macOS is a straightforward process that can enhance the accessibility, security, and longevity of your digital memories. Upon following the six smart strategies outlined in this tutorial, you can seamlessly migrate your pics and enjoy peace of mind knowing that your cherished memories are safely stored on your Mac computer.
It should be emphasized here that to ensure you can quickly and losslessly transfer photos and facilitate future management, MobiKin Assistant for Android is your best bet. Hence, download and enjoy its free trial now.
Related Articles:
Everything You Must Know about Screen Mirroring Huawei [2024]
Fail to Connect Android Phone to Mac? Try 8 Reliable Tools Here!
How to Back Up WhatsApp Chats on Huawei in 6 Ways? [Must-read]
Top 8 Methods to Unlock Huawei Phone without Resetting/Password
How to Recover Data from Huawei Phone with Broken Screen? 6 Popular Options
How to Mock Locations on Huawei P60/P50/P40/P30 Lite/P20 Pro/P20 Lite, etc.?



