How to Transfer SIM Card Data to Computer? [Easy & Quick Guide]
"My phone recently got destroyed. I was given a replacement, but I can't discard the old data on the SIM card in the old phone. Is there any way to download my old data from the SIM card directly onto a computer?" - from AT&T Community Forums
I believe that in daily life, many people will encounter the same problem about how to transfer SIM card data to computer. Because the computer has no right to read the data on the SIM card, so for how to read a SIM card on a computer , People are at a loss. If you are struggling with this problem, then you have come to the right place. In the following, you will learn about three safe and effective methods to easily backup SIM card to PC.
Bought a new iPhone 13, and want to transfer the contents of the SIM card on the old phone to the new iPhone? Read the guide on how to transfer contacts from SIM card to iPhone 13.
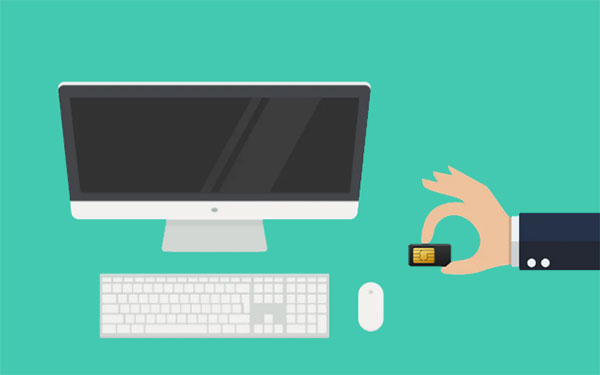
Option 1: How to Transfer SIM Card Data to Computer with Assistant for Android
First of all, a powerful Android data manager tool like MobiKin Assistant for Android (Windows and Mac) allows you to transfer data from your Android phone to computer within 3 simple steps. It supports transferring contacts, SMS, photos, videos, music, call history, apps and other more files from SIM card, phone internal memory and SD card to PC/Mac without any hassle.
More features of Assistant for Android are as follow:
- Transfer SIM card data to computer with one click.
- Copy contacts, text messages, call logs, apps, music, videos, photos and more between Android devices and PC or Mac.
- Back up and restore Android data with one click.
- Files preview and selection are supported before data transfer.
- It enables you to create new contacts, delete and edit existing contacts, export and import contacts.
- Supports almost all Android phones and tablets, such as Samsung, HTC, LG, Sony, Motorola, Huawei, Xiaomi, Oppo, and more.
How to read a SIM card on PC with MobiKin Assistant for Android:
Step 1. Connect your Android phone to the computer
Install and run the Assistant for Android, and connect your Android phone to the computer with a USB cable. You may need to enable USB debugging on Android as prompted to make it recognized by the software (What if SIM card can't be detected?).

Step 2. Scan Android phone to find SIM card data
After detected your Android phone, the software will display all transferable file types on the left side. Click "Contacts" > "All Contacts" and "SMS" to let the software quickly scan the device to find all contacts and text messages saved on the SIM card.

Step 3. Preview and transfer SIM card data to PC
Preview and select your wanted contacts and text messages. Then hit "Export" from the top menu to transfer the selected SIM card data to computer at once.

See Also:
- Android Music Backup: Different Ways to Back Up Android Songs
- Samsung Contacts Backup - How to Backup Contacts on Samsung?
Option 2: How to View SIM Card on Computer Using SD Card
You can also use an SD card to back up SIM card to PC. However, this method is a bit complicated, so please be very careful when performing the following tasks.
How to get info from SIM card to computer using SD card:
- On your Android phone, go to "Contacts" and open the contact list.
- Tap on "Import/Export" from the top menu.
- Choose "Export to SD Card" from the list, and choose a location on your SD card to save the contacts.
- Connect your Android phone to a PC.
- Open the Android SD card on the PC, find your contacts and copy them to the PC.
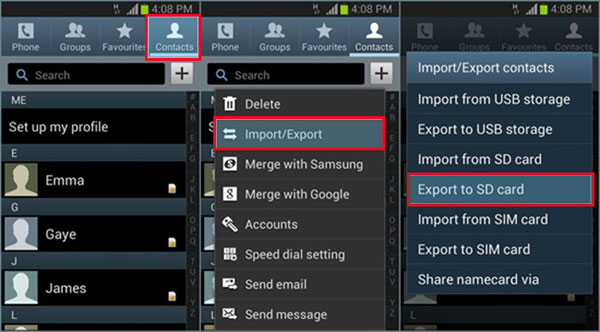
OK, you have successfully backed up contacts from SIM card to computer by using SD card.
Can't Miss:
Option 3: How to Download SIM Card Data to Computer via Bluetooth
Can you put a SIM card in a computer directly without downloading or using additional program? Well, if your computer is equipped with Bluetooth function, then you can also use Bluetooth to download SIM card data to computer. If your computer does not have Bluetooth function, then you will not be able to use this method.
How to read a SIM card on a laptop via Bluetooth:
- Turn on Bluetooth on both your PC and your Android phone.
- Allow your Android phone to be detected and connected.
- Pair your Android phone and the PC via bluetooth.
- Open "Contacts" on your Android phone, select the contacts you want to transfer from SIM card to PC.
- Click the "Share" button and choose "Bluetooth" as the transfer media.
- Choose your PC as the receiving device.
- On your PC, allow to receive files transferring from Android phone and then the contacts will be saved to your PC.

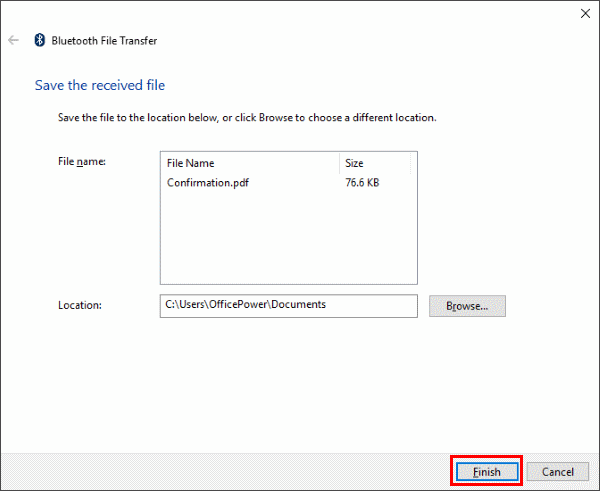
The Bottom Line
I believe that after reading this guide, you will be able to move the SIM card data to the computer like a professional. As you can see, using professional software such as MobiKin Assistant for Android to transfer SIM card data to a computer is very simple and does not require any effort. It also allows you to transfer and manage, backup and restore any other Android file types. If you need, you can also learn how to transfer contacts from iPhone to SIM card.
We would be grateful if you are willing to share this guide with others and teach them how to easily move SIM card data to a computer.
Related Articles:
How to Backup Android to Mac? (4 Free Ways)
How to Easily Delete Backup on Android
How to Permanently Erase SIM Card from Android Phone
3 Easy Ways to Recover Deleted Files from Android in 2021
Ultimate Guide on How to Transfer Contacts from Android to Android



