How to Use Nearby Share for Windows? Fair & Comprehensive Explanation
Quick file sharing on Windows 11/10 has become essential for both personal and professional tasks. With the introduction of Nearby Share for Windows, users can effortlessly transfer files between their Android devices and Windows PCs. As with any technology, you may encounter troubleshooting issues that can hinder your experience.
This article aims to cover everything you want to know about how to use Nearby Share for Windows. We will delve into its innovative features and provide a comprehensive user guide. Additionally, we'll address common troubleshooting tips to help you navigate any challenges you may face.
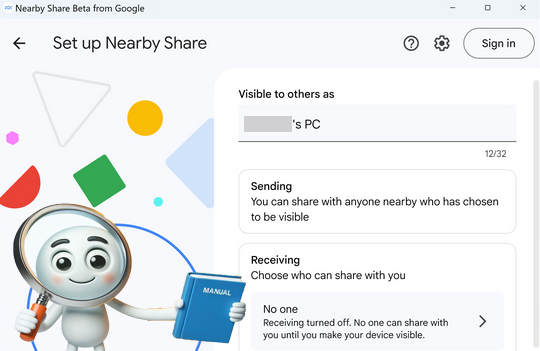
Part 1: What Is Nearby Share for Windows
Nearby Share for Windows can now offer seamless cross-platform file/link sharing between Android devices and Windows PCs, eliminating the need for cables. It's secure, allowing you to control device discovery and file-sharing permissions. With a simple drag-and-drop interface or right-click menu, file transfers are super easy.
Recent updates have improved speed, reliability, and added features like estimated transfer times and image previews. Compatible with phones, tablets, and Chromebooks, Nearby Share is a versatile tool for quick and secure data copy.
Read Also: Can you nearby share from an Android phone to an iPhone? Here is the full explanation.
Part 2: How to Set Up Nearby Share on Windows/Android
Before installing Nearby Share on your Windows laptop, ensure it's enabled on your Android device. If you have the Files app:
- Open Files, tap the three-line icon, and go to "Settings > Nearby Share".
- Toggle on "Use Nearby Share".
* If you don't have the Files app, enable it via "Settings > Connected Devices > Connection preferences > Nearby Share" (or on Samsung: "Google > Devices & sharing > Nearby Share").
To set up Nearby Share for Windows:
- Download Nearby Share for Windows and click "Get started." After downloading the file (e.g., BetterTogetherSetup), click it to install.
- In the "Set up Nearby Share" window, name your PC and choose your sharing preferences under "Receiving."
* By default, it's set to "My devices only," but you can adjust visibility to share with everyone, your contacts, or your devices. For contacts or devices, you'll need to sign in to your Google account. When you choose "Everyone," you can allow sharing all the time or for a limited time. After signing in and verifying your identity, finalize your preferences and click "Done."
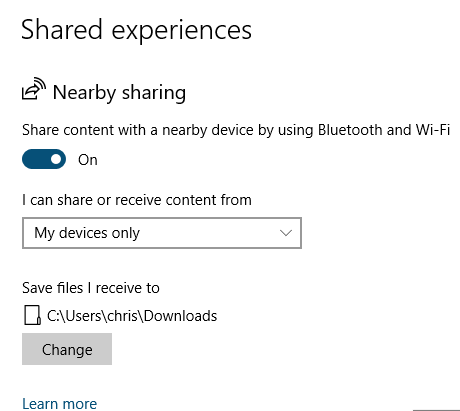
If you choose "Everyone nearby," your PC's Bluetooth MAC address and name are visible to nearby devices for sharing. To change where received files are saved, go to "Save files I receive to," click "Change," select a new location, and click "Select folder."
Part 3: How to Nearby Share Media Files between Android and Windows
To send a file from an Android phone to a computer:
- Open the Files app, select a file, and tap the "Share" icon.
- Tap the "Nearby" button.
- Choose your PC from the list of devices.
- On your PC, accept the file when prompted. If it times out, try again.
- A checkmark on your phone confirms the transfer, and the file will be in your PC's Downloads folder.
- In the Nearby Share app, select a photo or video.
- Once connected, choose the target device from the list.
- After a few seconds, you'll get a notification on your phone confirming the transfer, and the file will be in your Downloads folder.
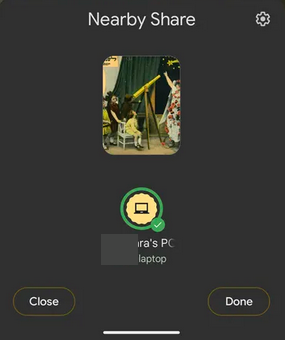
How do I share files from PC to Android using Nearby Share?
Part 4: How to Nearby Share Link/Website between Computers
In addition to file sharing between Android and PC, this tool also lets you use Bluetooth or Wi-Fi to share websites or links between two computers.
- On the sharing PC, go to "Start > Settings > System > Nearby sharing" and choose to share with everyone or only your devices. Do the same on the receiving PC.
- In Microsoft Edge, open the webpage you want to share, then go to "Settings > Share > Windows share options", and select the device.
- On the receiving Windows device, click "Open" when the notification appears to view the link in your browser.
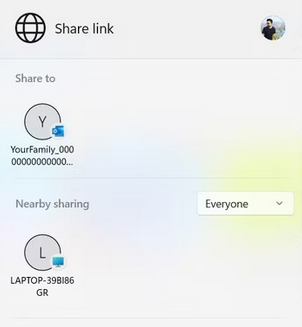
Note: To share websites between two computers in Microsoft Edge, click the sharing icon in the top-right corner, select the receiving computer, and wait for the request to be accepted. Once accepted, the shared link will open in Microsoft Edge on the receiving computer.
Extended Reading: If Nearby Share isn't working on your Windows device, try these steps:
- Check Nearby Sharing Settings: Ensure "Everyone nearby" is selected on both devices ("Settings > System > Nearby sharing").
- Enable Bluetooth and Wi-Fi: Ensure both are turned on for both devices (Using the same Wi-Fi).
- Bring Devices Closer: Keep devices within 20-25 feet.
- Check Bluetooth Compatibility: Both devices need Bluetooth 4.0+ with Low Energy (LE) support (check in Device Manager).
- Update Bluetooth Driver: In "Device Manager", update your Bluetooth adapter driver.
- Check Notifications: Look in the "Action Center" for missed notifications.
- Restart Nearby Share: Restart the app to resolve issues.
- Repair the App: Go to "Settings > Apps", find Nearby Share, and select "Repair".
Part 5: A Better Alternative to Transfer Data between Android & PC
What should you do if you are unable to resolve the connectivity issues caused by Nearby Share for Windows? Is there a straightforward and adaptable method to transfer content between your Android device and your PC, or vice versa, without relying on Nearby Share?
Do not worry! MobiKin Assistant for Android (available for both Windows and Mac) can certainly assist you. This third-party application is tailored for all Android users, enabling seamless transfer and management of device content without any errors.
What can MobiKin Assistant for Android do for you?
> Share data between Android and PC Windows/macOS selectively or in bulk.
> Manage various Android files on your computer directly.
> Apply to contacts, call records, messages, videos, songs, photos, books, apps, etc.
> Easy to connect, quick to transfer, and no data loss.
> Work well with almost all Android smartphones.
> It always values your privacy.
How to selectively transfer files/data from Android to a Windows PC using MobiKin Assistant for Android?
1st Step. Begin by downloading and installing the Android data manager on your PC at no cost. After installation, open the application and connect your mobile device to the computer using a USB cable. If necessary, activate USB debugging to create a connection.
2nd Step. Once connected, the software will display a main window with essential information and data types from your phone. On the left side, click on the data categories from the left menu of the program.

3rd Step. Review the information and choose the items you wish to transfer to your computer. Once you have made your selections, click the "Export" button located in the top menu bar to commence the transfer from your phone to the connected computer. (To copy data reversely, just click "Import" and adhere to the instructions to finish the transmission selectively)

* Optionally, you can use Assistant for Android's 1-click backup & restore feature to easily back up and restore your Android content. Just go to the "Super Toolkit" section and select "Backup" or "Restore" before following the clear on-screen prompts.
Video Guide:
Closing Remarks
At last, while Nearby Share for Windows offers exciting capabilities for data sharing, it may not always operate flawlessly for everyone. When you encounter difficulties or prefer a more straightforward solution, simply consider the alternative - MobiKin Assistant for Android, providing a seamless experience without potential errors. So, give this clever tool a free download and try it out now.
Related Articles:
Quick Share vs Nearby Share: Which Is Superior? [Overall Comparison]
A Detailed Jihosoft Phone Transfer Review: Full Analysis [Latest]
How to Sync iPhone and iPad Easily? 6 Tactics & Additional Tips
Top 11 Apps to Transfer Data from Android to Android [Updated]



