WiFi File Transfer for PC to PC, PC to Mobile, & Android to PC [5 Means]
Seamlessly transferring files between devices has become a necessity rather than a luxury. Among the myriad methods available, WiFi file transfer for PC stands out as a versatile and convenient solution. Whether it's transferring files from PC to PC, from PC to mobile phone, or from Android to PC, WiFi offers users a flexible means of sharing data without cumbersome cables or external storage devices.
In the following section, we shall compile five different methods for performing WiFi file transfers in various scenarios, catering to those who want to seamlessly exchange data across devices with ease and efficiency.
Part 1: WiFi File Transfer from PC to PC
> 1.1 Using Nearby sharing (Win 11/10)
"Nearby Sharing" enables wireless file sharing between PCs, from Android to Android, but not Android to iPhone. It's exclusive to Windows 11/10 and requires both devices to be running these operating systems for the transfer to work. To start with, check settings to confirm availability and follow the steps:
- Navigate to your computer's action center and enable "Nearby sharing".
- Alternatively, go to "Settings > System > Shared experiences".
- Select "Everyone" under "I can share or receive content from".
- To share files via Nearby transfer, right-click on the folder containing the files.
- Pick "Share", and choose "Share via Nearby".
- Select the receiving device, and once accepted, begin the transfer.
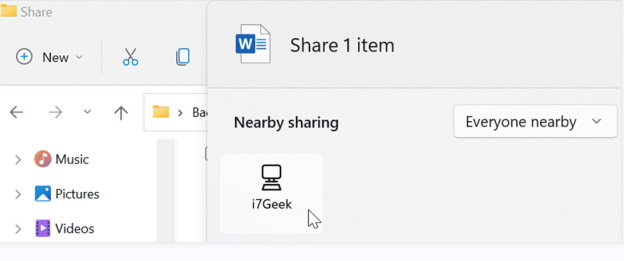
If Nearby Sharing isn't working on your PC, follow these steps: Ensure compatibility and enable Nearby Sharing in Settings. Check the network connection and update drivers. Restart Bluetooth/WiFi and devices. Temporarily disable firewall/antivirus. Reset Nearby Sharing settings if needed.
Click to Explore:
- Control Android from PC with 7 Best Screen Mirroring Apps
- 4 Ways to Transfer Files between Android Devices via WiFi
> 1.2 Using File and Printer Sharing (Win 8/7/XP)
While Nearby sharing isn't supported on older Windows versions like 7 or XP, File and Printer Sharing can still transfer files wirelessly from one PC to another. This WiFi file sharing software for PC enables easy sharing of files and printers across a network, allowing effortless data transfer between PCs. Here's the detailed tutorial:
- Open Control Panel, go to "Network and Internet".
- Opt for "Network and Sharing Center" and tap on "Change advanced sharing settings".
- Turn on "File and Printer Sharing" in the "Public Network" section and save changes.
- Optionally, enable password-protected sharing.
- Right-click the folder, choose "Give Access to", and select "Specific people".
- Pick the recipient's system or choose "Everyone".
- Click "Share" to start sharing.
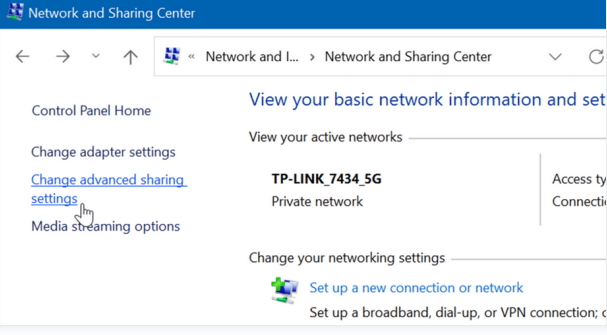
Part 2: PC to Mobile File Transfer via WiFi Software
> 2.1 Using SHAREit
SHAREit is a powerful app known for its seamless data sharing between PC and Android phones. It enables swift transfer of various file types, including photos, videos, and documents, bridging the gap between different devices effortlessly. Begin by positioning yourself within a strong WiFi signal range, then check out the detailed guide for wireless file transfer for PC to Android using SHAREit:
- Connect your PC to a WiFi network.
- Next, connect your phone to the same WiFi network.
- Download and launch this file-sharing app on your computer.
- A QR code will be generated.
- On your phone, also download and open SHAREit.
- Look for the "Scan to Connect" option.
- Scan the QR code to generate a virtual connection between your phone and PC.
- On your computer, select files to transfer and click "Send".
- On Android, tap "Receive" in SHAREit.
- Select your computer's name in SHAREit on your Android device.
- Accept the transfer on your Android device.
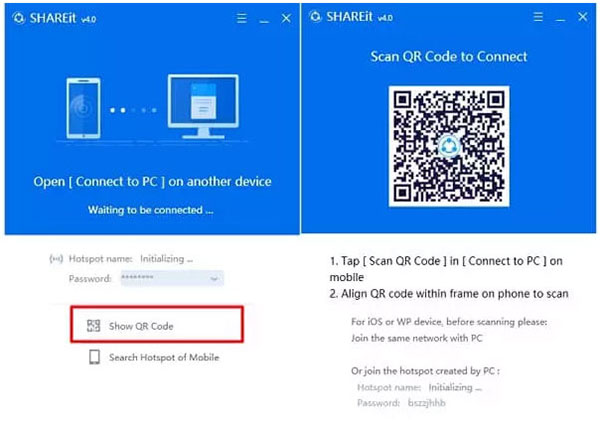
Extended Reading:
> 2.2 Using Google Drive
In the realm of file sharing, Google Drive, a SHAREit alternative, stands as a cloud-based titan. It permits you to effortlessly upload, store, and access your files from anywhere with an Internet connection. And to add more spice, you can even integrate it with other Google services. To transfer files from your PC to your mobile phone wirelessly via Google Drive, you can:
- Sign in to Google Drive on your web browser.
- Select "+ > File upload" from the left sidebar.
- In the pop-up window, locate the files you wish to copy to Google Drive.
- Then, tap "Open" and wait for the upload to complete.
- Open the Google Drive app on Android.
- Find the file and tap it to select.
- Tap the "download" icon, and after that, access the file from your device's storage.

Part 3: Best WiFi File Transfer from Android to PC
Do you wish to transfer data to your computer from your Android phone without USB? MobiKin Assistant for Android (Windows and Mac) is an advanced tool developed to simplify the smooth file transfers between Android and computers. This utility lets you easily copy and back up content on various Android-based devices. Apart from its file transfer functionality, it also delivers efficient management of your phone data on your PC.
Main features of MobiKin Assistant for Android:
- Connect your phone to your computer wirelessly or via USB.
- Selectively transfer Android files to PC/Mac.
- Copy content from a computer to Android flexibly.
- Back up and restore Android items in one click.
- Handle various data types, including contacts, SMS, call logs, photos, videos, music, applications, etc.
- Manage your device data on your computer directly.
- Work for all mainstream and non-mainstream Android devices.
- 100% privacy-friendly.
How to transfer data from Android to PC using MobiKin Assistant for Android?
Step 1. Run the MobiKin program
Link your Android phone to a smooth WiFi network. Launch the Assistant for Android program on your computer and select "Connect via WIFI" from the upper left corner.

Step 2: Connect your Android phone via WiFi
Download and install the Android version of the software on your device. Open the APK file on your smartphone and choose "Scan QR Code" to scan the QR code on the PC program. Next, ensure both your phone and computer are linked to the same WiFi network for a successful connection.

Step 3. Transfer files from Android to PC wirelessly
After that, handpick your files for migration and click "Export" on the top screen. Specify a location on your machine to save the selected files and initiate the transfer instantly.
For a bulk transfer of Android data, utilize the "Super Toolkit" option on the top screen of this software. Once your phone is recognized by this tool, click "Backup", select the desired file types, and press "Back Up" to transfer the selected data in batches promptly.

In Conclusion
By and large, WiFi file transfer for PC serves as a powerful service for facilitating the seamless exchange of data in today's interconnected world. By reducing the risk of security threats from USB drives, it offers users unparalleled flexibility and convenience. Whether transferring files between PCs, mobile phones, or Android devices, the methods outlined in this passage can help you unlock new possibilities for collaboration, productivity, and convenience in your digital endeavors.
Related Articles:
4 Clever Tactics to Wipe Android Phone Data Remotely [Absolutely Helpful]
Steps to Back up Wifi Settings on Android
Top 7 Apps to Hack Wi-Fi Password on Android Phone or Tablets
7 Best Ways to Transfer Files from PC to Android Mobile Wirelessly
How to Access PC/Computer Files from Android Phone Remotely? [5 Great Options]
How to Fix Android File Transfer Not Working? Reasons, Solutions & Alternative



