10 Most Brilliant Ways to Reduce WhatsApp Storage on iPhone/Android
WhatsApp stands out as one of the most popular platforms for daily communication. However, as we exchange messages, share media files, and engage in group chats, our WhatsApp storage can quickly become cluttered. This can lead to limited space on our devices, slow performance, and difficulties in finding important conversations. Well, here comes a query - how to reduce WhatsApp storage? OK, this post will highlight two direct methods and eight quick fixes to help you reclaim valuable space on your iPhone or Android device.
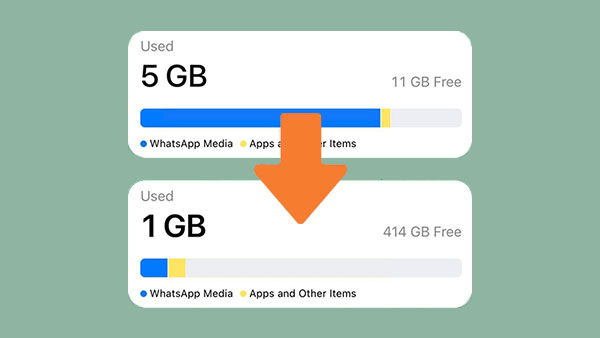
Part 1: How to Reduce WhatsApp Storage on iPhone
Reducing WhatsApp storage on an iPhone is similar to other apps, but the interface may differ. To quickly accomplish the task, access the "Settings" menu from the WhatsApp app to view a detailed storage breakdown. Learn how to reduce WhatsApp storage on iPhone:
- Access the "Settings" within the WhatsApp application.
- Locate and tap the "Storage and Data" option.
- Within this section, you will find the option to "Manage Storage", from which you can free up space on your iPhone.
- By selecting this option, you will be presented with a list of your WhatsApp conversations.
- Identify the specific conversation that you wish to delete and proceed by selecting it.
- At the top right corner of the screen, you will notice an icon for selecting multiple items. Tap on this icon.
- Now, you can choose the files within the selected conversation that you wish to delete.
- Once you have made your selections, proceed to complete the deletion process.
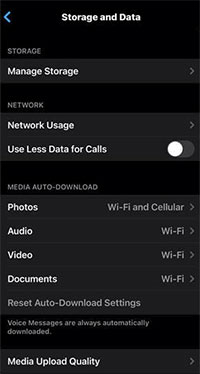
See More:
- Useful Tips to Read WhatsApp Backup from Google Drive on PC/Android/iPhone
- [Fixed] Where Are WhatsApp Messages Stored on Android/iPhone/PC?
Part 2: How to Reduce WhatsApp Storage on Android
It's easy and doesn't require technical knowledge to clear WhatsApp storage on Android. Just access WhatsApp "Settings" before deleting messages and media to free up storage space. Here's how to reduce WhatsApp storage on Android:
- Open the WhatsApp app on Android and locate the three-dot menu button.
- Tap on the "Menu" button and select the "Settings" option.
- Within the settings menu, find and tap "Data and storage usage".
- Look for the "Storage Usage" section, which displays the number of text messages, images, videos, and GIFs associated with each conversation.
- In the bottom-right corner of the screen, find and tap the "Free Up Space" button.
- Select the media type you wish to delete and hit the "Delete Items" button.
- A popup will appear, and from there, select the "Clear Messages" option.
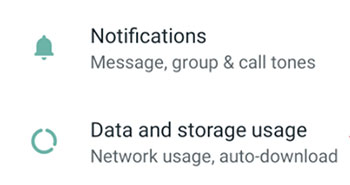
Part 3: How to Reduce WhatsApp Storage with Other 8 Tricks
Trick 1: Avoid Saving WhatsApp Media to Photos App
By default, WhatsApp automatically saves images on Android and iOS. To prevent cluttering your phone's gallery, on Android, turn off "Media visibility" in "Settings" > "Chats". On iOS, disable "Save to Camera Roll" in the "Chats" menu.
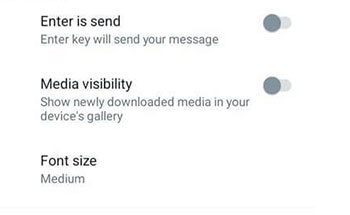
Trick 2: Toggle Off Media Auto-download
To avoid media files being automatically downloaded, it's important to disable media auto-download in WhatsApp settings. Then WhatsApp couldn't download videos/photos on your iPhone/Android. See how to reduce WhatsApp backup size or storage in this way:
- Open WhatsApp on your Android or iPhone device.
- Access the "Settings" menu.
- Locate and select "Data & Storage".
- Within the menu, find the section titled "Media Auto-Download".
- Proceed to adjust each option to "Never".
Trick 3: Clear Forwarded Files
- Open WhatsApp and go to "Settings".
- Locate and select "Manage Storage".
- Go to the "Forwarded Many Times" menu.
- Tap on "Select" to choose multiple files.
- After selecting the files, tap on "Delete" to remove them.
- Confirm your decision to delete the selected items.
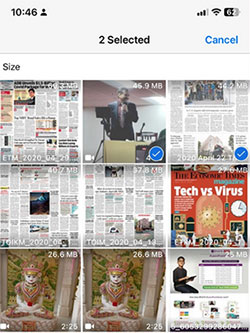
Trick 4: Remove Downloaded Photos & Videos
WhatsApp is taking too much space. And the downloaded files add to the burden of the phone's memory. Here are the instructions to remove downloaded media files from iPhone and Android.
Delete download photos and videos on iPhone:
- Open the "Photos" app on your iPhone.
- Go to the "Albums" menu.
- Locate and open the "WhatsApp" folder.
- Select the media files you want to remove.
- Delete the selected items from your iPhone by tapping on the delete button or using the swipe gesture.
Delete download photos and videos on Android:
- Open the "Gallery" or "Photos" app on your Android device.
- Navigate to the folder where the downloaded WhatsApp photos and videos are stored.
- Tap and hold on to an item that you want to remove.
- Continue selecting other photos or videos by tapping on them.
- After that, look for a "trash" icon, "delete" button, or a similar option.
- Press the appropriate option to delete the selected photos and videos.
Further Reading:
- 4 Ways to Back Up WhatsApp on iPhone 14/13/12/11/X/8 [Step-by-Step-Guide]
- How to Recover Deleted WhatsApp Contacts on Android with/without Backup?
Trick 5: Delete the Entire WhatsApp Chats
Remove all WhatsApp Chats from Android:
- Tap the "More" option within the "Chats" tab on WhatsApp.
- Proceed to "Settings" > "Chats"/"Chats and calls" > "Chat history".
- Click "Delete all chats".
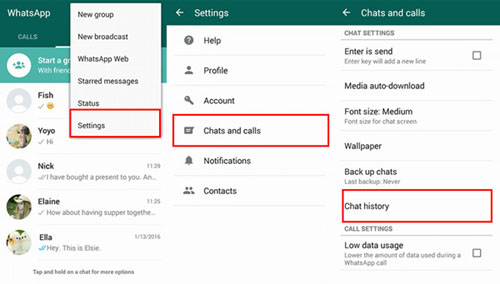
Remove all WhatsApp Chats from iPhone:
- Open WhatsApp and go to "Settings".
- Navigate to the "Chats" section.
- Look for the option "Delete All Chats" and select it.
- You may be asked to confirm your phone number. (Want to change the phone number of WhatsApp on your iPhone?)
- Enter your phone number and tap "Delete All Chats" again.
Trick 6: Remove Hidden WhatsApp Folders (Android)
We have covered many fixes to WhatsApp using too much storage on iPhone. Here's another tip to free up space on WhatsApp for Android users. Go through the steps to know more:
- Open a file manager app on your Android device or download one from the Google Play Store.
- Navigate to the main storage or internal storage of your device within the file manager app.
- Locate the WhatsApp folder, typically found in the "Internal storage" or "Phone storage" directory.
- Inside the WhatsApp folder, you may find hidden folders like ".Statuses" or ".Trash" containing temporary or deleted WhatsApp files.
- Select the desired hidden folder and tap the delete or trash bin icon.
- Confirm the deletion if prompted.
Trick 7: Move WhatsApp Files to SD Card (Android)
To transfer important WhatsApp data to an Android SD card before deleting it from WhatsApp storage, you can follow the drill below:
- Launch the ES File Explorer app on your Android device.
- Navigate to the "Internal storage" and locate the "WhatsApp" folder.
- Within the WhatsApp folder, choose the specific data category (such as "Media" or "Databases") that you want to export to the SD card.
- Press and hold on to the selected data, then tap on the "Copy" icon.
- Now, open the File Explorer or any file manager app, and navigate to the storage location of your SD card.
- Go to the appropriate directory on the SD card where you want to store the WhatsApp data.
- Paste the copied data from the WhatsApp folder into the desired location on the SD card. (Know more ways to move WhatsApp data to an SD card?)
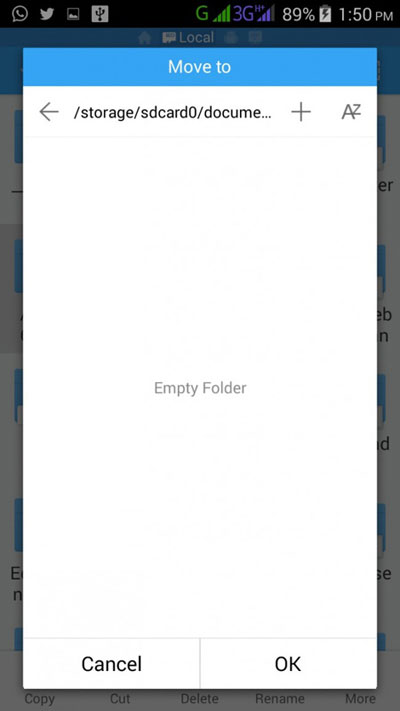
Trick 8: Back up WhatsApp to a Computer [Advanced Solution]
If you have important files on WhatsApp that you want to preserve before deleting them to free up storage, you might consider creating a backup of your WhatsApp conversation on a computer. This is where MobiKin Recovery for WhatsApp proves useful. As a reliable and efficient tool for WhatsApp data recovery and transfer, it can easily back up, extract, and restore WhatsApp messages and attachments from Android devices.
An Overview of MobiKin Recovery for WhatsApp:
- Safely and efficiently back up your Android WhatsApp data to a computer before reducing WhatsApp storage without losing data.
- Easily restore WhatsApp from the backups on your computer whenever needed.
- Back up a wide range of WhatsApp data, including messages, photos, videos, audio, documents, links, stickers, and more.
- Apply to 8000+ Android devices, including Samsung, Xiaomi, HTC, Motorola, Sony, LG, OPPO, Google, DELL, Huawei, etc.
- It won't compromise your privacy.
How to reduce WhatsApp storage without losing data by backing up data on a computer via Recovery for WhatsApp?
Step 1. Install and open the utility on your computer. Connect your device to the computer using a USB cable. Enable USB debugging on your Android device. Once the connection is established, select "Recover from Android Device" on the program's interface.
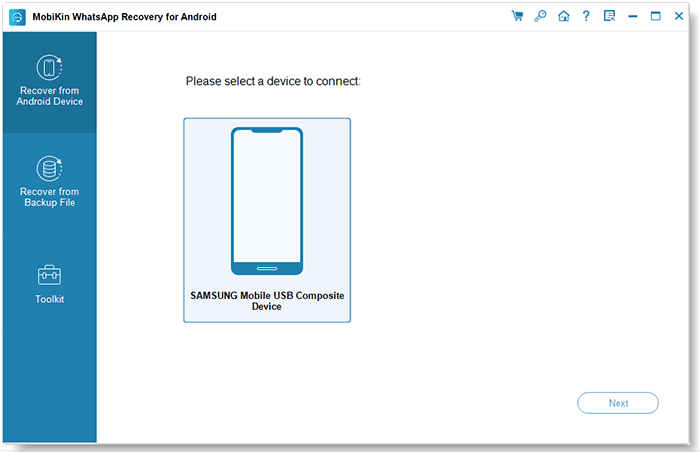
Step 2. To ensure the backup includes WhatsApp end-to-end encryption, enable it for the WhatsApp backup by following the on-screen instructions. The program will automatically start backing up WhatsApp data from your Android device to the computer.
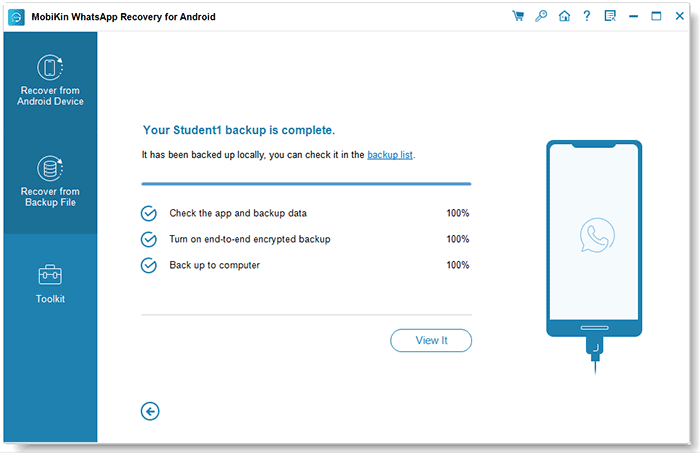
Step 3. Once done, you can get into "WhatsApp" and "Attachments" from the left menu. From the right-hand list, select the specific chats you want to back up. Finally, click "Recover to Computer" to save the selected chats on your computer.
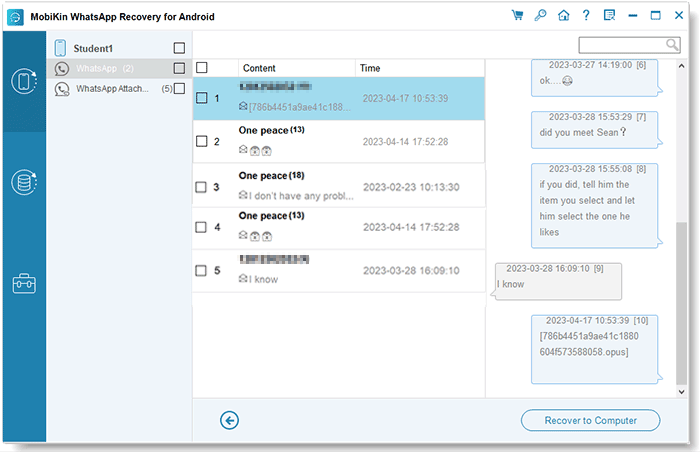
Don't have an Android phone but want to keep a copy of your WhatsApp on Apple iPhone instead? That's easy! Get into the detailed guide to learn how to back up WhatsApp from iPhone to PC differently. And you'll be greatly rewarded.
Final Thoughts
Efficiently managing your WhatsApp storage is imperative for a seamless messaging experience. By employing the approaches discussed in this tutorial, you can free up storage on your device and enhance its performance.
However, before embarking on any storage reduction measures, it is highly recommended to back up your WhatsApp chats to a computer with MobiKin Recovery for WhatsApp for safekeeping. This intelligent product proves to be excellent for this purpose, allowing you to confidently optimize your WhatsApp storage while preserving your important data.
Related Articles:
What to Do if Android Internal Storage is Full? Here are 5 Solutions!
iPhone Storage Full? How to Free up Space on Your iPhone in 11 Tips
How to Restore WhatsApp Backup from iCloud to Android [3 Easy Methods]
3 Ways to Save Photos from WhatsApp to Android Gallery
Does Smart Switch Transfer WhatsApp? Here Are the Answer & Transfer Methods
[100% Working] How to Restore WhatsApp Backup from Google Drive in iPhone



