WhatsApp Contact Sync: 4 Options to Sync WhatsApp Contacts for Android/iOS
"The "Contacts" app shares contacts from "ALL Gmail" account to WhatsApp - compromising privacy?" -- from Gmail Help
Maintaining up-to-date contact lists for WhatsApp is of great significance, especially in terms of messaging apps like WhatsApp. The term "WhatsApp contact sync" has become increasingly prevalent as individuals seek to ensure seamless communication across devices. Whether switching to a new phone or just consolidating contacts, you may often find it necessary to sync your WhatsApp contacts in time.
Well, this page offers a comprehensive guide on how to sync WA contact info for both Android and iPhone devices using four clever methods. On top of that, we'll provide troubleshooting tips for those instances when WhatsApp contacts refuse to sync properly.
- Part 1: How to Sync WhatsApp Contacts on Android
- Part 2: How to Sync Contacts with WhatsApp on iOS
- Part 3: How to Sync Contacts to WhatsApp Manually
- Part 4: How to Get Contacts to Sync with WhatsApp via CSV File
- Part 5: Can't See WhatsApp Contacts after Syncing? 4 Real Fixes Here
- Extra: How to Transfer WhatsApp Contacts to New Phone
Part 1: How to Sync WhatsApp Contacts on Android
The easiest way to ensure important Android contact info is on WhatsApp is through automatic sync. If you encounter issues, ensure WhatsApp has permission to access your phone contacts. For Android owners, learn how to allow WhatsApp to access contacts directly:
- To start, unlock your Android smartphone and navigate to "Settings > Accounts".
- Choose "WhatsApp" if installed, where you'll find the WhatsApp feature automatically.
- Once in WhatsApp settings, tap the three-dot icon and select "Sync" to back up your data.
- If contacts still don't appear, access your phone's "Settings > App Permissions".
- Ensure WhatsApp has permission to access device contacts.
- After that, go to the "Contacts" tab, tap the three-dot icon, and select "Refresh".
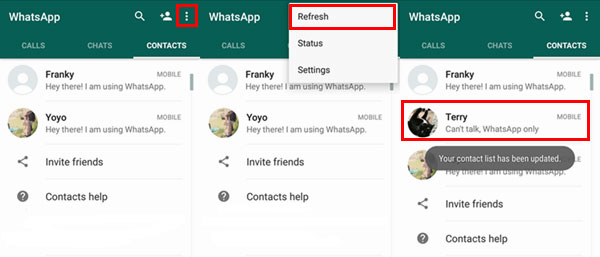
Understand that it's necessary to allow WhatsApp to access your phone's contacts list. After you install the application, it requests permission to read contacts. If granted, it syncs the list, displaying contacts in the app instantly.
You Might Also Enjoy:
Part 2: How to Sync Contacts with WhatsApp on iOS
Want to make the sync with your Apple device? Should this be the case, you can do it effortlessly with just a few taps. Prior to proceeding, it's crucial to verify that your iDevice has the latest version of WhatsApp installed.
How do I sync my WhatsApp contacts to my iPhone or iPad?
- Go to "Privacy" in settings from your iOS device.
- Tap "Contacts" and enable WhatsApp access.
- Open WhatsApp and navigate to the "Chats" tab.
- Touch the "New Chat" icon and check the contact list in WhatsApp.
- Pull down to refresh if contacts aren't visible.
- Wait for WhatsApp to sync contacts.
- Once complete, start chatting with synced contacts.
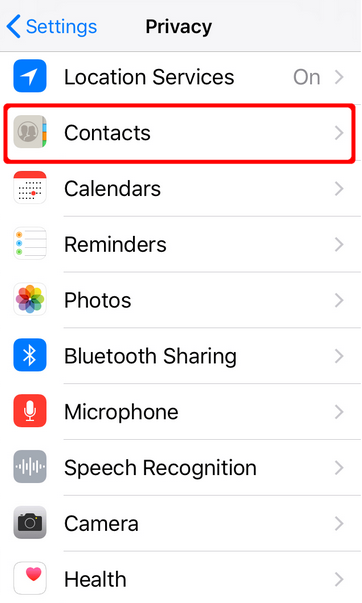
Don't know how to grant WhatsApp access to iPhone contacts? Quick Guide: Access your iPhone "Settings", navigate to the "Contacts" tab, tap "Contacts", ensure WhatsApp is toggled to "ON", and open the app for automatic contact syncing.
Part 3: How to Sync Contacts to WhatsApp Manually
To add specific contacts to WhatsApp manually, save their number in your phone's contacts. However, avoid this for syncing multiple contacts. (Note: WhatsApp displays only numbers for unknown contacts unless saved. Contacts must be manually added to your phone's list to appear in WhatsApp.)
How do I get WhatsApp to sync with my contacts by hand?
- To add a contact on Android, access your phone's contacts app, tap the "plus" sign to create a new entry, input the details, and save them.
- To add iPhone contacts to WhatsApp, launch the Phone app, navigate to the "Contacts" tab, tap the "+" icon, enter the contact information, and when finished, tap "Done".
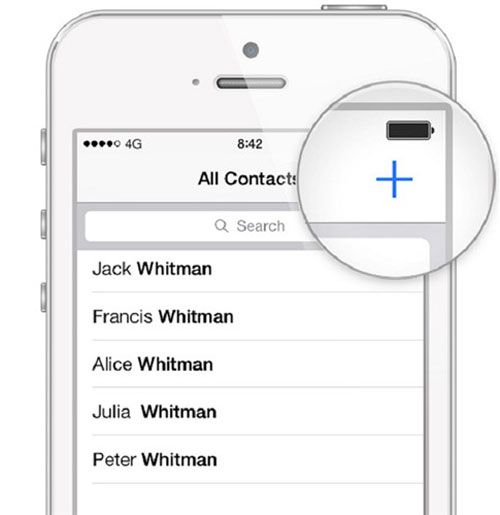
Note: If you wish to update WhatsApp contacts, follow the user guide: Open WhatsApp, find the contact, tap their name, select "Edit", make changes, and save. Then, ensure the changes are synced with your device's contacts.
Further Reading:
Part 4: How to Get Contacts to Sync with WhatsApp via CSV File
If WhatsApp contacts don't sync automatically, you can trigger the sync by syncing and importing the CSV file. After importing, review the contacts to ensure they are correctly imported. Here's the specific guide:
- First, save your contacts in an Excel file and then save it as a CSV file ("File > Save > CSV format").
- Next, log in to Google Contacts and access the Contacts feature.
- Navigate to "My Contacts > More > Import".
- Choose the CSV file from your computer and click "Import".
- Once done, go to your phone's "Settings > Accounts > Google" and enable contact syncing.
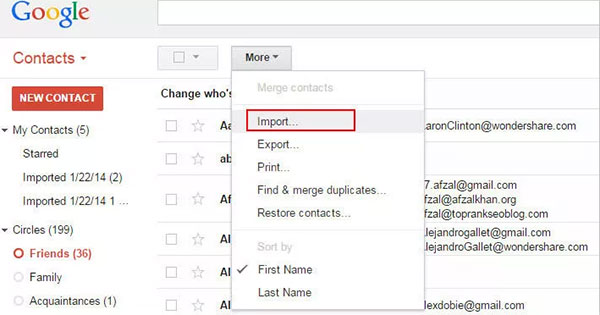
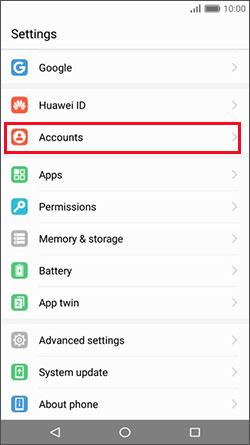
Part 5: Can't See WhatsApp Contacts after Syncing? 4 Real Fixes Here
Trick 1: Clear app cache
If WhatsApp can't find contacts despite permission, try clearing its cache:
- Go to "Settings > Apps & notifications".
- Find WhatsApp and tap it.
- Tap "Storage > Clear cache". Restart your device.
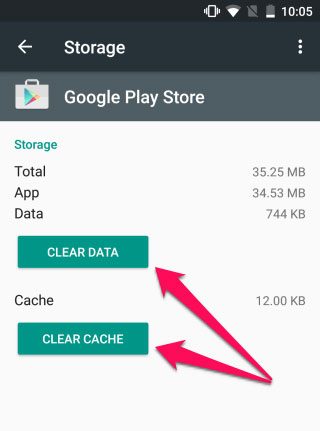
Trick 2: Check the Internet connection and enable contact sync
Make sure your device has a reliable Internet connection. Confirm your connection to WiFi or cellular data. Next, navigate to WhatsApp's settings. Find the option to sync contacts or grant WhatsApp access to them. If it's turned off, toggle it on to fix the WhatsApp contacts not showing up.
Trick 3: Search for WA contacts and show all items
- Open WhatsApp, go to the "Chats" tab, and scroll down.
- Alternatively, go to the Calls tab and tap more options.
- Type a contact's name or phone number in the search bar.
- If it fails, try to display all contacts (In the Contacts app, tap the three vertical dots for "Settings". Select "All Contacts" under "Display Preferences". Choose "Show all contacts").
Trick 4: Reinstall WhatsApp
- Open the Google Play Store or App Store and search "WhatsApp".
- If there's an update, install it. If not, uninstall WhatsApp.
- Reinstall WhatsApp from the Play Store.
- Open WhatsApp, log in to your account, and grant "Contacts" access as prompted.
Extra: How to Transfer WhatsApp Contacts to New Phone
Following contact sync, you might require swift and efficient transfer of WhatsApp data, including contact information, to a new device. In this scenario, WhatsApp Transfer is indispensable. Renowned as the optimal solution for transferring WhatsApp messages and attachments between almost any pair of mobile devices, this tool ensures a seamless process completed in just a few clicks, guaranteeing trouble-free results.
Top Functions of WhatsApp Transfer:
- Transfer WhatsApp data to a new device.
- Copy WhatsApp chats across platforms, including iOS to Android, Android to iOS, Android to Android, and iOS to iOS.
- Back up the LINE/Viber/Wechat/Kik chats in one click.
- Keep a copy of WhatsApp conversations on iPhone to PC/Mac.
- Let you view the backup content and restore it accordingly.
- Fully compatible with almost all Android/iOS devices.
- 100% secure and easy to use.
How can you transfer WhatsApp contacts and conversations to a new Android or iOS device using WhatsApp Transfer?
- Install the utility on your computer, open it, and select the "WhatsApp Transfer" module.
- In the primary interface, go to the "WhatsApp" tab, then choose "Transfer WhatsApp messages."
- Connect both phones to your computer via USB.
- Ensure they're correctly positioned; use the "Flip" button if needed.
- Click "Transfer" to start the WhatsApp transfer. Monitor the progress in the window.
- After transferring, disconnect the phones and restart WhatsApp on the new device.
- When prompted, tap "Restore".
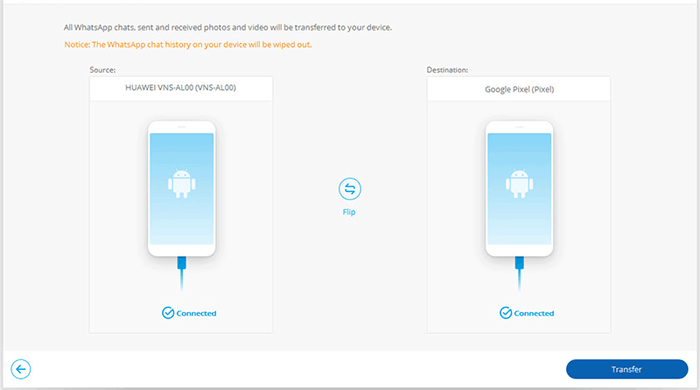
Finalization
Whether you're an Android or Apple user, you'll find the right solution to whatsapp contact syncing. Even if you run into any problems along the way, you can follow the plan outlined above to clear the way for syncing tasks. Beyond that, we recommend utilizing WhatsApp Transfer as an excellent solution for seamlessly transferring WhatsApp contacts and chats to another phone. This is one of the most important ways to protect your WA content after the WhatsApp contact sync is done.
Related Articles:
How to Recover WhatsApp Account in Various Scenarios? 4 Ways
Top 6 Methods to Recover Deleted Contacts from iPhone with/without Backup
5 Options to Recover Deleted Contacts on Android with or without Backup
How to Recover Deleted WhatsApp Contacts on Android with/without Backup?
4 Widely-used Ways to Send Fake Live Locations on WhatsApp for Android/iOS
How to Transfer Contacts from Flip Phone to iPhone? 5 Viable Ways



