How to Access Internal Storage on Android Phone? 6 Reliable Tactics
"How do I gain access to internal storage on my phone not knowing the email or password?" -- from Quora
Running out of storage space on our Android devices is a common concern. Whether it's due to the accumulation of photos, videos, apps, or documents, the need to free up space or organize files efficiently arises frequently. When faced with this challenge, users often wonder how to access internal storage on Android to manage their data effectively.
This article addresses this pressing need by presenting six clever techniques to help users navigate their device's internal storage before clearing unnecessary data or managing various files.
- Way 1: How to Access Internal Storage on Android via Built-in File Manager
- Way 2: How to Access Phone Internal Storage Files by Google
- Way 3: How to Access Internal Storage on Android from a PC [Handy]
- Way 4: How to Open Internal Storage with Android File Transfer on Mac
- Way 5: How to Access Internal Storage on Android Phone with Google Photos
- Way 6: How to Open Phone Storage via ES File Explorer (Root Required)
- Q&A about Android Phone Internal Storage
Way 1: How to Access Internal Storage on Android via Built-in File Manager
Where is internal storage on Android? On Android devices, internal storage is where system files, apps, and user data are stored. While its exact location may vary, you can usually access it by:
- Access My Files from your phone to explore both internal storage, SD card, and Network storage.
- Within the options, select "Internal Storage" to browse your files and folders.
- Then, tap on the "DCIM" folder to access your photos".
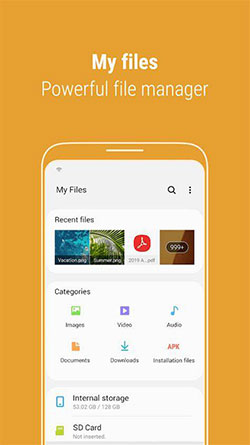
You can also reach the available internal storage on your Android device by navigating to "Settings" > "Device care or Device maintenance" > "Storage". From here, you can view which data is utilizing your memory and the remaining free space.
Click to See:
- 16 Tips & Tricks to Speed Up Android Phone [Definitive Guide]
- [Fixed in 2024] How to Recover Deleted Data from Android Internal Memory?
Way 2: How to Access Phone Internal Storage Files by Google
Google's Files app is preinstalled on Pixel phones and some Android devices. If your device doesn't have it, you can download it from the Play Store for free. Upon opening the app, you'll start on the Browse tab, displaying recent files and categorized content like downloads, documents, and images.
How to find internal storage on Android by Google's Files app?
- Upon your initial launch of Google Files, you'll encounter a permission request. Tap "Allow" to proceed.
- You'll then reach the "All Files Access" screen, where you can grant or deny access to your phone's files.
- Note that while some files may seem familiar, others may be from apps you've previously uninstalled.
- To delete files, navigate to Files by Google, scroll down to "Clean," and tap on it.
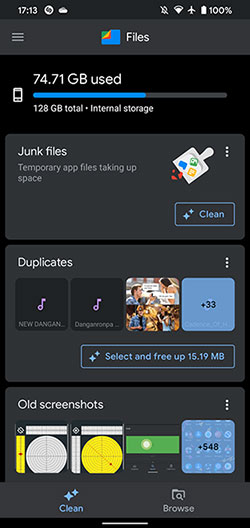
Note: You have the ability to generate folders, transfer files among folders, and execute various organizational activities within the internal storage via the Files app. Additionally, not all Android phones seamlessly integrate with the latest update to the Google Files app.
Way 3: How to Access Internal Storage on Android from a PC [Handy]
Many individuals desire the ability to manage their Android data on a computer with a larger screen. Whether it's contacts, SMS, or media content, the need to delete or organize files conveniently often arises. For seamless assistance with these tasks, consider using MobiKin Assistant for Android (Windows and Mac). Trusted by a global user base over the years, this software simplifies Android management, data transfer, backup, and restoration processes.
Key Features of MobiKin Assistant for Android:
* Access internal storage on Android using a PC.
* Allow for flexible data management on a larger screen.
* Copy files between Android and computers.
* Back up and restore Android smartphones easily.
* Apply to such items as contacts, messages, call logs, photos, videos, songs, books, apps, etc.
* Work well with overall Android devices, covering Samsung Galaxy, Xiaomi/Redmi, OPPO, OnePlus, TECNO, Sony, Infinix, vivo, Honor, realme, Motorola, TCL, Google, T-Mobile, etc.
* It values your privacy.
How to access the phone internal memory on Android via Assistant for Android?
Step 1: Make a physical connection
Upon downloading and installing the program, launch it on your computer. The initial interface will instruct you to connect your Android phone to the computer using a USB cable or via WiFi network.
Step 2: Get your phone virtually connected
Once the physical connection is established, activate USB debugging on your phone as directed to assist the software in recognizing your device. Subsequently, the main interface of the program will appear.

Step 3: Access Android internal storage
Select your desired data types from the left menu. This action will provide access to all the files on your phone's internal storage from the computer. Then, preview and choose the stuff you wish to remove before clicking "Delete" on the top screen. (You also have options to manage your storage as instructed)

Further Exploration:
Way 4: How to Open Internal Storage with Android File Transfer on Mac
Android File Transfer for Mac simplifies file transfer and data management between Android devices and Mac computers, offering an intuitive interface for accessing phone storage and managing files like photos, videos, and documents seamlessly. Here's the manual:
- Download and install the Android File Transfer app on your Mac.
- Connect your Android device to your computer using a compatible USB cable.
- Select "File transfer" from the notification that appears on your device.
- Open the Android File Transfer app on Mac.
- You'll then be able to access your device's internal files and manage them as needed.
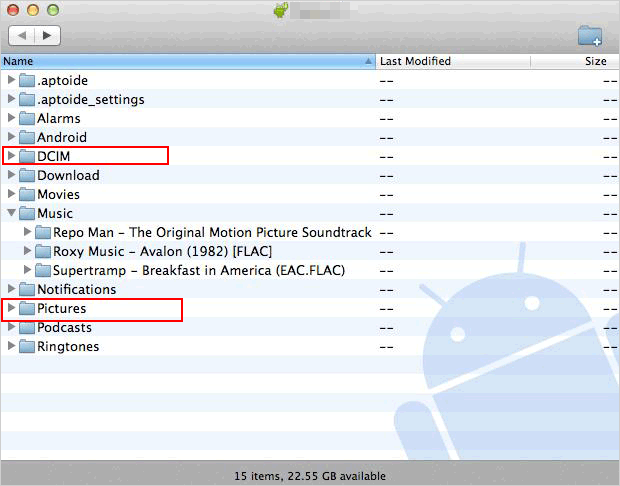
Some may find it hard to have their phones recognized by Android File Transfer. To troubleshoot it, ensure that your Android device is unlocked and set to transfer files (MTP mode). You may also need to install the necessary drivers on your Mac. Moreover, restarting both your Mac and Android devices can also help resolve connectivity issues.
Way 5: How to Access Internal Storage on Android Phone with Google Photos
Once your files are backed up on Google Photos, you can easily tidy up or delete any excess images or duplicates. This feature is compatible with most Android phones, including Samsung devices. For Google Pixel users, additional management options for internal memory are available.
How do I view internal storage on Android using Google Photos?
- Navigate to "Storage > Internal shared storage > Manage storage".
- Here, you can opt for "Smart Storage", which automatically deletes backed-up photos when storage is nearly full, or manage this manually.
- Pixel phones offer intuitive prompts guiding you through storage and backup settings.
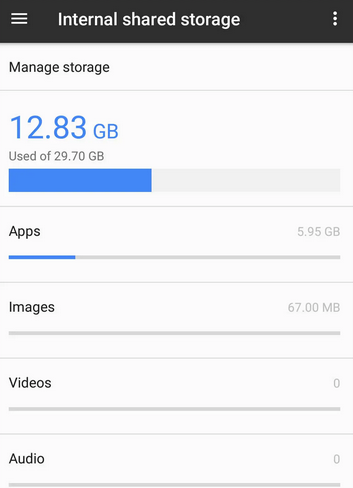
Way 6: How to Open Phone Storage via ES File Explorer (Root Required)
ES File Explorer, a popular file management app, enables Android users to effortlessly access internal storage space on their rooted devices. With its intuitive interface, users can easily navigate, organize, and manage files and folders with ease. To access Android internal storage in this way, follow the steps:
- Make sure your Android device is rooted.
- Get ES File Explorer from the Google Play Store.
- If prompted, choose your Android's internal storage; don't install ES File Explorer on your SD card.
- Open the app by tapping "OPEN" in the Play Store or tapping its icon.
- Scroll to the "Root Explorer" section and toggle the switch to enable it.
- Wait for root folders to appear and address any "test failed" errors if they arise.
- You can now navigate your Android's files and folders as usual.
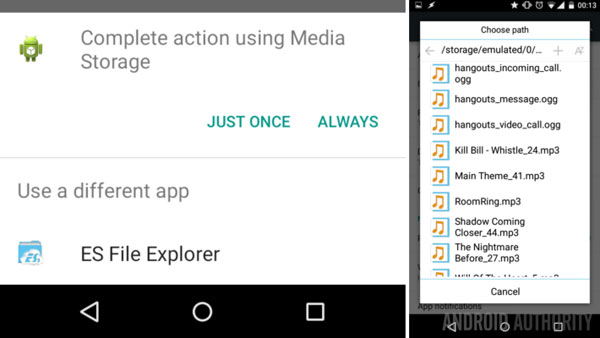
Q&A about Android Phone Internal Storage
Q1: How can I free up internal storage on my Android if it is full?
- Delete unused apps and clear their cache.
- Move apps to an SD card if possible.
- Delete unnecessary files using a file manager app.
- Clear cached data in Settings.
- Transfer media files to cloud storage.
- Use built-in storage management tools to identify large files and apps.
- Consider performing a factory reset as a last resort, but remember to back up your data first.
Q2: How to move files from Android internal storage to an SD card?
- Open the Files app on your phone.
- Select the files you want to move.
- Tap "Move" or "Move to."
- Navigate to the SD card location.
- Tap "Paste" to complete the transfer.
Summing Up
On balance, we have delved into each technique in detail, providing step-by-step instructions and valuable tips to empower you in your quest to optimize your Android device's internal storage.
Given the convenience and efficiency of managing your phone's memory on a computer, we suggest utilizing MobiKin Assistant for Android and Android File Transfer. However, due to potential compatibility or connection issues that file managers may encounter, the former is the preferable option. Let's now embark on this journey together and verify the above insights. Finally, was this page helpful? Please let us know below.
Related Articles:
[8 Tips] How to Clear Storage on iPhone 15/Pro/Pro Max Efficiently?
iPhone Internal Storage is Empty on Windows 11/10/8/7? 10 Solutions Offered
[2024] 6 Best SD Card Managers for Android You'd Better Know
Where Do the Deleted Files Go in Android? Answers & 7 Recovery Methods
5 Ways to Back Up and Restore Android Apps and Data [100% Secure]
3 Tested Ways to Wipe Android Phone Permanently before Selling It [with Hot Tips]



