SOLVED: Why Is My Android Phone Storage Full after Deleting Everything? [9 Ways]
"Deleted every file and emptied the recycling bin/ Performed a disk clean up. Settings/ App & Features/ Uninstall programs/ Deleted every app. And still, storage is still 28.7GB of 446GB. All answers online do NOT solve the issue." -- from Microsoft Community
Have you ever wondered, "Why is my Android phone storage full after deleting everything?" It's a frustrating experience when you've diligently removed files and cleared space, yet your device storage capacity remains stubbornly full. This issue can arise from a variety of factors, which we shall cover later. Beyond that, we'll delve into 9 trusted solutions to help you identify and resolve the issue comprehensively.
- Part 1: Why Is My Android Phone Storage Full after Deleting Everything
- Part 2: How to Fix Phone Storage So Full after Deleting Everything
> Solution 1: Clear Device Cache Again
> Solution 2: Check for Hidden Files and Folders
> Solution 3: Uninstall Useless Apps
> Solution 4: Remove Downloaded Content
> Solution 5: Transfer Data to Independent Storage
> Solution 6: Clear data with Files by Google
> Solution 7: Update Android OS
> Solution 8: Factory Reset Your Phone - Part 3: How to Fix Phone Storage Full But Nothing on Phone (Last Resort)
Part 1: Why Is My Android Phone Storage Full after Deleting Everything
Before addressing this issue, you may want to work out what is responsible for the full storage when clearing up your phone. Here are some common reasons:
* Why is my phone storage always full?
- Cached Data: Apps Store temporary data that can occupy space.
- App Data: Some apps store hidden data like offline files.
- Trash/Recycle Bin: Deleted files may be in a "Trash" or "Recycle Bin".
- System Files/Pre-installed Apps: Essential system files take up space and can't be removed easily.
- Miscellaneous Files: Check for overlooked files like downloads or media and delete them.
- Corrupted Files: Malicious software, app crashes, and issues with internal storage may lead to corrupted files that still occupy space.
- Storage Index Issues: The storage index might not update properly, showing memory storage full even after deletion.
- Hidden or System Folders: Some folders or files may be hidden from view in the default file manager but still consume storage.
- Software Issues: A software glitch could cause incorrect storage reporting.

Part 2: How to Fix Phone Storage So Full after Deleting Everything
> Solution 1: Clear Device Cache Again
Regularly clear your Android phone's cache to maintain smooth performance. It's recommended to do this every few weeks or when you notice a drop in performance or storage space. Let's take a Galaxy phone as an example to illustrate how to fix the Samsung storage full but nothing on the phone:
- Open the "Settings" app on your Samsung phone.
- Go to "Device Care" or "Device Maintenance" (depending on your device).
- Tap "Storage" to view your device's storage usage.
- Select "Clean Now" or "Optimize Now" to clear the cache and unnecessary files.
- To clear cache for specific apps: "Settings > Apps > [App Name] > Storage > Clear Cache".
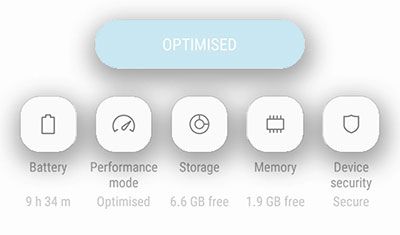
Note: Clearing the app cache will only remove temporary files. It will not delete app data, settings, or personal files and help resolve issues like app crashes or sluggishness related to these files. It's generally a good practice to clear the cache periodically if you notice your device slowing down or running out of storage.
> Solution 2: Check for Hidden Files and Folders
Files by Google enables you to check hidden files on Android for deletion; you can do this by following these steps:
- Open Files by Google: Launch the app on your device.
- Go to "Browse": Tap the "Browse" tab at the bottom.
- Search for Hidden Files: Manually search for files or folders starting with a dot (.) using the search bar.
- Explore Specific Folders: Check folders like Android/Data, DCIM, or any with a dot prefix for hidden files.
- Manage Hidden Files: Select and delete them as needed.
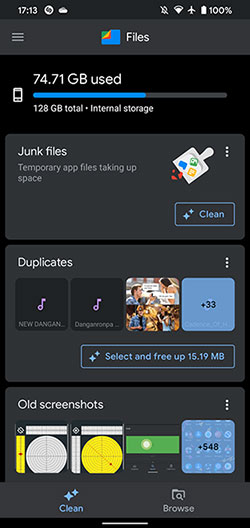
> Solution 3: Uninstall Useless Apps
Even after deleting files, unused apps can still consume storage space. Just offload these items from your device:
- Go to your phone "Settings > Apps > [App Name]".
- Tap on "Uninstall" and confirm to remove apps you no longer use.
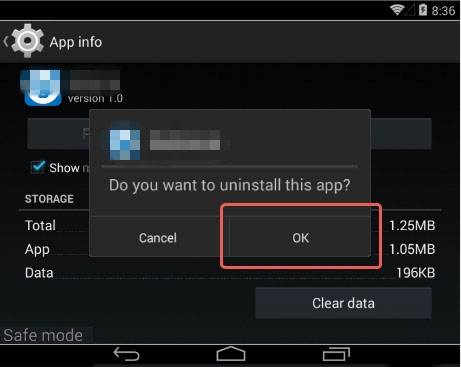
> Solution 4: Remove Downloaded Content
Check apps like YouTube, Spotify, or Netflix for downloaded content that might still be taking up space. To erase them, open the app, find the Downloads section, and delete any saved content you no longer need.
> Solution 5: Transfer Data to Independent Storage
Transfer files such as photos, videos, music, audio, and documents to external storage or a cloud service like Google Drive, Dropbox, or OneDrive. To do this:
- Connect your phone to a computer or use an external SD card.
- Move large files off your device.
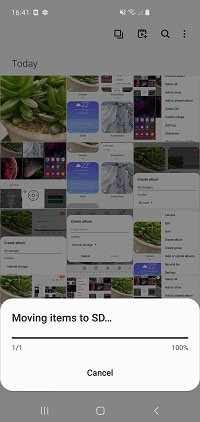
You also have several options to transfer Android contacts, SMS, call logs., etc., from your phone to your computer if you wish to free up space by deleting them.
> Solution 6: Delete Old Backups
If you have local backups created by Google services, you might also need to manage them through Google Drive.
- Open the Google Drive app on your Android device.
- Tap on the three-line menu icon in the top-left corner.
- Select "Backups" from the menu.
- Tap on the backup you wish to delete.
- Click the three-dot menu icon and select "Delete backup."
> Solution 7: Update Android OS
Some older Android versions allow clearing the system cache, which can help free up space after an update. To do this:
- Boot into recovery mode (usually by holding the "Power + Volume Up" buttons.
- Use the volume keys to navigate to "Wipe cache partition" and press the power button to select it.
- Restart your device after clearing the cache.
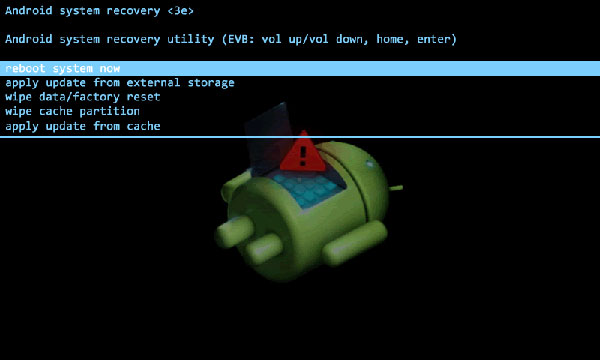
> Solution 8: Factory Reset Your Phone
Factory reset steps may vary by device, but here's a general guide:
- Go to "Settings" > "System." > "Reset options."
- Select "Erase all data (factory reset)."
- Tap "Reset phone" and confirm with "Erase everything."
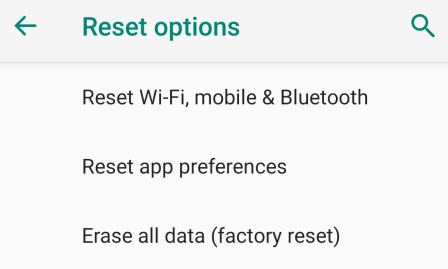
Note: A factory data reset will delete all data on your device, including apps, contacts, messages, photos, and others. This job is permanent and cannot be undone. So, make sure to back up important data before proceeding.
Part 3: How to Fix Phone Storage Full But Nothing on Phone (Last Resort)
Frequently, employing third-party software to eliminate unnecessary files from a mobile device may appear to accomplish the cleaning objective; however, residual content often remains on the device. The most efficient method to entirely erase all data from your phone with a single action is by utilizing specialized third-party applications.
MobiKin Eraser for Android provides a user-friendly solution for those who wish to hand over their phone to another individual or simply desire a comprehensive cleaning, ensuring a thorough and secure data removal process.
A brief overview of MobiKin Eraser for Android:
> Delete everything on Android phones without leaving a trace.
> Wipe off both sensitive and non-sensitive info without being recovered.
> Come with three erasing levels for personalized choice.
> Work for 8000+ Android devices, including non-mainstream ones.
> Safe to use and with the rear secure.
How to delete everything on Android phone completely with MobiKin Eraser for Android?
Step 1. Install this Android Eraser Tool - Start by downloading and installing the Eraser software on your computer. Connect your Android phone via USB and enable USB debugging if prompted.
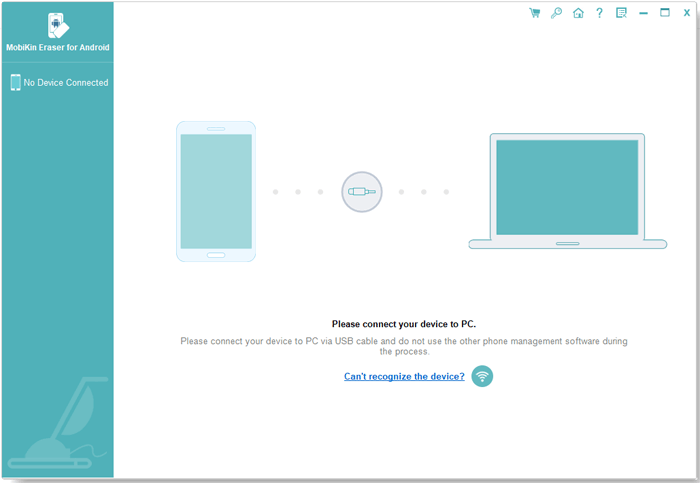
Step 2. Recognize Your Phone - Open the Eraser program and follow the on-screen instructions to detect your Android phone. Click on "Erase" in the main interface.
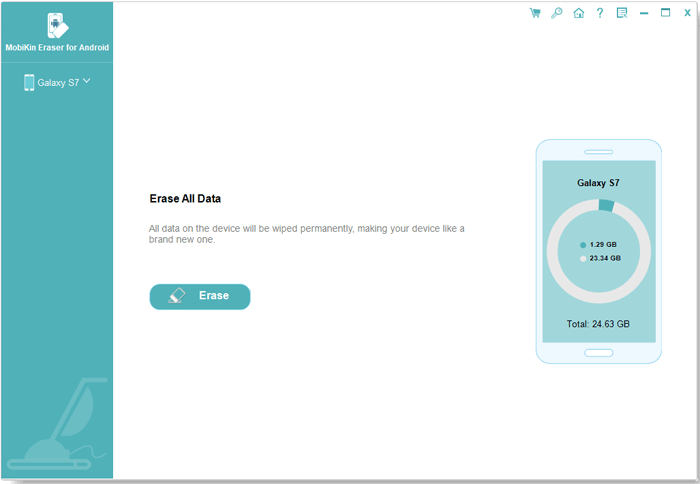
Step 3. Choose a Security Level - Select a security level and confirm by typing "delete." Click "Erase" again. Choose "Low Level" for strong data recovery prevention, "Medium Level" for media files, or "High Level" for sensitive information.
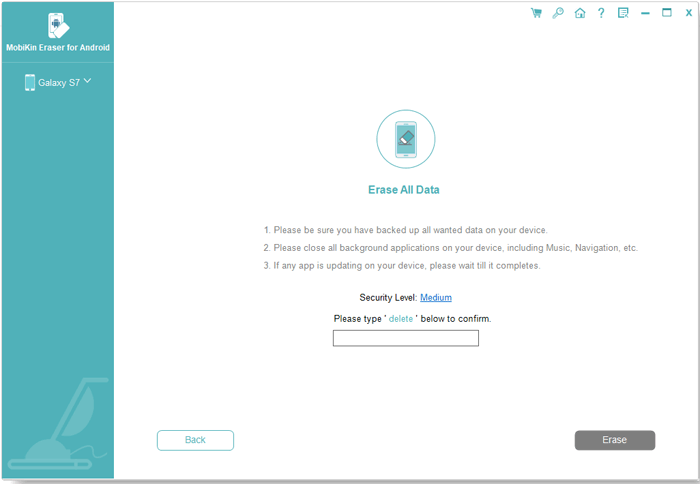
Step 4. Delete Phone Data Completely - The software will scan and begin erasing data based on the chosen security level. To erase system data and settings, perform a factory reset on your Android phone. Follow the prompts, click "Continue," and all data will be permanently removed.
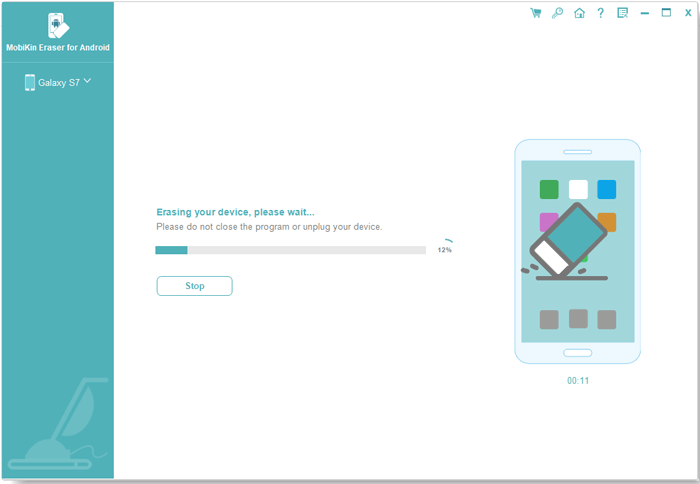
Video Guide: Alternatively, you can watch the video below to see how this program works.
Round Off
As we navigate through these solutions, we provide pragmatic suggestions to ensure that your phone's storage is wiped out effectively. For a professional and thorough approach to solving this problem, you're advised to pick the MobiKin Eraser for Android. This proven tool offers a reliable method to securely erase unwanted data and truly free up valuable storage space on your device.
Related Articles:
[Fixed] Why is My iPhone Storage Full after Deleting Everything?
5 Best Storage Managers for Android to Free Up Android Space Easily
How to Access Internal Storage on Android Phone? 6 Reliable Tactics
6 Best Ways to Transfer Data/Files from Android to Android Wirelessly


